クロックウォッチドッグタイムアウトエラーとは何ですか?
Clock Watchdog Timeoutは、Windows10/11で通常発生するブルースクリーンエラーです。 このエラーは、指定されたプロセッサーが設計どおりに機能しておらず、中断が発生する可能性があることを示しています。これにより、プロセッサーの問題が確認されます。
ただし、ランダムアクセスメモリ(RAM)、BIOS、ハードウェアドライバー、またはサードパーティアプリケーションに問題がある場合でも、このエラーが発生する可能性があります。これにより、停止コードCLOCK_WATCHDOG_TIMEOUTが発生します。
このエラーに遭遇したユーザーの1人である場合、データとシステムの設定が潜在的なリスクにさらされている可能性があります。 それでも、以下に示す適切なアプローチを使用すると、特定のソリューションでエラーコードを簡単に克服できます。
Windows10/11でClock_Watchdog_Timeoutを修正する方法
- ドライバーを更新する
- Windows診断ツールを実行する
- システムファイルチェッカーを実行する
- BIOSを更新する
- 外付けハードドライブまたはストレージデバイスをすべて切断します
- クリーンブート状態でのトラブルシューティング
- システムの復元を実行する
- 信頼性の高いデータ回復ユーティリティで重要なデータを回復する
ソリューションを進める前に、まず、以下のセクションで発生するclock_watchdog_timeoutエラーの一般的なシナリオを理解しましょう。
ウォッチドッグタイムアウトエラーの原因
- ファイルシステムの問題
- 時代遅れのドライバー
- CPUのオーバークロック
- 互換性のないまたは不十分なRAM
- Windowsの破損
- 不完全または壊れたDLLシステムファイル
上記の理由で、または何らかの理由でClock Watchdog Timeoutエラーが発生した場合は、以下の方法に従ってエラーコードを修正してください。
注 - Clock Watchdog Timeout Errorが発生した後にデータにアクセスできる場合は、データを優先的にバックアップすることをお勧めします。 システムにアクセスできない場合は、RemoRecoverなどの信頼性の高いデータ回復ユーティリティを使用してそれらを元に戻す必要があります。
クロックウォッチドッグタイムアウトエラーが発生した場合は、データが危険にさらされている可能性があります。 したがって、以下のソリューションを実行する前に、データを回復する可能性があることをお勧めします。 今すぐRemoRecoverをダウンロードして、数回クリックするだけで紛失または削除されたファイルを効果的に取り戻すことができます。 今すぐダウンロードして、クロックウォッチドッグタイムアウトエラーから簡単にデータを回復します
ドライバー設定を更新する
- に移動 Windows Start メニュー
- 選ぶ Device Manager メニューから。
- の Device Manager, をクリックします Update Driver オプション
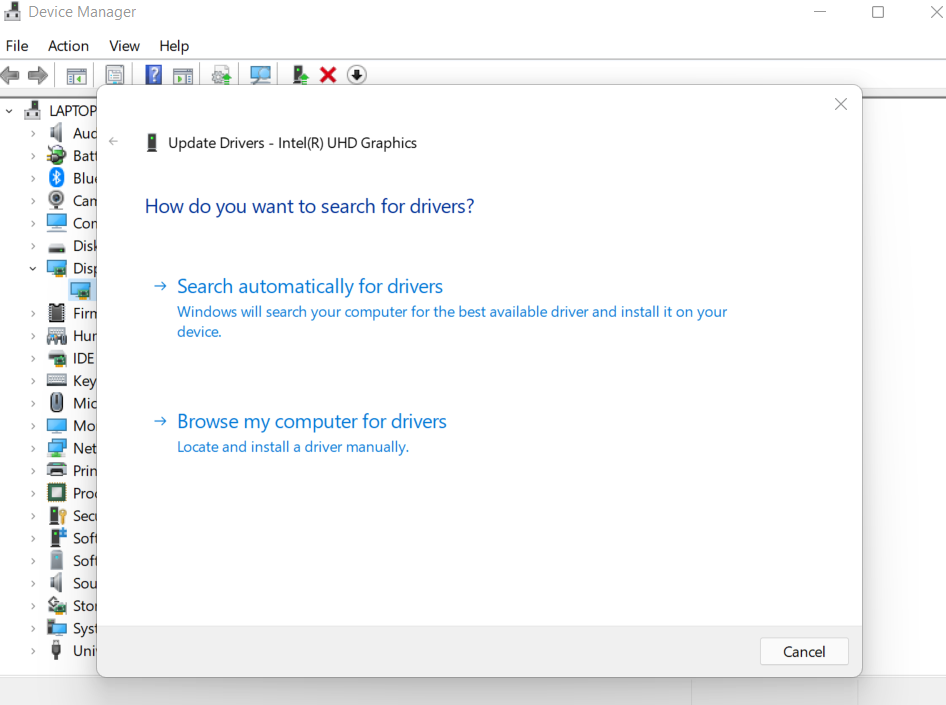
- プロセスが完了するのを待って、システムを再起動します
システムが再起動したら、クロックウォッチドッグエラーが解決されたかどうかを確認します
Windows診断ツールを実行する
Windows診断ツールは、オペレーティングシステムの正常性の指標であるため、このユーティリティを実行することで、エラーの影響を理解し、リストされている方法に従って効果的に修正できます。
- ホールド Windows + R キーボードのキーを一緒に, 持ってくる Run ダイアログ。
- タイプ mdsched の中に Run ボックスとヒット Enter.
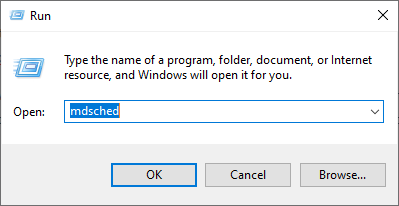
- 次に、ウィンドウがポップアップします。 クリック Restart now そして 問題をチェックする(推奨) 2つのオプションから。
- この後、システムが再起動され、WindowsはすべてのBSODおよびクロックウォッチドッグエラーの問題を修正します
システムファイルチェッカーを実行する
- タイプ cmd 検索ボックスで とヒット Enter.
- コマンドプロンプトを開き、を選択します Run as administrator.
- コマンドプロンプトウィンドウで、 タイプ SFC 指図 そしてを押します Enter.
- このコマンドは次に表示されます sfc /scannow, プレス Enter この後
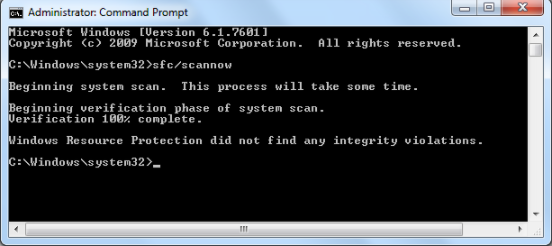
システムファイルチェッカーは、システムファイルをチェックするWindowsに組み込まれています。 したがって、システムファイルチェッカーツールを実行することをお勧めします。 上記の方法に従った後、死のブルースクリーンが消えたかどうかを確認します。 はいの場合、ウォッチドッグエラーはシステムファイルチェッカーによって解決されています
BIOSを更新する
動作中のコンピュータでBIOSを更新するドライブを接続します
- つかまっている Windows + R キーそして に行く Run ダイアログボックス。
- タイプ msinfo32 中に Run ボックスと次にを押します Enter.
- リストからBIOSバージョン/日付を見つけて、BIOSバージョンを確認します。
- マザーボードに応じて更新する最新のBIOSバージョンをダウンロードします
- BIOSファイルをダウンロードした後、コンピューター上のBIOS更新ファイルを解凍して解凍します。
- フォルダ内のreadmeファイルを確認してください。 このファイルには、新しいBIOSに更新するためのいくつかの手順が記載されています。
- 次に、BIOSアップデートファイルをコンピュータの空のUSBフラッシュドライブにコピーする必要があります。 PCを再起動して、起動時に特定のキーを押してBIOS画面を表示します。
- BIOS/UEFIファームウェアアップデートまたはBIOSフラッシュツールを起動します。 USBドライブのBIOSファイルを選択して、BIOS更新プロセスを開始します。
BSODが修正されているかどうか、およびオペレーティングシステムを正常に使用できるかどうかを確認します
外付けハードドライブまたはストレージデバイスをすべて切断します
Windowsオペレーティングシステムの予期しない状況または不具合により、外付けハードドライブをPCに接続しているときにClock_watcdog_errorおよびBSODが発生する場合があります。 ドライブを取り外して、問題が解決したことを確認します。 それでもエラーが発生する場合は、以下の手順を実行してください
クリーンブート状態でのトラブルシューティング
- に行く Settings, クリック Update & security
- クリック Troubleshoot サイドバーにあるオプションのリストからのオプション。
- に行く Blue Screen オプション そして さらにクリック Run the Troubleshooter
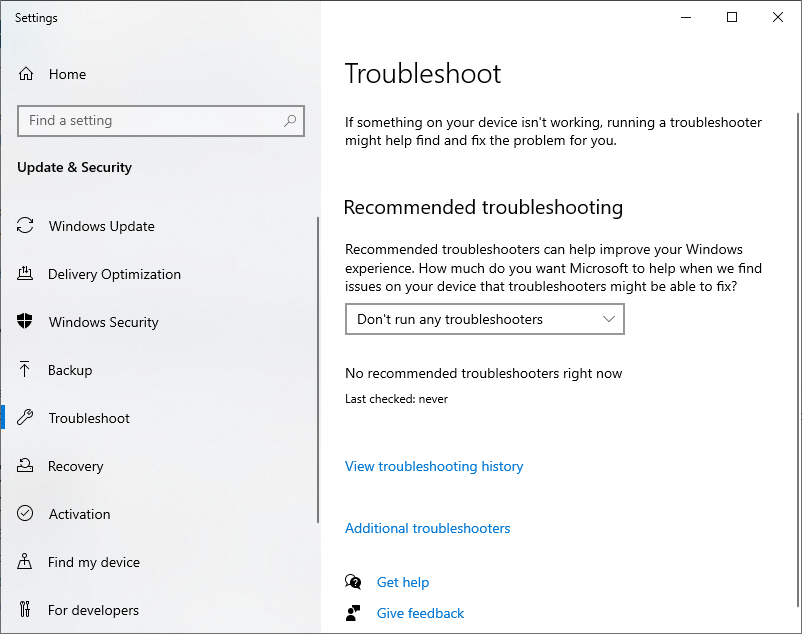
- これにより、クリーンブート状態が修正されます
上記のすべての方法でClockWatchdogエラーがまだ修正されていない場合、最後の手段はシステムの復元を実行することです。 この方法を実装すると、データが失われる可能性があります。 しかし、のような信頼できるデータ回復ユーティリティの助けを借りて Remo回復 あなたは楽にそれらを取り戻すことができます
システムの復元を使用して、Clock_Watchdog_Timeoutエラーを克服します
- を選択 Start ボタン、 次に入力します control panel 横の検索ボックスで Start タスクバーのボタン を選択します Control Panel (Desktop app) 結果から。
- 検索 Control Panel for Recovery, を選択します Recovery > 開く System Restore > Next.
- 問題のあるアプリ、ドライバー、またはアップデートに関連する復元ポイントを選択し、 次に、を選択します Next > Finish.
システムの復元を実行すると、オペレーティングシステムにアクセスできるようになり、ClockWatchdogTimeoutエラーが修正されます。
システムの復元は通常、データ損失のシナリオにつながりますが、Remo Recoverなどの適切なデータ回復ユーティリティを使用すると、重要なデータを簡単に回復できます。 このツールは、システムの復元から失われたファイルや削除されたファイルをすべて回復するための堅牢なスキャンアルゴリズムでプログラムされています。 ユーティリティは、300以上のファイル形式を簡単に回復できます。 ダウンロード中
結論
この記事では、7つの効果的なソリューションを使用して合成/クロックウォッチドッグタイムアウトエラーを修正する方法をまとめています。 ソリューションの実装中にデータの損失が発生した場合は、いつでもRemo Recoverを使用して、データを効果的に回復できます。 記事を読んでさらに質問がある場合は、以下のコメントセクションを利用してください