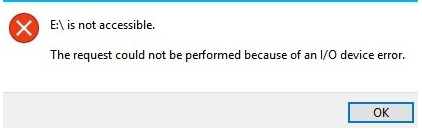
IOエラー、原因、および外部ストレージデバイスのIOエラーを修正する方法について知ることを楽しみにしている場合、これはあなたが探していた記事です。 この読み上げでは、IOエラーについて知っておく必要のあるすべてのことと、エラーを簡単に修正する方法を学びます。
この記事に記載されている方法は、ストレージデバイスのデータに影響を与えることなく、ストレージデバイスのIOエラーを修正するのに役立ちます。 まず、IOエラーについて詳しく理解しましょう。
IOエラーとは何ですか?
I/O は入力/出力の略です。 I/O デバイスエラーは、Windowsによる読み取りまたは書き込みを停止する外部ストレージデバイスの問題です。 複数のユーザーが、IOエラーのあるUSBフラッシュドライブ、SDカード、外付けハードドライブなどの外部ストレージメディアで読み取り/書き込み操作を実行しているときに、I/O デバイスエラー(入力/出力)を報告することがよくあります。
以下に、IOエラーが発生したときに発生する可能性のある通常のエラーコードを示します。
- 「I/O デバイスエラーのため、要求を実行できませんでした」。
- 「I/O エラー32」、「I/O エラー21」または同様の「I/O エラー+コード」。
先に、このIOエラーメッセージが以下のセクションで発生する一般的なシナリオを最初に理解しましょう。
外部ストレージデバイスでIOエラーが発生するのはなぜですか?
- ストレージはOSと互換性がありません
- 障害のあるまたは破損したストレージデバイス
- USBまたはeSATAコードが緩んでいる
- 物理的に損傷したストレージデバイス
- 時代遅れのドライバー
- 外付けハードドライブ、メモリカード、またはUSBドライブが間違ったドライブ文字で認識されます。
上記の理由は、以下のセクションに記載されている解決策に従うことで簡単に対処できます。
外部ストレージデバイスのIOエラーを修正するにはどうすればよいですか?
以下に示すソリューションに記載されている方法に従って、外部ストレージデバイスのIOエラーを簡単に修正します。
- ドライバを再インストールまたは更新します
- IDEチャネルプロパティでドライブ転送モードを変更します
- コマンドプロンプトでデバイスを確認して修復する
SDカード/ USBのデバイスドライバーを再インストールまたは更新します
- [コンピューター]を右クリックして、[管理]を選択します。 次に選択しますDevice Manager.
- に移動Universal Serial Bus Controllers, USBマスストレージを右クリックし、 と選択します Uninstall.
- SDカード/ USBを取り外して再接続します。
IDEチャネルプロパティでドライブ転送モードを変更します
- 手放さないWindows + X キー そして メニューリストからデバイスマネージャを選択します
- 展開IDE ATA/ATAPI controllers。 さまざまなIDEATA / ATAPIチャネルを一覧表示するサブセットが開きます。
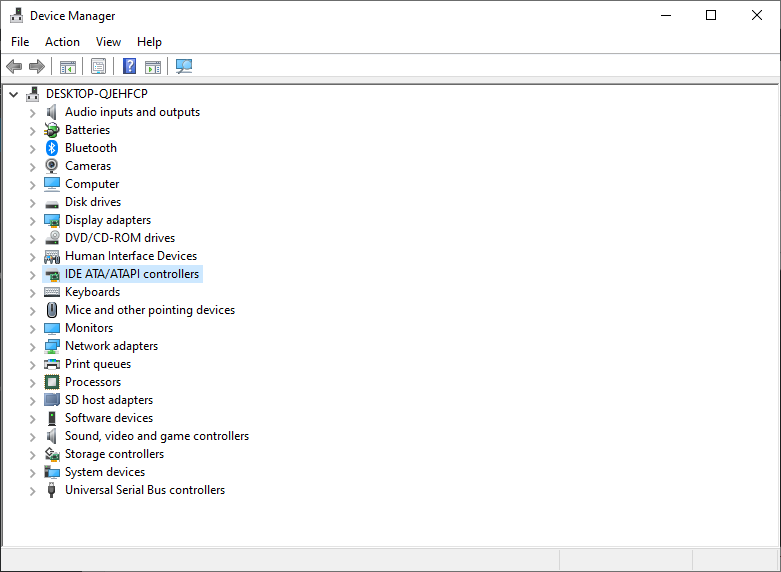
- Right-click適切なドライブが接続されているチャネルで、 次にクリックします Properties.
- に移動しますAdvanced Settings タブ そして、選択 PIO Only の中に Transfer mode box 適切なドライブを表すデバイスの場合。 通常、これはデバイス0です。次に、をクリックします OK そして、すべてのウィンドウを終了します。
- ドライブをテストし、エラーメッセージが削除されているかどうかを確認します。
コマンドプロンプトでデバイスを確認して修復する
- ランCommand Prompt (管理者)メニューリストから
- クリックYes OSが管理者としてコマンドプロンプトを起動できるようにします。
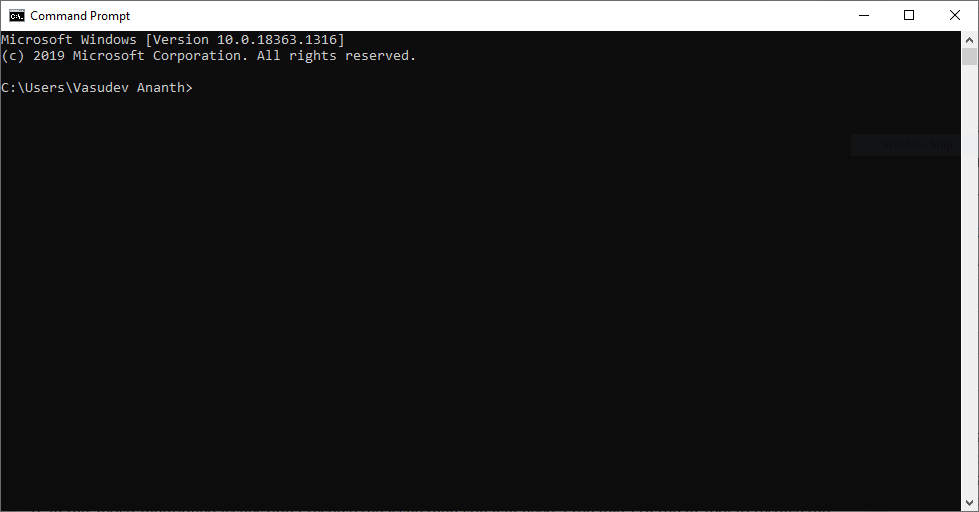
- コマンドプロンプトウィンドウで、タイプchkdsk G: /f /r /x。 既存のドライブ文字を目的のドライブ文字に置き換えます。
このオプションは、外部ストレージデバイスのディスクエラーをチェックおよび修復して、I / Oデバイスエラーを修正します。
上記の解決策は通常、外部ストレージデバイスからのIOエラーを修正しますが、上記の手順を実行しているときに、手順の実装中に技術に精通していない場合、予期しないデータ損失シナリオが発生する可能性があります。
このような場合、ストレージデバイスにあるすべてのデータが失われます。 それにもかかわらず、信頼性の高いデータ復旧ソフトウェアの助けを借りて、あなたはすることができるようになります あなたの外付けハードディスクから失われたか削除されたデータを回復します。
Remoデータ復旧ツール は、高度なスキャンエンジンを使用して300以上のファイル形式を簡単に回復できる信頼性の高いデータ回復アプリケーションです。 数回クリックするだけで、外部ストレージデバイスから失われたデータを回復することができます。
Remo Data Recoveryソフトウェアからデータを回復する方法は?
- ダウンロードとインストール Remo Recover Windows Software あなたのコンピュータ上でそしてIO エラーを示している外部ストレージ デバイスをこのコンピュータに接続します。
- ソフトウェアを起動し、データを復元する外部ストレージ ドライブを選択します そして をクリック Scan オプション。
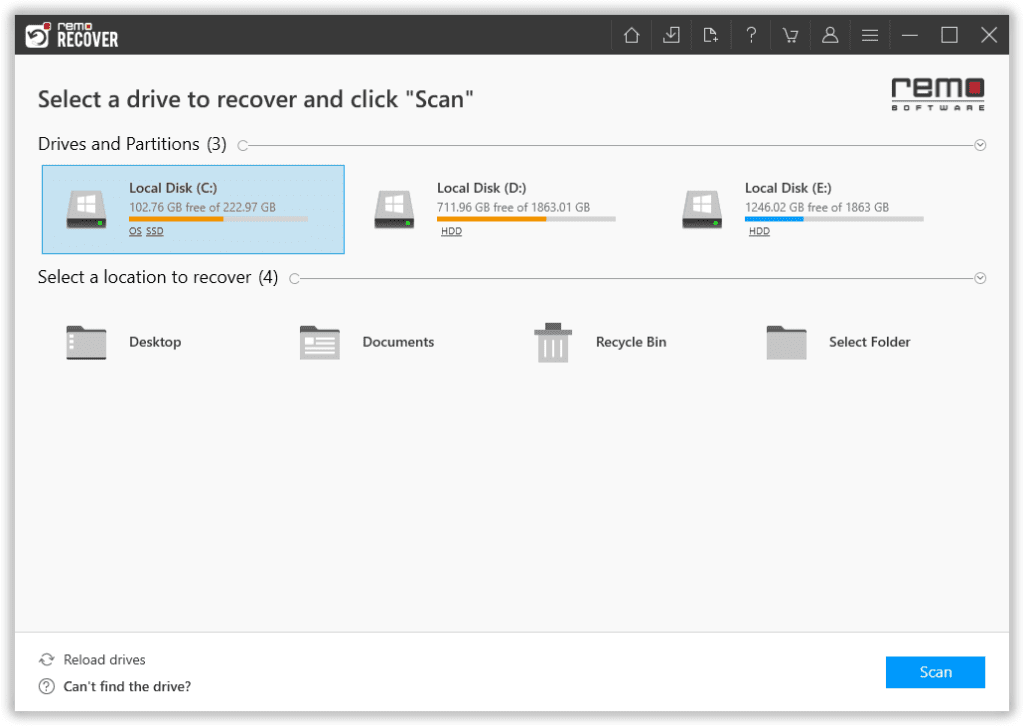
- スキャンプロセス中に、 あなたができる をクリック Dynamic Recovery View リカバリの進行中にファイルをプレビューするオプション。
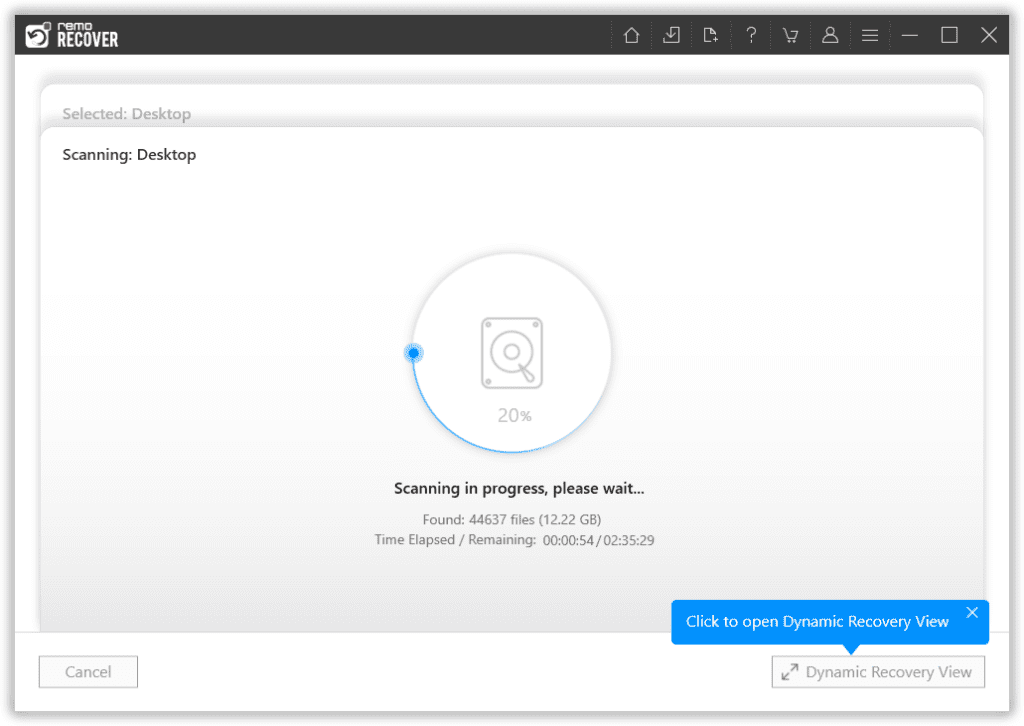
- スキャンが完了すると、外付けドライブから削除されたすべてのファイルが復元されます の下に位置する Lost and Found フォルダまたは Lost Partition フォルダ。
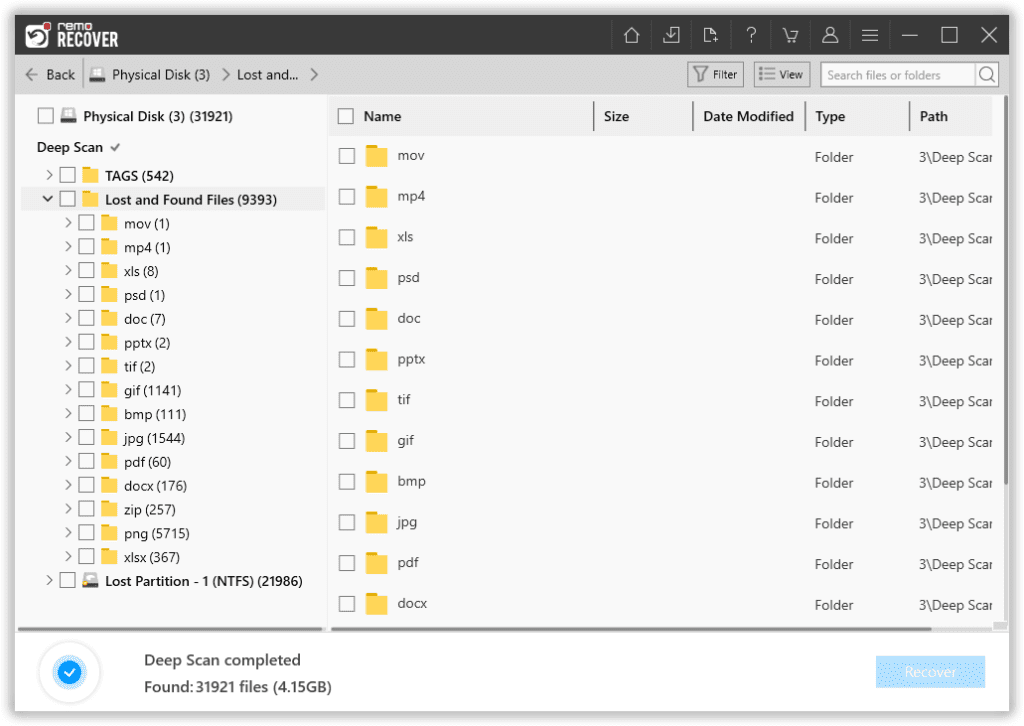
- ドライブから回復したいすべてのファイルを選択します そして をクリック Recover ボタン 目的の場所に保存します。
結論
この記事では、上記の効果的なソリューションを使用してIOエラーを修正する方法に重点を置いています。 さらに質問がある場合は、以下のコメントセクションを利用してください。
