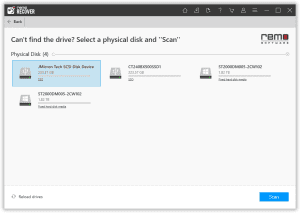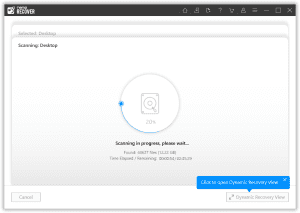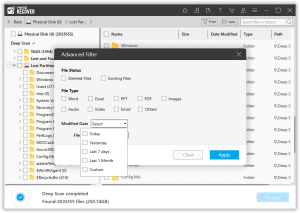外付けハードドライブをWindows10コンピューターに接続すると、期待どおりに動作せず、「応答しない」というエラーが発生する場合があります。 デバイスを複数回再接続しようとしましたが、それでもエラーが続くようです。 コンピュータがハードドライブを検出し、マイコンピュータに表示されていても、応答しません。 別のコンピューターに接続しても、問題は解決しません。 応答しない外付けハードドライブを修正するにはどうすればよいですか?
この記事では、問題をトラブルシューティングするための2つの異なる方法について説明しました。 ただし、先に進む前に、最初のステップとしてUSBデバイスからデータを回復することをお勧めします。 あなたがこれを達成するのを助けるために, Remo回復 素晴らしいツールとして機能します。 これは、応答していないか認識できないUSBからデータを回復するように設計されています。 ソフトウェアはドライブのディープスキャンを実行し、元の構造とともにすべてのデータを回復します。 したがって、リカバリ後に必要なファイルを特定するのに問題はありません。
写真、ビデオ、ドキュメント、.exeファイルなどのすべてのファイルはソフトウェアによって回復することができます。 さらに、このツールは、次のようなすべてのブランドのUSBをサポートします SanDisk, Samsung、Transcend、HP、Sony、Toshibaなど。ソフトウェアがどのように機能するかを確認したので、外付けハードドライブからデータを回復する手順に進みましょう。
外付けハードドライブがエラーに応答しない原因は何ですか?
以下は、外付けHDDが問題に応答しない原因となる可能性のあるいくつかの理由です。:
- 不良セクタ
- 破損したファイルシステム
- ウイルス攻撃
- 破損したデバイスドライバーの問題
- 機械的または物理的エラー
Remo Recoverを使用して「応答しない」と表示されている外付けハードドライブからデータを回復するにはどうすればよいですか?
- 外付けハードドライブを Windows 11 システムに接続してダウンロードします Remo Recover ソフトウェア
- ソフトウェアをインストールして起動し、メイン画面に移動します
- 回復する外付けハードドライブを選択してクリックします Scan.
注意 – 外付けハードドライブが見つからない場合は、 をクリック Can’t Find Drive オプションと 次に、外付けドライブを選択します
- ツールが起動します Quick Scan. いったん Quick Scan 完了すると、ツールが自動的に実行されます Deep Scan 同時にファイルを復元できます Deep Scan の助けを借りて実行されています Dynamic Recovery View.
- 次に、ソフトウェアがドライブをスキャンし、結果をリストに表示できるようにします, あなたは利用することができます Advanced Filter 好みに応じてファイルを並べ替えることができます。
- 復元中のファイルをプレビューしてから、復元したいファイルを選択して保存することができます
Remo 回復を使用してデータを回復したら、外付けハードドライブの「応答しない」エラーをトラブルシューティングする準備が整いました.
解決策1:USBデバイスを再インストールします
デバイスマネージャを使用してUSBデバイスをアンインストールおよび再インストールすると、エラーの解決に役立つ場合があります。 これを行うには、以下の手順に従ってください。
- クリックWindows + X キー そして、選択 Device Manager
- デバイスを含むリストを展開し、デバイスを右クリックします
- クリックUninstall 開いたダイアログボックスでデバイスの取り外しを確認します
- 次に、デバイスを取り外して接続し直します。 接続すると、デバイスが自動的に再インストールされます。
次に、USBにアクセスできるかどうかを確認します。アクセスできない場合は、次の手順に進みます。
解決策2:外付けドライブでCHKDSKを実行する
外付けハードドライブが破損しているか、不良セクタが含まれている場合は、ディスクチェックを実行して診断および修復できます。 そうするために;
- 開けるCommand Prompt 管理者として クリックすることで、 Windows + X キー
- コマンドプロンプトが開いたら、次のように入力します‘CHKDSK /R X:’ ヒット Enter. (Xを実際のドライブ文字に置き換えます)
/ Rコマンドは、破損の問題を取り除き、不良セクタに対処するのに役立ちます。 したがって、このコマンドが実行されます。問題が破損に関連している場合は、理想的にはドライブ上のデータにアクセスできるはずです。
結論
これらの回避策を使用すると、通常、外付けハードドライブを応答させることができます。 そうでない場合は、ドライブが損傷している可能性があります。 先に進む前に、外付けHDDのトラブルシューティングを行い、RemoRecoverハードドライブ回復ツールを使用してデータ全体が回復されていることを確認してください。 そうすれば、問題が発生した場合でも、データが失われることを心配する必要はありません。