この記事では、Windows 10 で「ドライブのスキャンと修復中」のスタックを修正する方法を説明します。 Windows 10 の「ドライブのスキャンと修復中」エラーは、通常、オペレーティング システムの起動中に発生します。 残念ながら、Windows はオペレーティング システムを起動しようとしているときに、C ドライブまたは D ドライブのスキャンと修復でスタックすることがあります。
スキャンと修復の進行状況が停止するか、0% ~ 100% を繰り返し、その後再び 0% に戻ることがあります。 終わりのないループになることもあります。
そこで、Windows 10 の「ドライブのスキャンと修復」エラー ループの一般的な原因と簡単な修正方法を理解しましょう。
スキャンと修復中に Windows が停止するのはなぜですか?
ドライブのスキャンと修復は、コンピュータを起動する前にディスク ドライブにエラーがないかチェックする Windows の自動修復プロセスです。 このプロセスは通常、以下に示すシナリオによりディスクの読み取りに関する問題が発生した場合にトリガーされます。
- Windows を突然シャットダウンする
- 停電
- Incorrectly configured driver issues
- ケーブルの不良またはドライブの接続が正しくありません
- ウイルス感染が影響すると、レジストリが変更されます。
- ハードディスク上の不良セクタ。
Windows 10のドライブのスキャンと修復中にスタックする問題を修正する方法?
場合によっては、スキャンと修復のプロセスに時間がかかりすぎたり、停止したりすることがあります。 このような場合は、以下の方法に従って「ドライブのスキャンと修復」の問題を解決する必要があります。
- Windows エラー チェック ツールを使用する
- ドライブのステータスを確認する
- セーフ モードで CHKDSK コマンドを実行する
- セーフ モードで [修復-ボリューム-ドライブ文字] コマンドを実行します。
- システムの復元を試す
方法 1 - Windows エラー チェック ツールを使用する
Windows エラーチェック ツールは、Windows ディスク修復の停止の原因となる可能性のある潜在的な問題を検出し、自動的に修正します。 その方法は次のとおりです。
ステップ1:クリック File Explorer タスクバーで
ステップ2: クリック This PC 次に、「デバイスとドライブ」を展開します。
ステップ 3: 右クリックして、 drive Windows がスキャンと修復を行っていることを示します。 スキャン画面を見ればわかります。 たとえば、画面に「ドライブ (C:) のスキャンと修復中」と表示された場合は、(C): ドライブを右クリックして、 Properties.
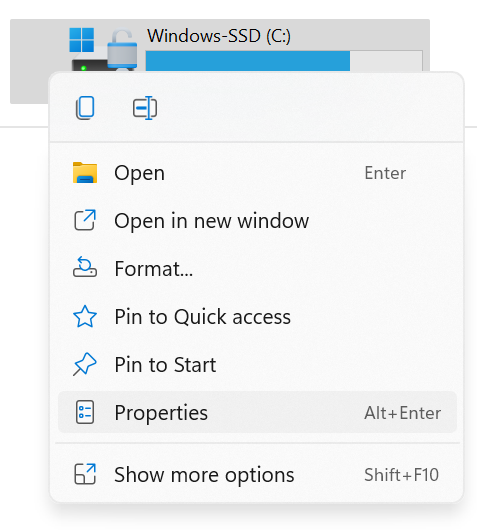
ステップ 4: に行きます Tools タブをクリックして、 Check button エラーチェックの下。
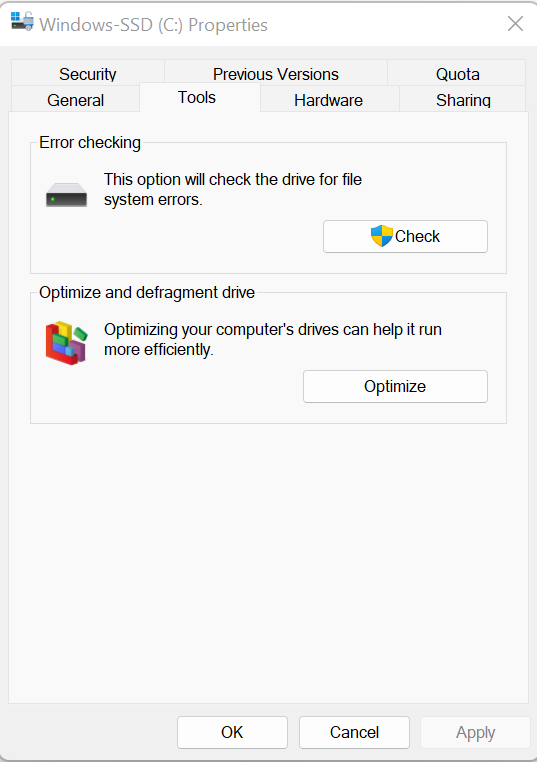
ステップ5: Windows がこのドライブでエラーを検出した場合は、ポップアップが 1 つ表示されます。 クリック Repair drive ドライブをスキャンします。 エラーが見つからない場合は、 をクリックします。 Scan Drive その後、Windows がスキャンし、 repair ドライブ。
ステップ6: Reboot PC を起動して、問題が解決したかどうかを確認してください。
方法 2: ドライブのステータスを確認する
ドライブに問題がある場合、Windows がそれを検出し、スキャンして修復できるようになります。 ドライブのスキャンと修復のプロセスが 100 で止まっている場合は、ドライブのステータスを確認することで問題を解決できます。
ステップ1:開ける Control Panel.
ステップ2: 見る者 Small icons, クリック Security and Maintenance.
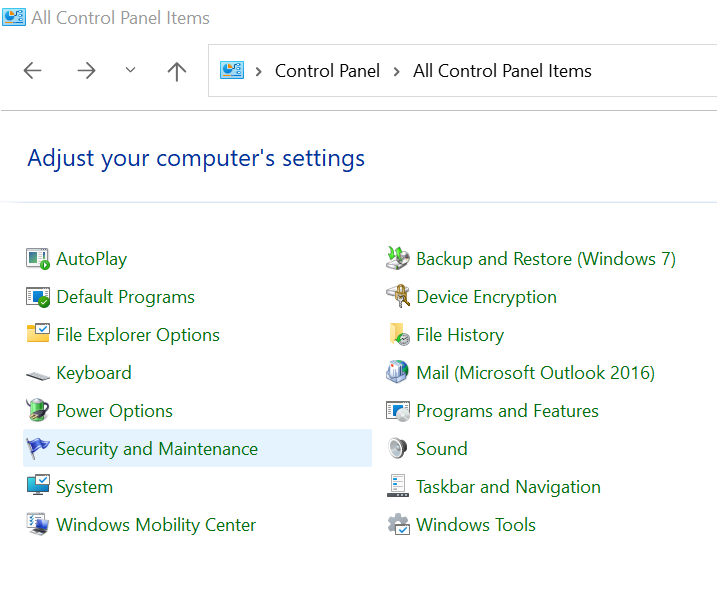
ステップ 3: クリック Maintenance.
ステップ 4: 下 Drive ステータスを確認すると、ここにリストされた問題と、クリックしてドライブを修復できるリンクが表示される場合があります。 クリック link.
方法 3: セーフ モードで CHKDSK コマンドを実行します。
セーフ モードで起動すると、サードパーティのアプリケーションをバイパスして、ドライブのスキャンと修復のプロセスを中断できます。 以下の手順を使用してセーフ モードにアクセスし、CHKDSK コマンドを実行して Windows ドライブの修復プロセスを修復してみてください。
CHKDSK スキャンは、コンピュータ ドライブのシステム ファイルにエラーがないか確認し、見つかった問題を修復するための迅速かつ簡単な方法です。 CHKDSK はドライバーの問題を修正する最も簡単な方法であり、「ドライブ C のスキャンと修復がスタックしている」問題を解決できる可能性があります。
ステップ1: Windows 10 を起動する Safe Mode
ステップ2: キーボードで Windows ロゴ キーと R キーを同時に押して、実行コマンドを開始します。
ステップ 3: タイプ cmd そして押します Shift + Ctrl + Enter 管理者モードでコマンド プロンプトを開きます。 (管理者モードでコマンド プロンプトを開くことができないため、[OK] をクリックしたり、単に Enter キーを押したりしないでください。)
ステップ 4: コマンドを入力します chkdsk x: /f そしてキーボードの Enter を押します。 文字 x は、スキャンして修復するドライブを意味することに注意してください。 ほとんどの場合、ほとんどのシステム ファイルまたはプログラム ファイルが存在する C ドライブをスキャンして修復する必要があるため、x を C に置き換えます。
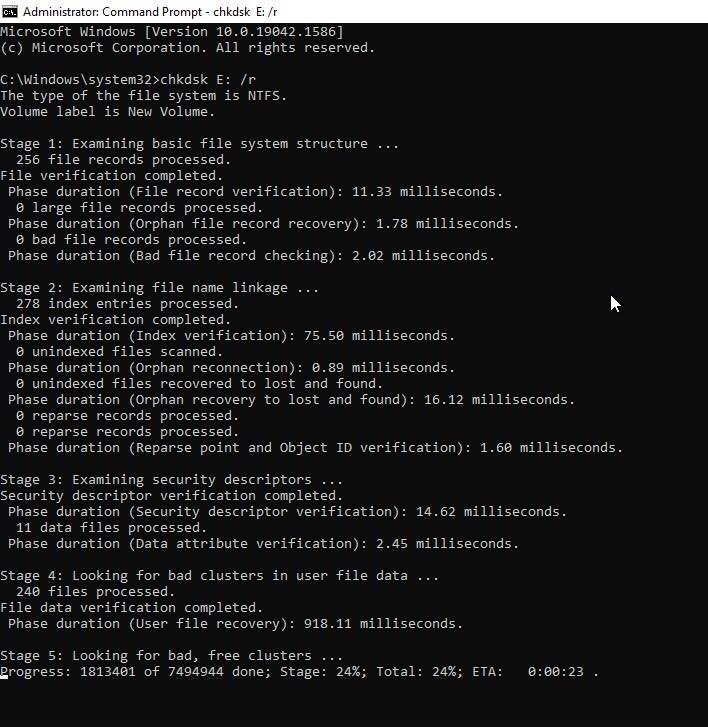
ステップ5: スキャンと修復のプロセスが完了したら、PC を再起動し、問題が解決されたかどうかを確認します。
留意してください - CHKDSK の実行中にファイルが失われた場合は、信頼できるデータ回復ソフトウェアを使用してディスクをチェックした後にファイルを回復することができます。
方法 4: セーフ モードで Repair- Volume-Drive Letter コマンドを実行する
セーフモードでボリュームドライブを修復する -
この方法では、PowerShell を使用してコマンド Repair- Volume -DriveLetter を実行し、ハード ディスク エラーをスキャンして修正します。 以下の手順に従います。
ステップ1: Windows 10 を起動する Safe Mode
ステップ2: 検索ボックスに「PowerShell」と入力してメニューを表示します。 Windows PowerShell を右クリックし、[管理者として実行] をクリックして管理者モードで PowerShell を開きます。
ステップ 3: コマンドラインを入力します Repair-volume –ドライブ文字 x を押して押します Enter キーボードのキーを押します。
ステップ 4: プロセスが完了したら, restart PC を起動して、問題が解決したかどうかを確認してください。
重要な注意事項 - コンピュータがセーフ モードで停止している場合は、ここを参照してコンピュータをセーフ モードから解除する方法を確認してください。
方法 5: システムの復元
システムの復元のプロセスを完了します。
ステップ1:を保持します。 Power Button 5 秒間またはコンピュータがシャットダウンするまで停止します
ステップ2:を押します。 Power button もう一度オンにします
ステップ 3: PD は Windows の起動に失敗したか、それに近いことを言うべきです
ステップ 4: 選ぶ Advanced Repair Options > Troubleshoot > Advanced Options > System Restore
ステップ5: 問題が発生する前の日付/時刻を選択してください
ステップ6: クリック Next, Finish, と Reboot
システムの復元の実行中に問題が発生した場合は、指定されたリンクから次の手順を実行できます。 Windows 10のシステム復元エラー0x80070091を修正 楽に。
「スキャンと修復」エラーによりデータが失われましたか?
上記の方法に従うと、エラーを解決できるようになります。 残念ながら、この問題を解決する際、トラブルシューティング方法によっては、C ドライブと D ドライブに最近保存されたデータが失われる可能性があります。
また、CHKDSK コマンドを試しても不良セクターや深刻な破損が原因でドライブにまったくアクセスできない場合は、以下のセクションを読み続けて、データを取り戻すのに役立つ強力なデータ回復ツールの詳細を確認してください。
Windows 10でドライブをスキャンして修復した後に失われたデータを回復する方法?
ストレージ ドライブのデータ損失が発生すると、その回復には試行錯誤の連続となるため、残念です。 試行錯誤のリスクを冒さずにハード ディスクからデータを簡単に復元するすべての労力を省きたい場合は、信頼できるハード ディスクを使用することをお勧めします。 ドライブデータ復元ソフトウェア Remo Recoverなど。
“みんなありがとう! これ以上に素晴らしい経験はありませんでした。 ソフトウェア バージョンに関する最初の問題は、迅速かつ専門的に解決していただき、エラーにより誤って失われたハードディスクから 30,000 を超えるオーディオ ファイルを復元することができました。 ご協力と素晴らしい製品をありがとうございました。」 - アイナー・バルフォド 2022年7月27日
Source: Trustpilot
Remo Recover は、ディープ スキャン エンジンを使用して、数回クリックするだけで不良セクターや重大な破損が原因で失われたデータを見つけます。 安全な方法で簡単にデータを回復したい場合は、今すぐ Remo Recover をダウンロードしてください。
受賞歴のある Remo Data Recovery ソフトウェアを使用して、ドライブのフォーマットまたは再インストール後にデータを回復することもできます。
修復時にスタックしたドライブからデータを回復する 5 つのステップ:
ステップ1:ダウンロードとインストール Remo Recover Windows software.
ステップ2: ツールを起動してクリックします Scan を選択した後、 drive データを回復したい場所。
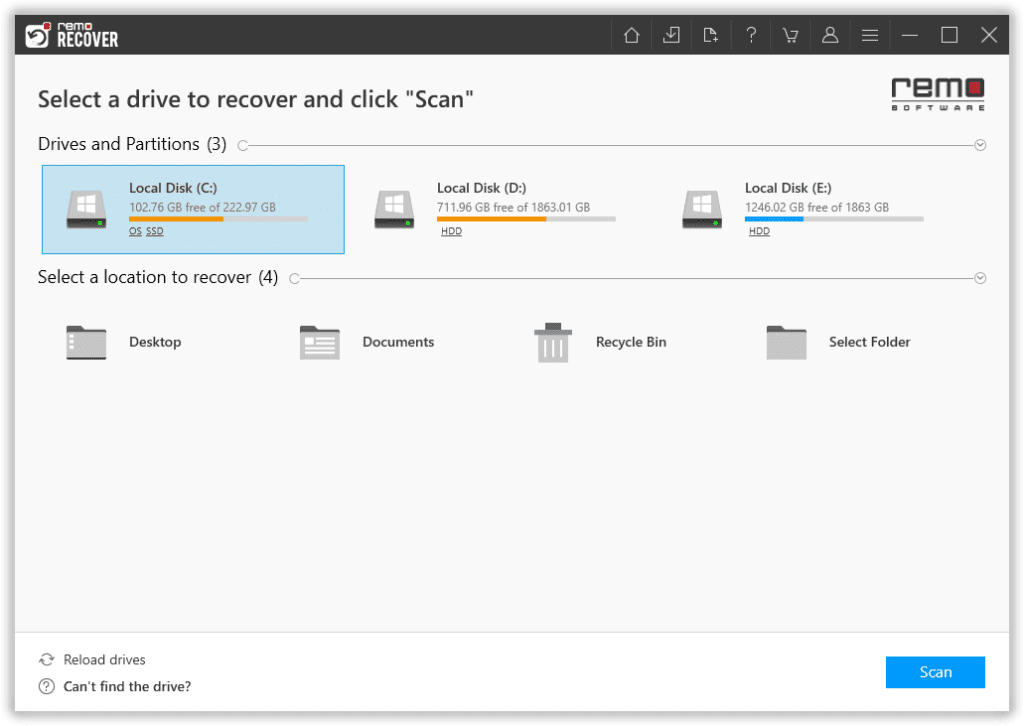
ステップ 3: スキャンプロセス中に、 Dynamic Recovery View option 復元されたファイルをプレビューします。
ノート:このツールには、次を使用してファイルを並べ替えるオプションもあります。 Advanced Filter.
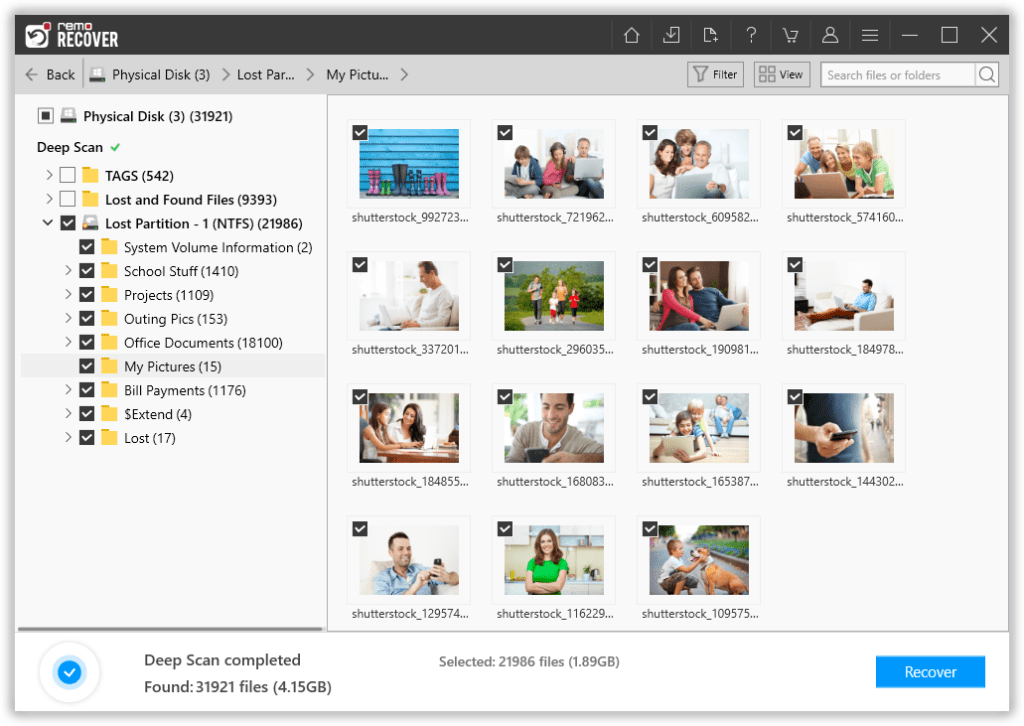
ステップ 4: スキャンが完了すると、未割り当てのハードドライブから削除されたファイルはすべて、 Lost and Found フォルダ。
ステップ5: 復元したいファイルを選択し、 Recover ボタン。
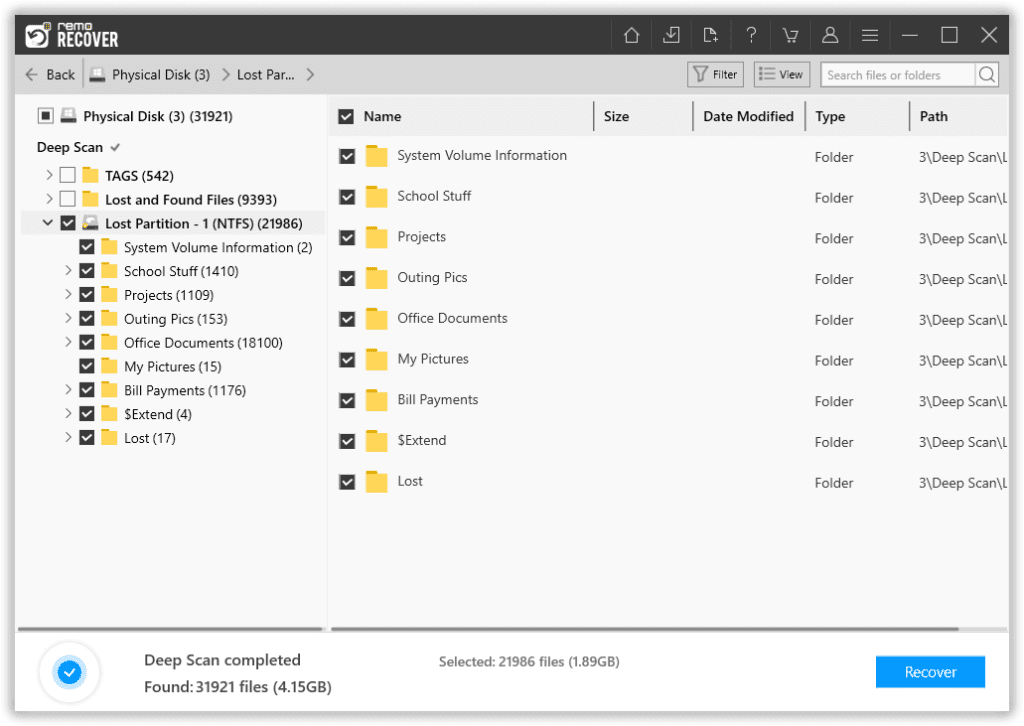
結論としては…
Hardisk データを失うことは決して楽しい経験ではありません。 今日は、ハードディスクのデータを元の状態に復元するためのいくつかの方法について詳しく説明しました。 この記事がデータの回復に役立つことを心から願っています。 このようなシナリオが再び発生するのを防ぐために、バックアップを維持し、ウイルス対策ソフトウェアをインストールすることは常に良い選択です。
最も一般的な理由は、システムがドライブ内に何らかのレベルの破損を検出したことです。 システムが定期的にドライブをスキャンして修復している場合は、専門家にシステムをチェックしてもらうか、専門のソフトウェアでスキャンしてもらう必要があります。
時間はドライブとその内容によって異なりますが、ドライブのスキャンと修復には通常 2 時間かかります。 スキャンの割合は、11% に達するまでに 1 時間かかり、その後突然 100% に跳ね上がる可能性があるため、完了時間を信頼できる指標ではありません。
理論的には可能ですが、スキャンと修復のプロセスを中断すると、データ ファイルの破損やデータ損失が発生する可能性があるため、お勧めしません。