Windowsのエラーは一般的なものであり、データに悪影響を与えない限り、異常動作する必要はありません。 これらのエラーの中には、Windows PCを再起動するだけで修正できるものもありますが、chkdskなどのツールを使用して修正する必要があるものもあります。 ただし、ループ内で実行を開始するエラーはほとんどありません。例: ‘Restart to Repair Drive Errors’, ドライブの修復後にPCを再起動するまで、データにアクセスできません。 恐ろしくはありませんが、Windows PCを数回再起動してもエラーが発生し続ける場合はそうです。
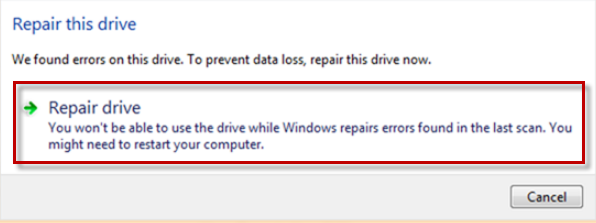
通常、エラーは、エラーチェックツールを使用して内部ドライブエラーを修正し、システムを再起動した後に発生します。 また、エラーチェックの実行中またはシステム最適化プログラムの実行中の中断も、このようなエラーの原因になる可能性があります。 この背後にある理由は何ですか。 Windows PC上のデータにアクセスできなくなります。 Windowsで「ドライブを再起動して修復」エラーを修正する簡単な方法をいくつか紹介します。 これには2つの部分が含まれます–
- Remo Recover Softwareを使用してWindows PCデータを回復/バックアップします
- ドライブエラーを修復するために再起動を修正する方法
パート1:再起動後にデータをバックアップ/回復してドライブエラーを修復する
エラーを修正するためのトラブルシューティング方法を実行する前に、データを保護する必要があります。 しかし、Windowsがエラーをスローしている場合、再起動後にデータを回復してWindows PCのドライブエラーを修復する方法は? Remoハードドライブの回復 ツールはこれを達成するのに役立ちます。 このツールはドライブをスキャンし、Windows PCからファイルを抽出します。 任意のデータテキスト、メディア、またはその他の一般的なデータを使用できます。ソフトウェアはそれらをすばやく復元します。
ただし、使いやすいインターフェイスはシンプルで簡単なので、初心者のユーザーでもバックアッププロセスが簡単になります。 ここにあなたのファイルを回復するためのいくつかの簡単な手順があります:
ドライブエラーを修復するためにWindowsの再起動後にデータを回復する簡単な手順
- PCにRemo Recover(Windows)ツールをダウンロードして、ツールを起動します.
- メイン画面から、選択Recover Drives オプションをクリックし、[フォーマットされたリカバリ]をクリックします
- データを回復する必要があるドライブを選択します。 ソフトウェアがドライブのスキャンを開始します
- 次に、復元されたすべてのファイルを一覧表示し、プレビューして任意の場所に保存します
これにより、データ全体がバックアップされます。 このコピーを、すべてのエラーのない外付けドライブに安全に保存します。 ここで、エラーを修正するために以下にリストされているメソッドに進んでください。
パート2:Windowsでドライブエラーを修復するために再起動を修正する方法
方法1:SFCを実行する–システムファイルチェッカーツール
- コマンドプロンプトを開く-押すWindows + R そしてタイプ cmd
- 次に、上のコマンドprompt-タイプsfc /scannow そして押す ‘Enter’ キー。
これで、システムスキャンプロセスが開始され、完了するまで待機します。 完了すると、すべての問題が解決され、ドライブの使用を開始できます。 そうでない場合は、方法2を試してください。
方法2:DISMを実行する
DISM –展開イメージのサービスと管理ツールは組み込みツールです。 マイクロソフトは、これらの種類のエラーにつながる破損したシステムファイルを修正することを提案しています。 以下の手順は、それを使用する方法について最もよく説明します:
- コマンドプロンプトを開く- Windows key + R
- 次のコマンドを入力します- exe /Online /Cleanup-image /Restorehealth
これで、ツールはオンラインでシステムファイルの取得を開始し、破損したファイルで復元します。 ツール– DISMがこれらのファイルの取得に失敗した場合、USBまたはDVDを使用できます。 これには、USB / DVDを挿入し、次のコマンドを入力します
DISM.exe /Online /Cleanup-Image /RestoreHealth /Source:C:RepairSourceWindows /LimitAccess
ソースパス-置換 “C:RepairSourceWindows” DVDまたはUSBのパス。
方法#3:チェックディスクを実行する
- コマンドプロンプトを開く->「CHKDSK C:/ F」と入力-引用符なし
- CHKDSKプロセスの後、後でPCを再起動します。
chkdskの詳細とCHKDSKを実行する手順については、この記事を参照してください。
注:これを実行する前に、完全なデータバックアップがあることを確認してください。 データを失う可能性があります。
場合は、ドライブを使用してデータを失い、Remo Recoverソフトウェアをダウンロードして、すべてのファイルを復元します。
方法#4:Windows回復環境からの自動修復
上記の手順のいずれも「ドライブエラーを修復するための再起動Windows 10」の問題の解決に役立たない場合は、Windows REを使用してこの自動修復を実行します。 このためには、Windowsの起動可能なインストールDVDが必要です。 次に、このWindowsブータブルDVDを挿入し、Windowsを再起動して、以下の手順に従います:
- PCがCDまたはDVDからの起動を開始する間、続行するように求められます。
- 「言語設定」から希望の言語を選択し、「次へ」をクリックします
- さて、クリックしてくださいRepair your computer 左下にあるオプション。
- あなたは受け取ります “Choose an option” 画面; ここをクリック Troubleshoot > Click Advanced options > Automatic Repair or Startup Repair.
- 完了したら、自動修復が完了するまで待ちます。 完了したら、PCを再起動してWindows PCを起動します。
これらは、Windows PCの「ドライブエラーを修復するために再起動」を修正する最も簡単な方法の一部です。 このガイドがお役に立てば幸いです。 ただし、これらを実行する前に、Remo Recoverソフトウェアを使用して完全なデータがバックアップされていることを確認してください。