まとめ: Windows 11で古いタスクバーを元に戻すにはどうすればよいですか? この質問は、Windows 11の発売以来、インターネット上に浮かんできました。Windows11でクラシックなWindows 10タスクバーを入手したいとお考えの方は、この方法を学ぶのに最適な場所です。 詳細を知るために読んでください...
Windows11のタスクバーはWindows10のタスクバーとは少し異なります。Windows11のタスクバーは完全に改良されたデザインであり、中央のタスクバーと呼ばれる画面の中央に表示されるようになりました。 これは、Windows11に付属する拡張機能です。
Windows 11にアップグレードすると、ホーム画面に最初に表示されるのは、中央に配置されたスタートメニューです。 一部のユーザーは、中央に配置されたメニューが気に入らず、Windows10の場合と同じようにWindows11タスクバーを左側に戻したいと考えています。
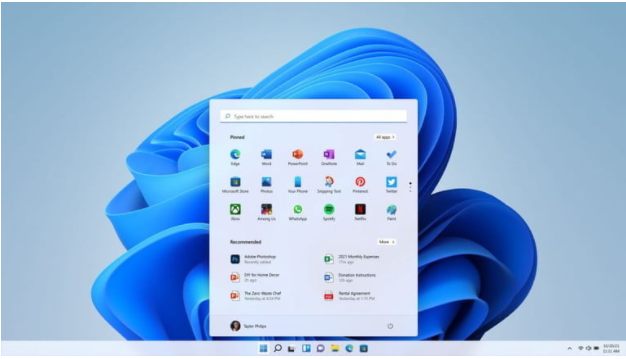
ただし、Windows11でWindows10のタスクバーを元に戻す方法がわからない場合は、この記事に従って、Windows11のスタートメニューを簡単に左揃えにしてください。 あなたがしなければならないのは使用することだけです Settings 配置を変更するか、レジストリ設定を微調整してWindows10のように見せます。
Windows 10で古いスタートメニューを元に戻すにはどうすればよいですか?
上で述べたように、Windows 11の設定を使用して変更を加え、スタートメニューを左揃えにすることができます。 方法は次のとおりです:
方法1:Windows設定を使用する:
- に移動 Settings > 選択 Personalization > クリック Taskbar.
- 次に、下にスクロールしてクリックします Taskbar behaviors.
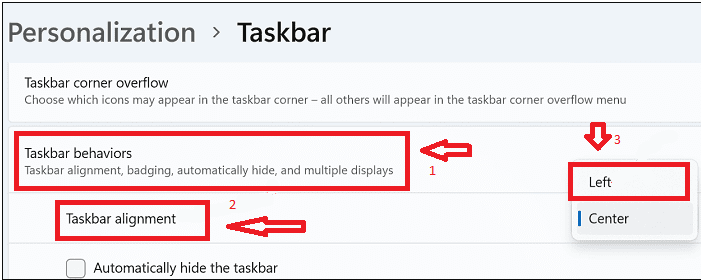
- クリック Taskbar alignment 次に、を選択します Left.
- システムを再起動して変更を適用すると、Windows11で従来のスタートメニューが有効になります。
- Windows 11でタスクバーを自動的に非表示にするか、再表示するかを選択することもできます。
レジストリに変更を加えることで、Windows11でWindows10タスクバーを元に戻すことができる別の方法があります。
注: レジストリの変更を微調整すると、システムでエラーが発生する場合があります。 したがって、予期しない理由で重要なデータが失われないように、Windowsデータのバックアップを保持することをお勧めします。 データを失ってもあなたはできる使用する Remo 回復 Windows データを簡単に回復するソフトウェア。
方法2:レジストリに変更を加える
- に行く Search box そして 入力します regedit.
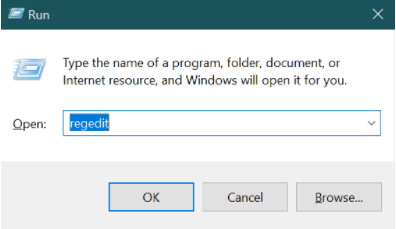
- 次に、ダブルクリックします Registry Editor.
- システム上の次のパスにナビゲートします:
HKEY_CURRENT_USER\Software\Microsoft\Windows\CurrentVersion\Explorer\Advanced
- を右クリックします Advanced オプション そして 次に、をクリックします New > DWORD (32-bit) Value.
- 新しい値に次のように名前を付けます Start_ShowClassicMode. 次に、ダブルクリックします Start_ShowClassicMode 値データを編集して 1.
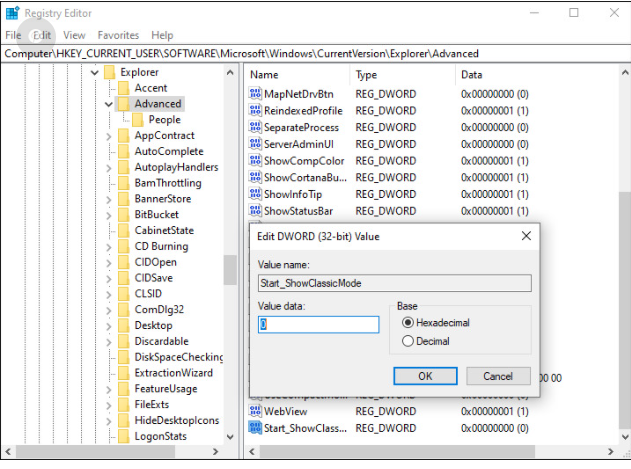
- 次に、システムを再起動し、タスクバーを左側にリセットしたかどうかを確認します。
注: 周りを回ってWindows11をまったく新しくインストールしたい場合は、それを入手できます を採用することによって Windows 11では工場出荷時のリセット。
Windowsタスクバーを左に戻すだけでなく、Windows11のスタートメニューをカスタマイズすることもできます。 メニューバーで表示するアイテムを選択することもできます。
Windows 11タスクバーをカスタマイズする方法は?
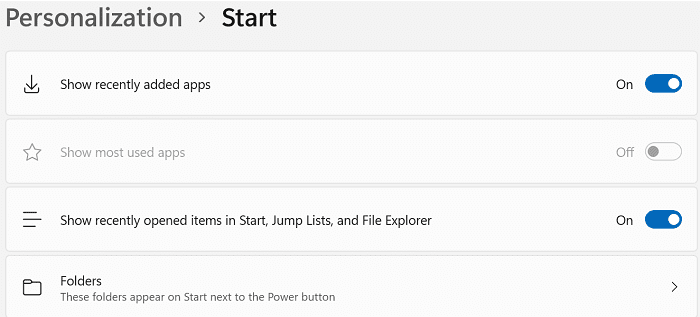
に移動 Settings, クリック Personalization 次にクリックします Start.
最近追加されたアプリを表示するように選択できます オンにすることで Show recently added apps メニュー。
を選択することもできます See most used apps Windowsタスクバーとまたで最も使用されているアプリを表示するオプション Show recently opened items in Start, Jump Lists, そして File Explorer.
さらに、選択するオプションもあります Folders, これらのフォルダは、[スタート]の[電源]ボタンの横に表示されます。
結論:
上記の2つの方法を試すことで、Windows 11のスタートメニューを左に簡単に移動したり、Windowsレジストリを微調整してWindows 11の従来のタスクバーに戻したり、タスクバーをパーソナライズしたりできます。 以下のコメントセクションで、これまでのWindows11の好みを教えてください。
よくある質問
Windows 11 のスタートメニューはどこにありますか?
Windows 11 を含む "Start menu" これは画面の中央に配置され、Windows 7/8.1を好むユーザーにとっては煩わしいものになる可能性があります。 これを実現するために行うことができる、上記の2つの異なるレジストリ編集があります。 これらの設定は、必要に応じて元に戻すことができます クリックすることにより "Restore defaults" ボタン。
Windows 11 でスタートメニューをオンにするにはどうすればよいですか?
Windows10と同様に Start menu, 表示されるフォルダやその他の動作は、スタートメニューを開いてからアクセスすることで編集できます Settings > Personalization > Start.