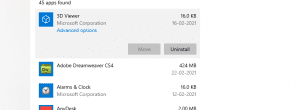ラップトップやコンピューターのサイズが縮小するにつれて、内部ストレージのサイズも大幅に縮小されました。 あなたは大きなサイズのいくつかのゲームを持っているかもしれません。 最近のタブレットには十分なストレージスペースがありますが、ゲームですべてのスペースを消費したくないため、SDカードやその他の外付けドライブにアプリをインストールする必要があります。
Windowsは、Windows8.1アップデートでSDカードへのアプリのインストールのサポートを停止していました。 ただし、最近のWindows 10の更新により、Windowsは、ユーザーがSDカードやその他のドライブにアプリをインストールしたり、SDカードやUSBドライブなどの外部ドライブにアプリを移動したりできるようになりました。
この記事では、マイクロSDカードにWindows 10アプリをダウンロードする方法と、アプリケーションをSDカードまたはUSBドライブに移動する方法を学習します。 あなたがそれらの洗練されたタブレットとノートブックを持っているそれらのユーザーの一人であるなら、これはあなたにとって正しい記事です。
ボーナスのヒント: もしあなたの SDカード または USBドライブ です 表示中 フル 次に、この記事を参照して方法を知る必要があります 全容量にSDカードを復元します。
適切なドライブを選択してストレージを拡張する
まず、デバイスに適したSDカードまたはUSBドライブを入手します。 デバイスが異なれば、SDカードスロットも異なります。 SDカードがスロットに収まらない場合は、MicroSDカードのような小さいカードの使用を検討してください。 多くの場合、Micro SDカードは、より大きなSDカードとしても機能するアダプターで利用できます。
SDカードを購入する場合、重要なのは価格だけではありません。 ストレージクラスについてです。 アプリのインストールに最も遅いSDカードを購入して、アプリ自体の速度を低下させたくはありません。 したがって、SDカードを選択する際は注意してください。
注意: ケースには、あなたはどの遭遇した場合 SDカードまたはメモリカードのエラー この情報を参照できます。
Windows10のSDカードまたはUSBドライブにWindows10アプリをインストールするにはどうすればよいですか?
Windows 10のSDカードまたはUSBドライブにアプリをインストールするには、SDカードまたはUSBドライブを接続し、以下の手順に従います:
- SDカードを挿入し、 またはUSBドライブ そして開くSettings app スタートメニューから。
- さて、 設定プログラムで, に行くSystem その後 Storage.
- ここで、下にスクロールしてクリックしますChange where new content is Saved.
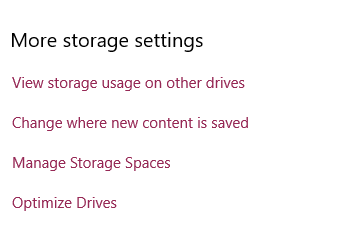
- クリックNew apps will save to オプション。 メモリカードまたはUSBドライブまたはその他のストレージドライブを選択し、をクリックします Apply.
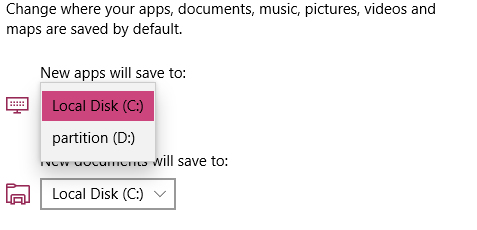
- ここには別のオプションがあります。ドライブを選択して、新しいドキュメント、写真、音楽、またはムービーを保存できます。
これで、アプリをインストールするための選択した場所としてSDカードまたはUSBドライブが設定されました。 Windowsストアに移動し、通常どおりにアプリをインストールします。 Windowsは、SDカードまたはその他の選択されたドライブにアプリをインストールし、デバイスの内蔵ドライブのスペースを節約します。
注意: 時々 Windows10アプリケーションをインストールしたSDカード 開くことを拒否するか、 SDカードリーダーはいくつかのエラーをスローします。 上記のリンクを確認して、この問題を修正できます。
すでにインストールされているアプリをSDカードまたはUSBドライブに移動する方法は?
上記の設定を変更すると、インストールする新しいアプリが選択した場所に保存されます。 ただし、現在インストールされているアプリは転送されません。 必要に応じて、すでにインストールされているアプリを切り替えることができます。 アプリを保存できるさまざまなドライブの数に制限はありません。 これにより、限られたストレージスペースを最大限に活用できます。
に向かう Settings > Applications > Apps & Features > Move
SDカードが取り外された場合はどうなりますか?
SDカードやその他のストレージデバイスを取り外すと、アプリは機能しなくなります。 クリックしてアプリを実行しても、何も表示されません。 アプリを再び正常に動作させたい場合は、SDカードをコンピューターに挿入するだけです。 すべてがうまく機能します。
元に戻すザ・設定
将来は、 アプリの保存に外付けドライブを使用しないことにした場合は、 の中に Settings プログラム、に行く System その後 Storage, 選択 このPC ために New apps will save to。 これにより、新しいアプリが内蔵ドライブに保存されます。
ただし、SDカードに既に保存されているアプリは内部ストレージに移動されません。 これらのアプリを移行するには、アンインストールと再インストールのプロセスに従う必要があります。
インストール、アンインストールは簡単なプロセスかもしれませんが、データのバックアップを維持するのを忘れると、貴重なデータを失う可能性があります。 このような場合は、次のような信頼性の高いソフトウェアを使用することをお勧めします Remoによるデータ回復ソフトウェア。 簡単にできます SDカードから完全に失われた/削除されたデータを回復する またはUSBドライブ。 24時間年中無休のテクニカルサポートも付いています。 今すぐ無料でツールをダウンロードしてお試しください。
最後の言葉:
内部ドライブの空き容量が不足している場合は、WindowsアプリをSDカードまたはマイクロSDカードにインストールすると便利です。 インストール中は、SDカードを正しく接続し、インストール中にプラグを抜かないようにしてください。 ただし、SDカードにWindowsアプリをインストールする場合の欠点は、アプリを内部ドライブに戻すことができないことです。 このような場合、それらのアプリを内蔵ドライブに移動する場合は、ドライブ上のそれらのアプリをアンインストールしてから、再度再インストールする必要があります。
この記事が役に立った場合は、この記事を友人や同僚と共有し、質問がある場合は以下にコメントしてください。