コンテンツの表:
- オペレーティング システムが見つからない原因は何ですか?
- 不足しているオペレーティング システムまたはオペレーティングシステムが見つかりませんエラーを修正するソリューション:
- それでも 不足しているオペレーティング システムエラーを修正できない場合はどうすればよいですか?
- よくある質問
「オペレーティング システムが見つかりません」というエラー メッセージは、Windows ユーザーであり、コンピューターの速度とパフォーマンスを向上させるためにオペレーティング システムを頻繁に再インストールする場合によく見られます。
エラーメッセージは次のようにも発生する可能性があります;
- オペレーティングシステムが見つかりません。
- 欠落しているオペレーティング・システム。
- オペレーティング システムの読み込み中にエラーが発生しました。
- セットアップは、コンピュータにインストールされているハード ドライブを検出しませんでした。
これらのエラーはよくあることですが、修正するには多くの時間と労力がかかります。 この記事では、コンピューターで「オペレーティング システムが見つかりません」と表示される理由と、Lenovo、HP、Dell、Toshiba、Asus などのコンピューターでオペレーティング システムが見つからないというエラーを解決するための簡単な解決策を見つけることができます。
この記事の方法は、Windows 11、Windows 10、8.1、7、Windows XP、および Windows Vista の問題を修正するために使用できます。 まず、主な原因と、Windows コンピューターでオペレーティング システムが見つからない理由について説明しましょう。
オペレーティング システムが見つからない原因は?
BIOS セットアップ、ハード ドライブの状態、またはマスター ブート レコード (MBR) に問題が発生すると、Windows システムを起動できなくなります。 より正確には、ラップトップまたはコンピューターでオペレーティングシステムが見つからない原因は次のとおりです:
- ハードドライブが損傷または破損しています。
- ハードドライブが基本入出力システム (BIOS) によって検出されません。
- エラーは、不適切な BIOS 設定が原因である可能性もあります。
- マスター ブート レコード (MBR) が破損しています。
これらの原因を除いて、オペレーティング システムは、ハード ドライブの不適切な取り扱い、更新によるシステムの頻繁な実行、およびハード ドライブの物理的損傷によって失われる可能性があります。
問題を解決するには、次の解決策を試してください。ただし、システム構成を変更するとデータが失われる場合があるため、実行する前にデータのバックアップがあることを確認してください。
次のような高度なデータ回復ツールを使用する Remo 回復 これらのハード ドライブの問題が原因でアクセスできないデータをバックアップまたは復元するための最良の方法の 1 つです。 これは、Windows でオペレーティング システムが見つからず、ハード ドライブにアクセスできない場合に、データを回復する安全な方法です。
見つからないオペレーティング システムまたはオペレーティング システムが見つからないというエラーを修正するソリューション:
Windows でオペレーティング システムが見つからない理由を認識しているため、不足しているオペレーティング システムを復元するための実行可能なソリューションを実装するときが来ました。
1. ハード ドライブが BIOS によって検出されているかどうかを確認する
- PCを再起動するには、押したまま F12/F10 電源ボタンを押しながら。
- とき BIOS Setup Utility 現れ、 押したまま F12/F10.
- を探します IDE Primary Master, IDE Primary Slave, そして IDE Secondary Master そして、ディスクが検出できるかどうかを確認します。
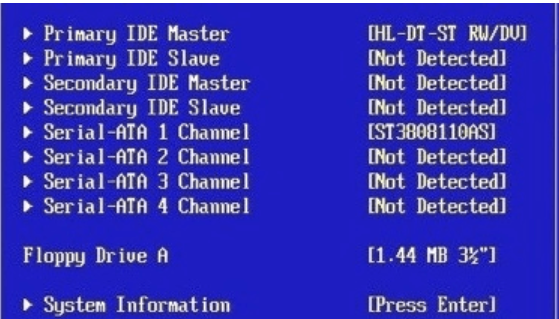
- ディスクが表示されない場合 または場合 None/Not Detected が表示された場合、これは BIOS がドライブを識別しなかったことを示しており、設定できます None に Auto. これにより、OS が見つからないという問題が解決される場合があります。
注意: Windows 8 または Windows 7、Windows XP、Windows Vista などの古いバージョンを使用している場合は、BIOS ユーティリティを構成できますが、Windows 10 や Windows 11 などの新しいバージョンでは、BIOS が UEFI ファームウェアに置き換えられる可能性があります。 UEFI ファームウェアからのセキュア ブートの方法については、以下で説明します。
2. UEFI セキュア ブートを有効または無効にする
UEFI ファームウェアがインストールされている場合、すべてのシステムでセキュア ブートが有効になっています。 ただし、ファームウェアが正しく機能しない場合があります。 たとえば、Windows 10 で MBR ディスクを使用すると、UEFI モードで起動しない場合があります。 有効または無効にするには、これを試してください。
矢印キーを使用して、BIOS の [セキュリティ] タブの [セキュア ブート] オプションに移動します。 オプションが強調表示されたら、そのステータスを無効に変更してから、コンピューターを再起動してみてください。
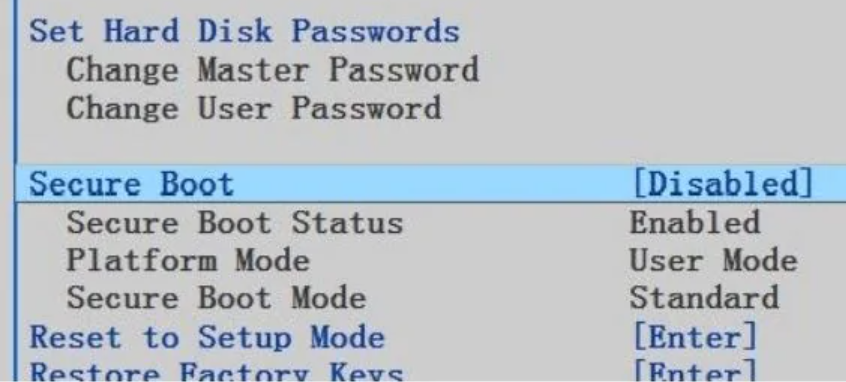
3. BIOS をデフォルト設定に設定する
BIOS 設定が正しくないと、ラップトップまたはコンピュータでオペレーティング システムが見つからない場合もあります。 この問題を解決するには、BIOS をデフォルト設定にリセットしてみてください。
- まず、システムを再起動し、特定のキーを押して BIOS に入ります。
- Windows ロゴが読み込まれる前に表示される最初の画面に、BIOS キーが表示されます。 F2, F8, F10, F12, Esc, そして Del ほとんどの場合、画面に表示されるキーです。
注意: キーを取得するには、製造元の Web サイトにアクセスしてください。 各メーカーには固有の BIOS エントリ コード セットがあるためです。
- BIOS に移動し、アクティベートします Default Setup BIOSに入った後のオプション、好き Load Optimal Defaults, Load Optimized Defaults, Get Default Values, そして Load Setup Defaults.
- プレス F10 変更を保存して BIOS を終了します。
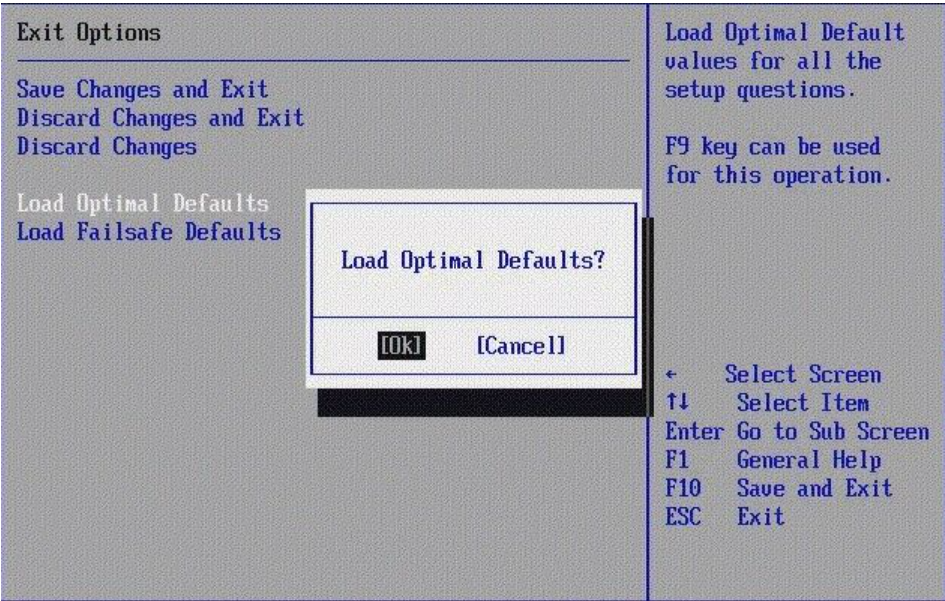
- デフォルト設定を有効にしてシステムを再起動します。
4. ハード ドライブの問題をテストする
ハード ドライブをテストして、Windows 11、10、またはそれ以降のバージョンでオペレーティング システムが見つからないのは、ハード ドライブが起動できないためなのか、ディスクが破損しているのかを判断することをお勧めします。 セルフ ハード ドライブ テストを使用して、ハード ドライブの障害を検出し、ハードウェアの問題が存在するかどうかを確認できます。
- 押したまま F10 と電源ボタンを同時にPCの電源を入れます。 さぁ、リリース F10 PC 画面にテストが表示された後。
- の中に BIOS Setup Utility, に移動するには、右矢印を使用します Tools オプション。
- 次に、選択します Hard Drive Self Test そしてプレス Enter テストを開始します。
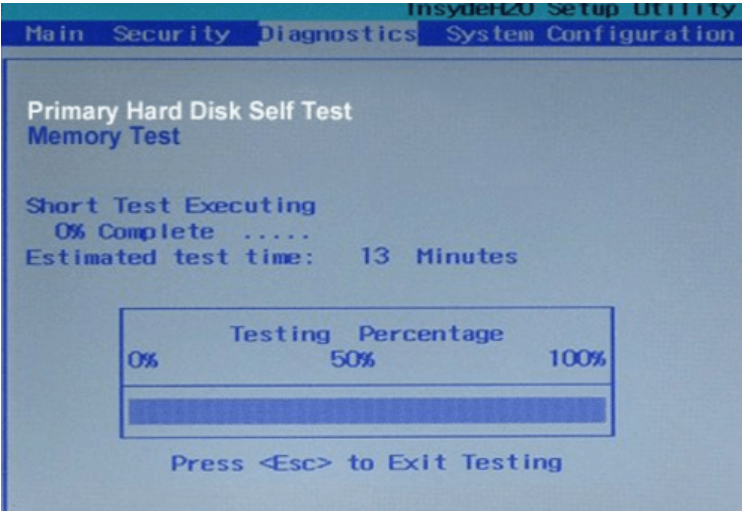
テストの後、2 つの結果が表示されます:
- All tests were successful: ハードドライブは無傷です。 BIOS をデフォルトの状態に復元することができます。
- The test was unsuccessful: ハード ドライブまたはシステムがまだ保証期間内である場合は、製造元に連絡して交換してください。
5. インストール CD/DVD を使用してマスター ブート レコードを再構築する
Windows オペレーティング システムで MBR を復元するプロセスを開始するには、マスター ブート レコードを復元するための Windows セットアップ DVD が必要です。 ハード ドライブの MBR を復元するには、次の簡単な手順に従います。
- Windows セットアップ DVD から PC を起動します。
- メッセージが届いたら "Press any key to boot from CD or DVD," 任意のキーを押します。
- 選択する Repair your Computer.
- Troubleshoot > Command Prompt.
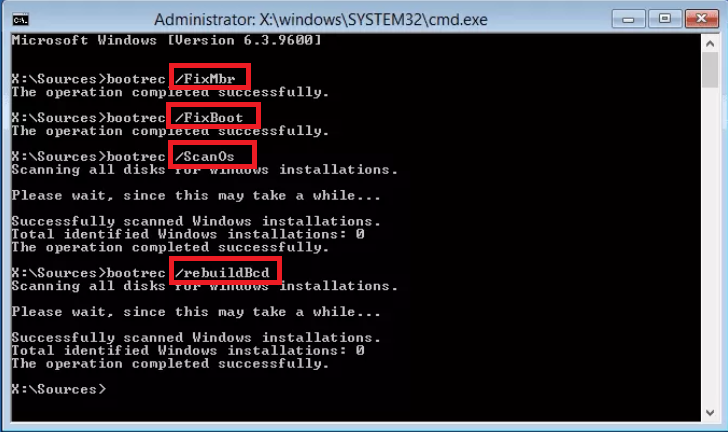
- 次に示す 4 つのコマンドを 1 つずつ入力します。
bootrec/FixMbr
bootrec/FixBoot
bootrec/ScanOS
bootrec/RebuildBcd
- Windows セットアップ DVD を取り出したら、コンピューターを再起動します。
6. Windows パーティションをアクティブにする
ブート パーティション/システム パーティションをアクティブに設定する必要があります Windows が動作しているとき Legacy BIOS + MBR これにより、MBR はブートを直接ブート マネージャーに渡し、Windows を見つけることができます。 システム パーティションまたはブート パーティションがアクティブに設定されていない場合、オペレーティング システムが見つからないという問題が発生する可能性があります。
Windows パーティションが非アクティブである可能性があり、その結果、 “Operating System not Found” 問題。 私たちはそれを修理することができますとともに Diskpart utility. ただし、このプロセスを完了するには、Windows インストール メディアまたは起動可能な USB が必要です。
- インストール メディアをシステムに挿入し、そこから起動します。 BIOS メニューで、起動順序を調整する必要がある場合もあります。
- 続行するには、に移動します the Windows Setup 画面と選択した言語と時間形式を選択します。 次に、をクリックします Repair your Computer.
- 入力 Command Prompt 入力することによって cmd Windows の検索バーで。 コマンドプロンプトウィンドウの種類に入ったら diskpart.
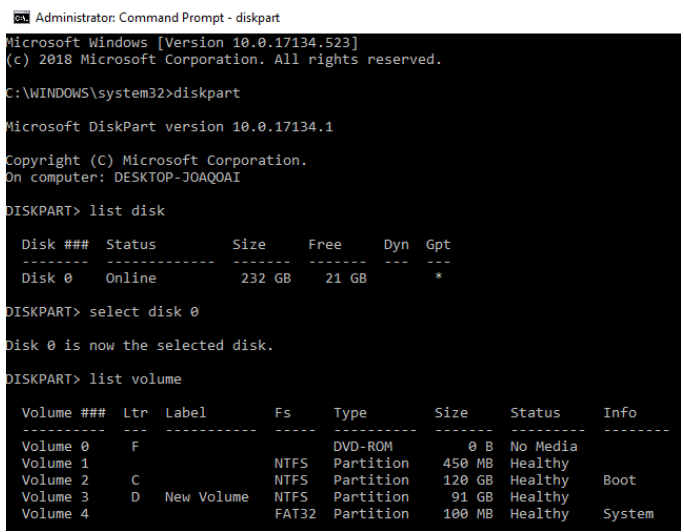
- 語句を入力 list disk そしてを押す Enter キーを押します。 画面には、接続されているドライブのリストが表示されます。
- タイプ select disk (number) (OSが含まれているため、最大のディスクの前にある方) ドライブのみが接続されている場合は、0 を入力します。
- 入力 list volume そしてプレス Enter 選択したディスクのパーティションのリストを表示します。
- オペレーティング システムがインストールされているパーティションを特定し、番号を書き留めるか、覚えておいてください。 次に、入力します "select volume (number)". 最後に、入力します active そしてヒット Enter.
- コマンド プロンプトを終了し、システムを再起動して、問題が解決しないかどうかを確認します。
それでも見つからないオペレーティング システム エラーを修正できない場合はどうすればよいですか?
不足している OS を見つけるために上記のすべての方法を試しても、問題を解決できない可能性があります。 幸いなことに、データの損失を防ぐことができるツールがあります。
信頼できるものを利用する ハードドライブのデータ復旧 みたいなツール Remo Recover. このソフトウェアを使用すると、オペレーティング システムが見つからないか、システム クラッシュが発生したかに関係なく、起動しない Windows システムからデータを簡単に復元できます。
データを安全に保存した後、メーカーに連絡して交換してください。
結論:
オペレーティング システムが見つからない問題は、BIOS 構成の変更、マスター ブート レコードの修復、または障害のあるハード ドライブの修復によって簡単に分類できます。 この記事で提供されている方法を使用して問題を解決できたことを願っています。 問題が発生した場合は、下のコメント セクションに質問を入力してください。
よくある質問
コンピューターが Windows 11 オペレーティング システムを見つけられない場合、「オペレーティング システムが見つかりません」というエラー メッセージが表示されます。 これは通常、コンピューターに空のドライブが接続されている場合、または BIOS または UEFI がハード ドライブの識別に問題がある場合に発生します。
Windows 10 欠落しているオペレーティング・システムエラーから抜け出すのに役立つソリューション
1. ハード ドライブが BIOS によって検出されるかどうかを確認します。
2. ハードディスクをテストして、故障したかどうかを確認します。
3. BIOS をデフォルト状態に設定します。
4. マスター ブート レコードを再構築します。
5. 正しいパーティションをアクティブに設定します。
ハードドライブを交換する前に、信頼できるデータ復旧ツールを使用してデータのバックアップを作成してください。
1. 起動可能なインストール CD または USB ドライブを作成します。
2. ラップトップからハード ドライブを取り外します。
3. 新しいハード ドライブを元のスロットに挿入します。
4. ハード ドライブを交換した後、Windows オペレーティング システムを再インストールします。
5. バックアップからファイルを復元すれば、準備完了です。