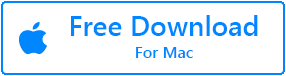Macでは、Documentsフォルダはファイルの整理に役立つデフォルトのフォルダです。 予期しない理由により、Macのドキュメントフォルダが表示されなくなる場合があります。 これは、macOS Monterey、Big Sur、Catalina、または以前のバージョンなど、すべてのmacOSでかなり一般的な問題です。 どのMacデバイスでも、通常、ドキュメントフォルダは左側のパネルの[お気に入り]タブの下にあります Finder。 ドキュメントフォルダがなくなると、重要なファイルにアクセスできなくなります。 大規模なプロジェクトで重要なファイルにアクセスする必要がある場合、これは悪化する可能性があります。
この記事では、MacでDocumentsフォルダーが見つからない理由と、Macでこれらの消えたDocumentsフォルダーを再表示する方法について説明します。 それ以上の苦労なしに、始めましょう。
ドキュメントフォルダがMacから消えたのはなぜですか?
Macでドキュメントフォルダが表示されなくなる理由は次のとおりです。
- iCloudドライブの同期エラー: iCloudドライブの同期にエラーがある場合は、ドキュメントフォルダがFinderに表示されない可能性があります。 ただし、このような場合、ドキュメントフォルダはiCloudでのみ見つけることができます。
- Finderのサイドバーから誤って削除されたドキュメントフォルダ: 誤ってサイドバーの [ドキュメント]オプションの表示をオフにした可能性があります。 その結果、DocumentsフォルダはMacFinderサイドバーに表示されなくなります。
- ドキュメントフォルダがMacDockから消えた: MacDockから誤ってDocumentsフォルダを削除してしまう可能性があります。
Macでドキュメントフォルダを元に戻すにはどうすればよいですか?
方法1:iCloudDriveからMacのドキュメントフォルダを取り戻す
iCloudは、すべてのMacデバイスでドキュメントフォルダを同期するのに役立ちます。 一部のiCloudDrive同期エラーが原因で、ファイルはMacと同期できませんでした。 以下の手順を試して、iCloudDriveを使用してドキュメントフォルダを復元できます。
- をクリックします System Preferences からのオプション Apple メニュー。
- をクリックします iCloud オプション。
- 次に、をクリックします Desktop & Documents Folders オプションのチェックを外します。
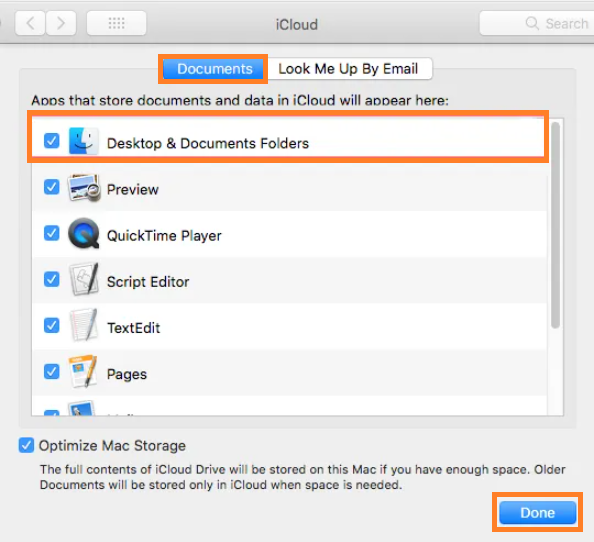
注: これで、下の画像に示すように、画面に通知が表示される可能性があります。 次に、をクリックすることができます Turn Off ボタン。
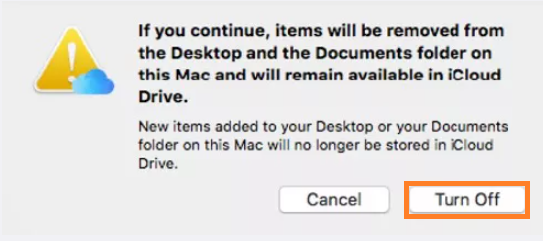
- そして最後に、 をクリックします Done オプション。
iCloud Driveに戻って、ドキュメントフォルダを確認できます。 ファイルを表示できるかどうかを確認します。 空の場合は、iCloudドライブからドキュメントフォルダにドラッグしてみてください。 これにより、ファイルがDocumentsフォルダーに再表示されます。
方法2:MacFinderサイドバーにないドキュメントフォルダを修正する
誤ってドキュメントフォルダをMacFinderのサイドバーから削除してしまう可能性があります。 以下の手順に従って、ドキュメントフォルダをサイドバーに再度表示します。
- をクリックします Finder オプション> それから から Finder メニューセレクト Finder Preferences オプション。
- 今、に行きます Sidebar タブ> そしてをクリックします Documents オプション。
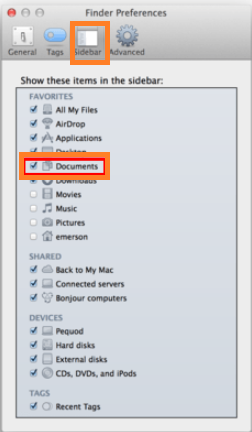
これで、Macで欠落または消失したドキュメントフォルダを簡単に復元できます。 Documentsフォルダーが見つからない場合は、記事の次のセクションに移動してください。
方法3:MacDockでドキュメントフォルダが見つからない問題を修正
ドキュメントフォルダがMacDockにない場合は、Finderウィンドウでドキュメントを再ドッキングする必要があります。
- 不足しているドキュメントフォルダを再ドッキングするには、 に行く Finder アイコン>そして次に Control-をクリックします Document オプション。
- 今クリック Add to Dock オプション。
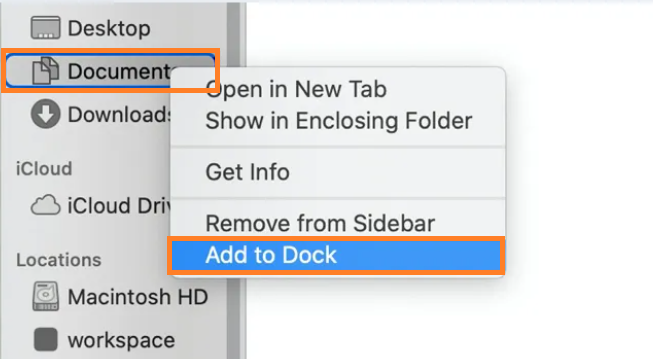
方法4:デスクスタックを衰弱させてMacのドキュメントフォルダから消えたファイルを表示する
デスクスタック機能は、macOSMojave以降のバージョンから利用できます。 この機能は基本的に、デスクトップファイルを即座に整理することでスペースを解放するのに役立ちます。
MacをCatalinaからBigSur、またはmacOS Mojaveなどのそれ以降のバージョン、およびそれ以降のバージョンに更新する場合があります。 更新によりファイルが失われる可能性があります。 ただし、デスクスタック機能(macOS Mojave以降のバージョンでサポートされています)を使用すると、これらのファイルはデスクスタックにグループ化されます。 不足しているファイルを回復するには、以下の手順に従ってください。
注: を使用している場合は、以下の手順を利用してください (macOS Mojave以降のバージョン)。
- 選ぶ View デスクトップ上部のオプション とチェック Use Stacks オプション。
- をクリックします Group Stacks By ファイルがグループ化されているかどうかを確認するオプション。
- 失われたファイルを見つけて、目的の場所に復元します。
Macで紛失したドキュメントフォルダを回復する方法は?
バックアップがないMacのDocumentsフォルダからファイルを削除/紛失した場合。 次に、Remo 回復 Macなどの強力なデータ回復ソフトウェアを使用することをお勧めします。
Remo 回復 Mac は、ドライブのすべてのセクターをスキャンして、MacのDocumentsフォルダーから削除または紛失したファイルを回復する、高度なスキャンエンジンで構築された強力なデータ回復ソフトウェアです。 このツールは、APFS、HFS +、HFS、exFATファイルシステムからデータを回復するように設計されています。 今すぐツールをダウンロードして、Macのドキュメントフォルダから削除されたファイルの回復を開始します。
- ダウンロードとインストール Remo Recover Mac, とメイン画面から クリック Recover Files Macで削除されたフォルダを復元するオプション。
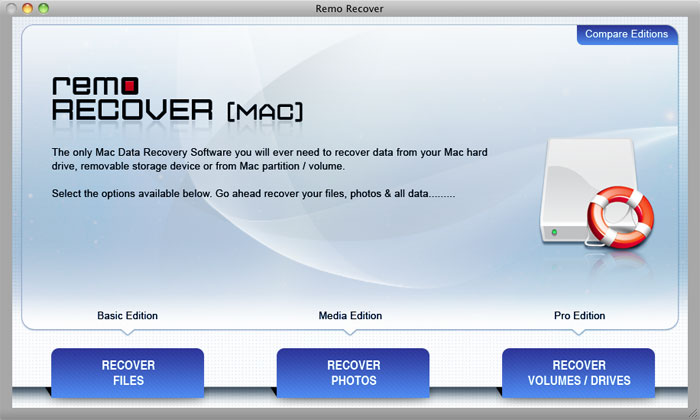
- 今から選択します Recover Deleted Files または Recover Lost Files オプション、 要件に基づいています。
- ファイルを回復したいドライブを選択し、をクリックします Next.
- ツールはスキャンプロセスを開始し、削除されたファイルの検索を開始します。
- スキャンプロセスが完了すると、回復されたファイルのリストがに表示されます File Type View そして Data View.
- 最後に、をクリックします Save 回復したファイルを目的の場所に戻すオプション。
Time Machineを使用してMacのマイドキュメントフォルダから失われたファイルを回復する
Macでドキュメントフォルダを再表示した後でも、ファイルが反映されず、ドキュメントフォルダが空のままになる場合があります。 Time Machineは、失われたファイルをMyDocumentsフォルダーから復元するのに便利です。 以下の手順に従って、Macのドキュメントフォルダから削除されたファイルを復元します。
- バックアップを取った外付けハードドライブを接続します。
- 有効にするために iCloud の System Preferences, クリック Apple メニュー(Mac画面の一番上の行にあります) そして 選択 System Preferences.
- 今 クリック Time Machine.
- クリックした後 Time Machine メニューバーのアイコン、 選択する Enter Time Machine オプション。
- 復元したいファイルを選択し、をクリックします Restore オプション。
これで、ファイルに再度アクセスできるようになります。ファイルのバックアップを取っていない場合は、RemoRecoverMacなどの信頼性の高いデータ回復ツールを使用することをお勧めします。
あなたが探しているなら Windowsで削除されたマイドキュメントフォルダを回復する 次に、Windowsで失われたドキュメントフォルダを復元する方法について、この記事を参照してください。
最終的な言葉:
この記事が、Macで欠落または消失したドキュメントフォルダを回復するのに役立つことを願っています。 これは、Macユーザーが直面する非常に一般的な問題です。 ただし、上記の方法を使用すると、面倒なことなくDocumentsフォルダーからデータを取得できるはずです。 将来このようなデータ損失のシナリオを回避するために、データのバックアップを定期的に作成することをお勧めします。 将来データ損失のシナリオが発生した場合は、必ずRemoRecoverを使用してください。 この記事がおもしろいと思ったら共有し、考えや質問の下にコメントしてください。