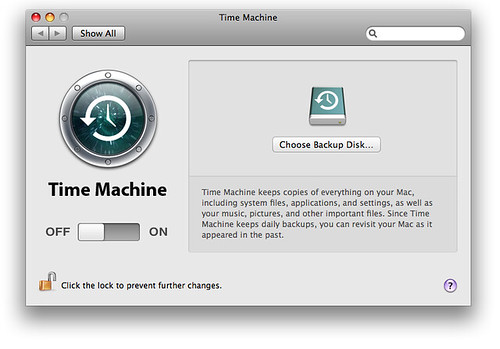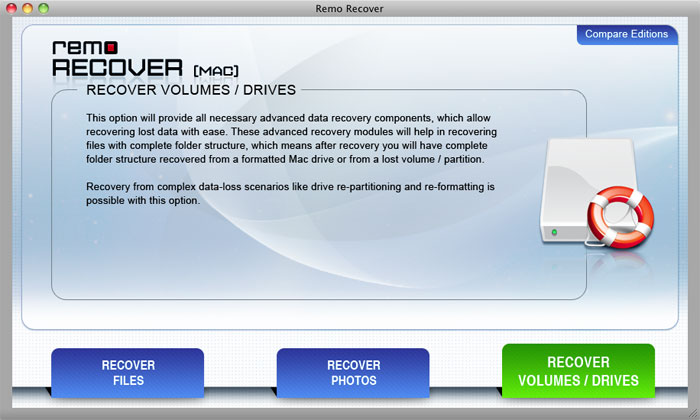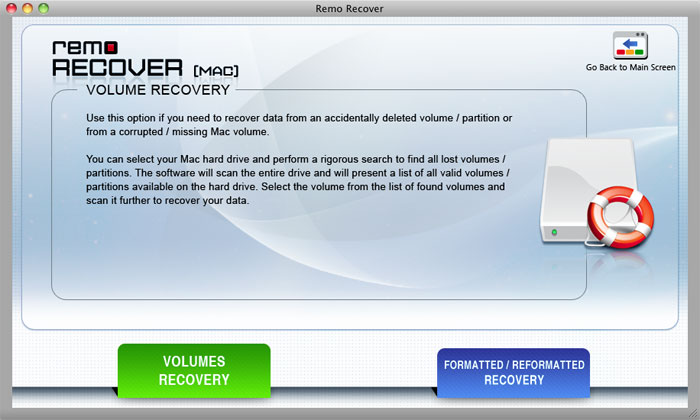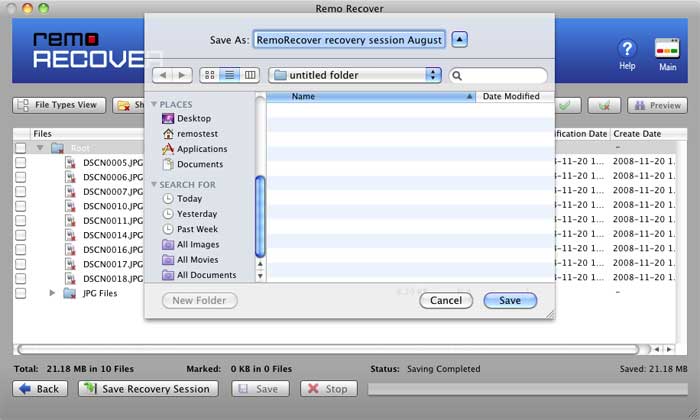アップデート後にMacで紛失した写真や紛失した写真を復元したい場合は、正しいページにたどり着きました。 macOSをSierra、High Sierra、Mojave、またはCatalinaにアップグレードすると、Macのパフォーマンスが向上しますが、バックアップが取られていない場合、データの損失が欠点の1つになる可能性があります。
最新のmacOSCatalinaには、Mojave、High Sierra、Sierraなどの以前のmacOSと比較して優れた機能があります。macOSをMojave、Sierra、またはHigh SierraからCatalinaにアップグレードした後に写真を紛失した場合は、下にスクロールして復元します 更新後にMacで失われた写真、ビデオ、またはその他のメディアファイル。
BigSur、Catalina、Mojave、High Sierra、またはSierraにアップデートした後、Macで失われた写真を復元する| 3つの成功した方法
(注意: また、以下の方法を使用して、誤って削除したり、Macのゴミ箱を空にしたりするなど、さまざまなデータ損失シナリオが原因でMacで失われた写真を回復することもできます。)
1. Macのアップデート後にiPhotoライブラリから写真を復元するにはどうすればよいですか?
iPhotoライブラリは、Mac上のすべての写真を別の場所に配置したパッケージです。 カタリナ、モハベ、ハイシエラなどにアップグレードした後、失われたiPhotoの写真を復元する方法を知るための手順に従ってください。
ホーム>ユーザー>ユーザー名>写真>クリック iPhoto Library > 今 Right-click 選択するiPhotoライブラリ Show Package Contents > 開いた Masters または Originals フォルダ>ここで、更新後にMacで写真を見つけて復元します。
iPhotoライブラリで失われた写真を見つけたり回復したりできなかった場合は、次の方法に進んでTime Machine Backupを使用して写真を回復するか、直接利用することができますRemo Macの写真の回復ツール JPEG、PNG、PSD、JPG、GIF、TIFF、RAW画像、MOV、MP4、AVIなどのさまざまな形式の写真やビデオを含む300以上のファイル形式を簡単に復元できますmacOSをCatalina、High Sierra、Mojave、Sierra、またはその他のmacOSに更新した後に失われました。