古い Mac から新しい Mac にデータを移行することが、新しい Mac の購入をいつも行き詰まらせている理由です。ついに新しい Mac pro 16 インチを購入し、古いものからデータを移動しました。これは、Migration Assistant のおかげで簡単に行うことができます。この記事では、Migration Assistant を使用してすべてのデータを正常に移行した方法と、Mac のデータ移行で同様に効果的な Time Machine などの他のオプションを調べた方法について説明します。
すべてのデータを手動で移動する必要がある場合、時間のかかるプロセスになる可能性があります。古い Mac から外付けドライブにデータを移動し、次に外付けドライブから新しい Mac にデータを移動する必要があります。ライブラリ ファイル (Mac のドライブ上) をある Mac から別の Mac に移動できます。それでも、おそらく新しい Mac でパスワード、電子メール アドレス/パスワードなどを入力する必要があります。ただし、Migration Assistant のおかげで、そのような困難を回避できます。
ただし、Migration Assistant は、このすべてのデータ (パスワード、電子メール アドレス、およびパスワード) を古い Mac (iMac、MacBook など) から新しい Mac に移動するのに役立ちます。 Migration Assistant は、ある Mac から別の Mac に、またはドライブのバックアップから、データ、ユーザー アカウント、コンピューター設定、アプリを簡単に移動できる Apple ユーティリティです。 OS X Lion 以降では、連絡先、カレンダー、電子メール アカウント、およびその他のファイルを Microsoft Windows から移行することもできます。
は何ですか Migration Assistant?
移行アシスタントは、新しい Mac の初期セットアップ中に使用できます。これは、新しいコンピューターをセットアップするための最も簡単で迅速な方法です。 ただし、セットアップ済みの Mac では手動で実行できます。
Migration Assistant はすべてを転送しますか?
移行アシスタントは、古いコンピューターのオペレーティング システムを新しいコンピューターに移行しないことに注意してください。 さらに、オペレーティング システムの一部であるアプリやユーティリティ (Safari など) は転送されません。
これは、何らかの理由で、データの移行先の Mac に、データの移行元の Mac よりも古いバージョンの macOS が搭載されている場合、最初のコンピューター (私が作成したコンピューター) のオペレーティング システムをアップグレードする必要があることを意味します。 以降、単に「新しい Mac」と呼びます)、移行プロセスを完了します。 良いニュース: 移行アシスタントは、移行プロセス中にタスクを処理できるように、これを行う必要があることを通知します。
Migration Assistant を使用して Mac から Mac にファイルを転送する方法
Mac で移行アシスタントを使用する方法は次のとおりです。
ステップ 1) 新しい Mac で
- に行く Utilities フォルダ あなたの中で Applications フォルダと起動 Migration Assistant. または、起動できます 経由で Launch バー。 クリック Continue.
- Migration Assistant 変更の許可を求められます。 管理者パスワードを入力し、 をクリックします OK.
- どのようにあなたの情報を転送したいか尋ねられたとき、 するオプションを選択します transfer from a Mac, Time Machine backup, or start-up disk. 次にクリック Continue.
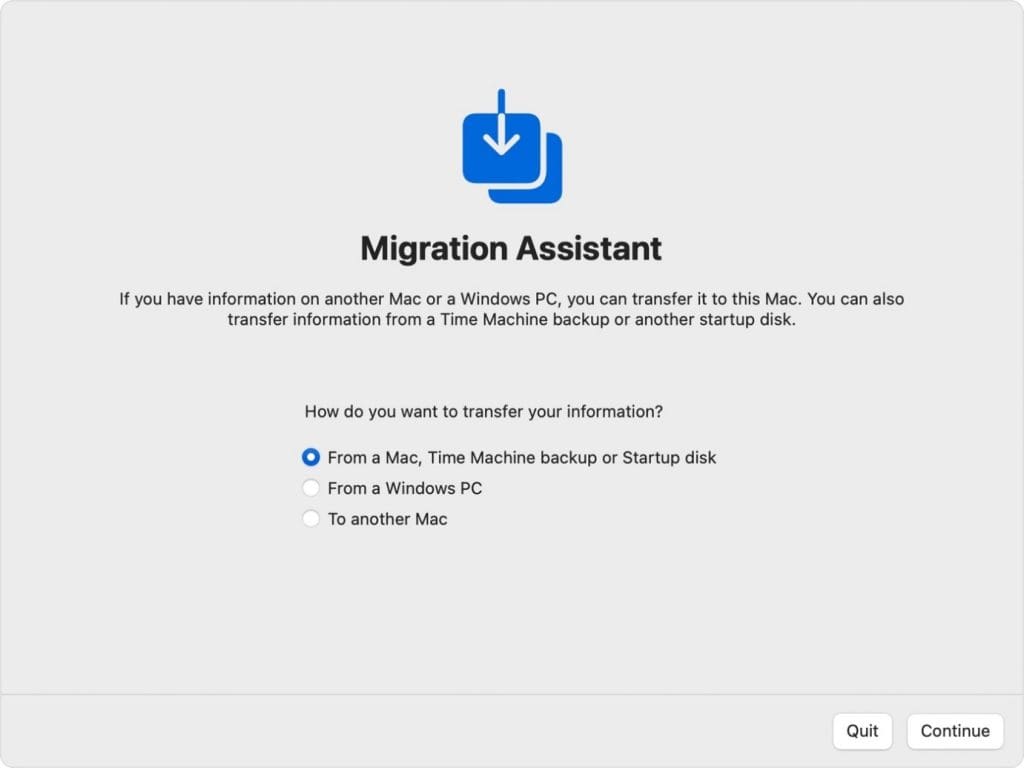
ステップ 2) 古い Mac で
- 開く Migration Assistant, そしてクリック Continue.
- どのようにあなたの情報を転送したいか尋ねられたとき、 するオプションを選択します transfer to another Mac. 次にクリック Continue.
ステップ 3) 新しい Mac で
Macを選択するように求められたとき、タイムマシンのバックアップ、またはその他 スタートアップ ディスク, を選択 other Mac. 次にクリック Continue.
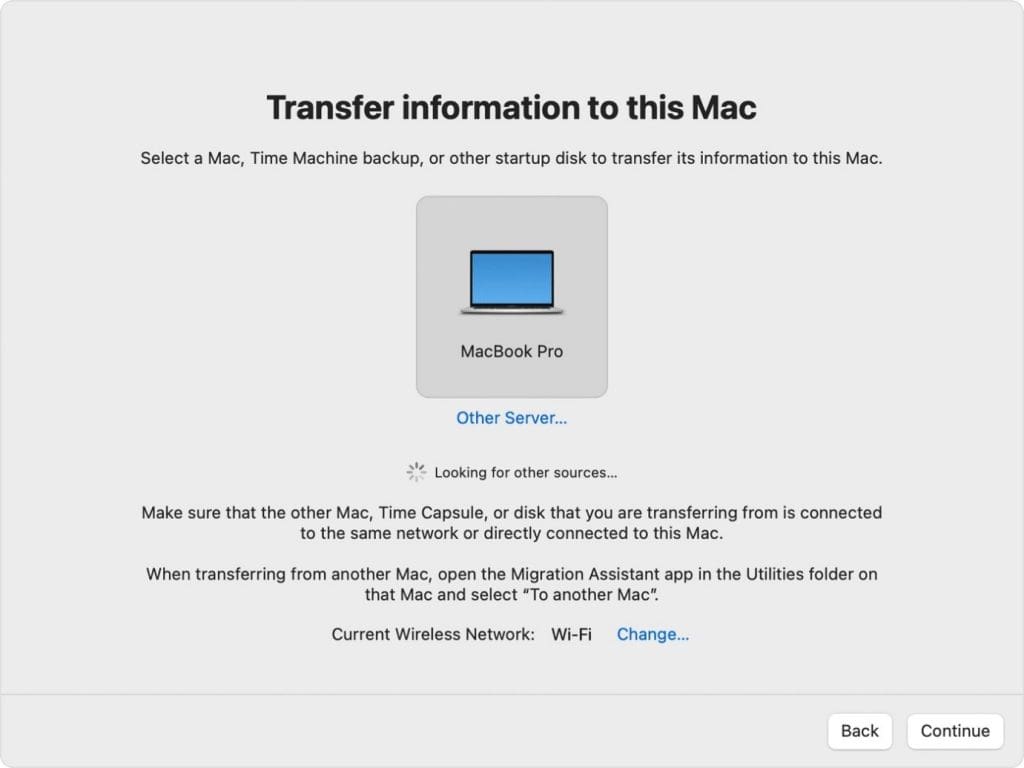
ステップ 4) 古い Mac で
セキュリティ コードが表示されます。 新しい Mac に表示されるコードと同じであることを確認してください。 クリック Continue.
ステップ 5) 新しい Mac で
- 古い Mac に転送するデータを選択します。
- クリック Continue 転送を開始します。 私のように、転送が必要なデータがたくさんある場合は、長い移行期間が予想されます。 古い Mac から新しい Mac への最近の情報の転送には 3 時間以上かかりました。
移行プロセスは、夕方など、しばらく Mac から離れている時間帯に設定することをお勧めします。たとえば、仕事の忙しい時間帯に Mac が必要な場合は、このプロセスを実装しないでください。
Migration Assistant が完了したら、古い Mac と新しい Mac の両方で Migration Assistant を終了します。新しい Mac で移行されたアカウントにログインして、使用を開始できるようになりました。
前述のように、新しい Mac をセットアップするためのもう 1 つのオプションは、Time Machine を使用することです。使用していない場合は、新しい Mac のセットアップに役立つだけでなく、災害が発生した場合に悲しみの世界を救うことができるため、使用する必要があります。
このアプリを使用すると、アプリ、音楽、写真、ドキュメント、システム設定、ユーザー情報など、macOS のインストールに含まれていない Mac 上のファイルをバックアップできます。 Time Machine をオンにすると、Mac が自動的にバックアップされ、ファイルのバックアップが時間単位、日単位、および週単位で実行されます。
Time Machine を使用すると、バックアップ ディスクが接続されていない場合でも、ユーティリティによってローカル スナップショットが保存され、以前のバージョンのファイルを復元するために使用できます。これらのスナップショットは 1 時間ごとに作成され、元のファイルと同じディスクに保存され、最大 24 時間またはディスクの容量が必要になるまで保存されます。
注意: この記事をチェックしてください 調べるために 更新後に Mac で失われた写真を復元する方法。
セットアップの方法 Time Machine?
また、Mac で Time Machine をセットアップしていない場合は、必ずセットアップする必要があります。 方法は次のとおりです:
- 外部ストレージ デバイスを接続します。 (Thunderbolt デバイスを使用すると、最高のパフォーマンスが得られます。)
- 開く Time Machine preferences from the Time Machine メニューバーにあるメニュー。 または選択 Apple menu > System Preferences, 次にクリック Time Machine.
- クリック Select Backup Disk.
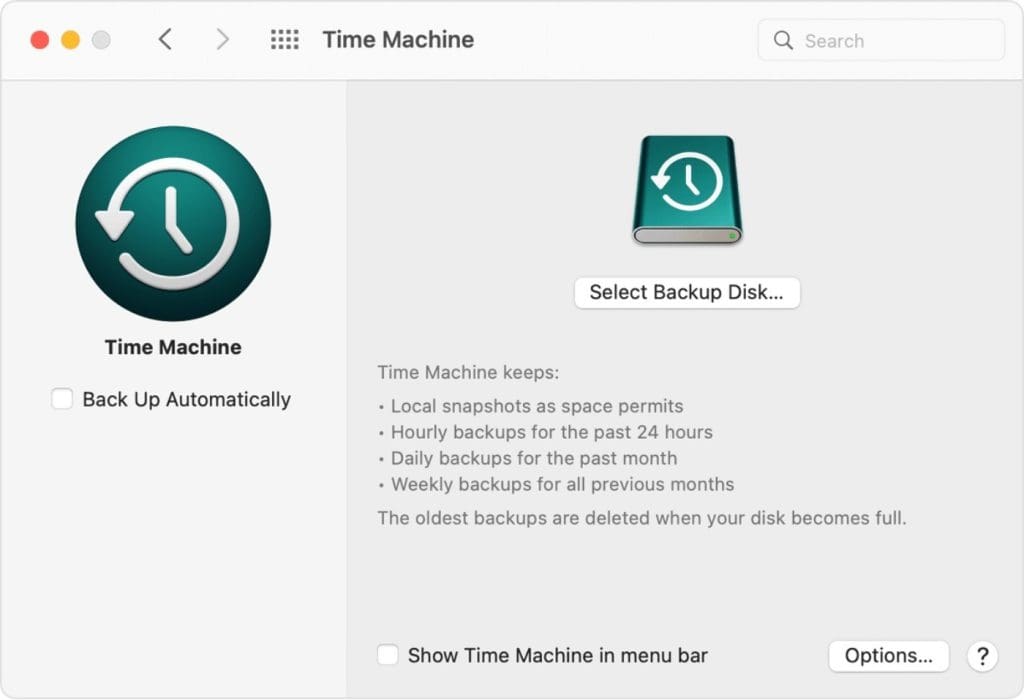
- ディスクの名前を選択してクリックします Use Disk. Time Machine は、定期的なバックアップの作成を即座に自動的に開始します。
- 次の自動バックアップを待たずに手動でバックアップを開始したい場合は、 選ぶ Back Up Now メニューバーの Time Machine メニューから。
Time Machine はデータ復旧に最適です。 これを行うための別の優れたオプションは、 Remo Mac データ復旧アプリ。 無料でダウンロードできるユーティリティにより、次のことが可能になります:
- ファイル、写真、ビデオ、または紛失または削除されたファイルを復元します。
- 失われたボリュームや Mac でフォーマットされたボリュームなどの極端なデータ損失シナリオからデータを回復します。
- APFS、暗号化された APFS、HFS+、HFS、exFAT などからデータを復元します。
- ハード ドライブ、SSD、USB ドライブ、SD カードなどの Mac 対応ストレージ デバイスからデータを復元します。
さらに、このツールは比較的安全に使用できます。 ツールを今すぐ無料でダウンロードしてお試しください!!!
結論:
この記事には、古い Mac から新しい Mac へのデータの転送について知っておく必要があるすべての情報が含まれています。 この記事がお役に立てば幸いです。 追加の質問やクエリがある場合。 以下のコメントセクションにそれらをドロップしてください.