ほとんどの Mac ユーザーは、NTFS ドライブを Mac の内部ドライブではなく外部ドライブとして操作します。 いつものように、外付けドライブはさまざまなコンピュータに接続され、頻繁に抜き差しされます。 多数のコンピュータ間で絶えず交換が行われるため、データが失われる可能性が高くなります。
たとえば、NTFS ドライブを誤って削除したり、取り出さずに削除したり、NTFS ファイル システムに損傷を与えたりした場合などです。
幸いなことに、この記事には、Mac で NTFS リカバリを実行するために必要な情報がすべて記載されています。 Mac コンピュータで NTFS ドライブを回復する方法についてさらに学習してください。
目次
MacでNTFSを回復することは可能ですか?
はい、Mac コンピュータの最新アップデートを使用して、Mac 上の NTFS ファイル システムからデータを回復することが可能です。MacOS 上の NTFS ドライブからのデータの回復は非常に簡単になりました。
以前は、Mac は NTFS ドライブをネイティブにサポートしていなかったので、これらのドライブに保存されているデータにアクセスするのは困難でした。 しかし、新しい macOS バージョンでは、NTFS ドライブを簡単に読み取ることができるため、データの回復がはるかに簡単になります。
Mac 上の NTFS ドライブからデータを回復するには、信頼できる次のいずれかのドライブを使用する必要があります。 最高のパーティション回復ソフトウェア NTFS と macOS の両方と互換性があります。 このようなプログラムは、NTFS ドライブをスキャンして、紛失または削除されたファイルを取得します。
興味深い読み物: 方法を調べる APFSディスクからのデータの修復と回復, 詳細については、リンクをクリックしてください。
Mac で NTFS を回復するにはどうすればよいですか?
高度なスキャン エンジンと統合された Remo Recover Mac は、すべてのストレージ セクターをスキャンし、NTFS ドライブまたはパーティションからデータを効果的に回復できます。 このツールは、 外付けハードドライブからデータを復元する exFAT、FAT 32 などのさまざまなファイル システムでフォーマットされています。Mac 用 Remo Recover をダウンロードしてインストールし、以下の手順に従ってください。 また、このツールを使用して、MacBook Pro、MacBook Air、iMac、Mac mini などからデータを復元することもできます。
Mac で NTFS ドライブからデータを回復する手順
macOS コンピュータで NTFS パーティションを回復する手順は次のとおりです。
Step 1: まず、ダウンロード、インストール、起動します Remo Recover Mac macOS コンピューター上で。
Step 2: ホーム画面からソフトウェアを起動した後、 Recover Volumes or Drives オプションを選択し、次の画面で Volume Recovery オプション。
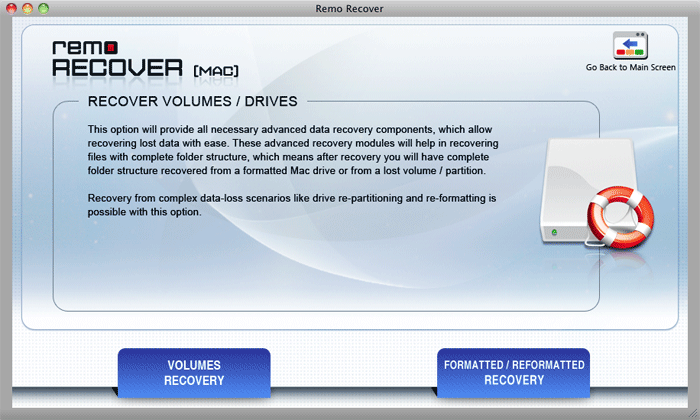
Step 3: リストされたパーティションから回復したい NTFS パーティション/ボリュームを選択し、 Next ボタン。
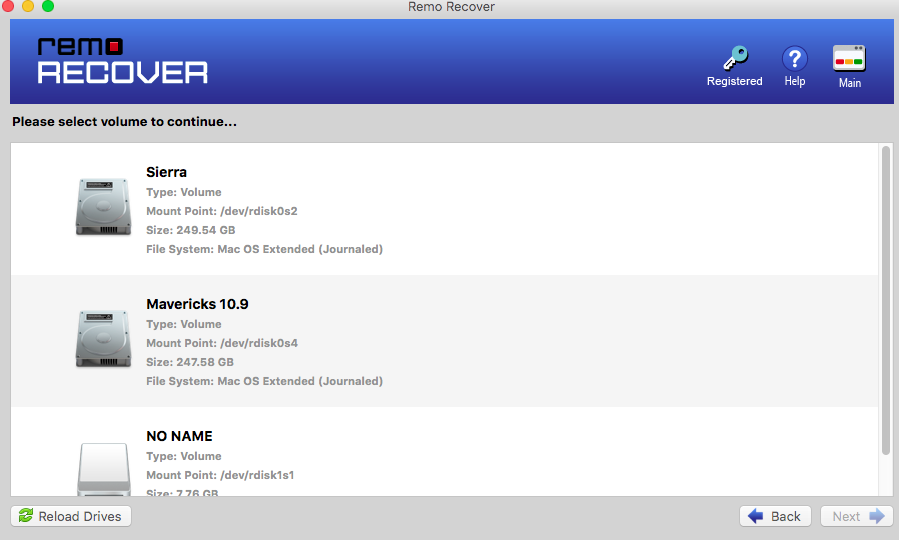
Step 4: 今すぐ選択してください Advanced Scan をクリックしてスキャンプロセスを開始します。
Step 5: 特定のファイルの種類を回復する場合は、回復するファイル形式を選択します。 これにより、不要なファイルの回復が回避されます。 すべてのファイルを回復する場合は、 Mark All オプションを選択して「次へ」ボタンを押します。
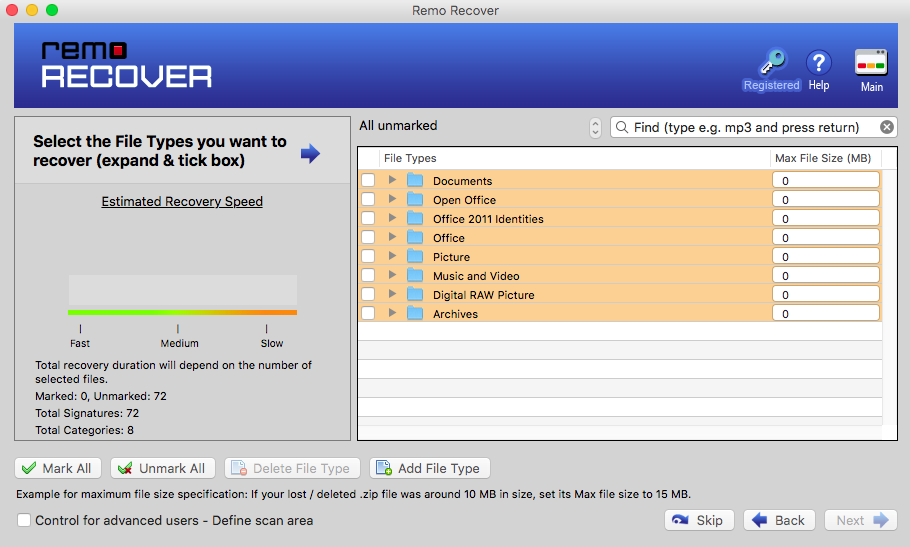
Step 6: Mac ハードドライブ全体をスキャンした後、Remo は回復されたすべてのファイルを回復ウィンドウに分離します。 次に、回復ウィンドウから回復したいファイルを選択し、 Save ボタン。
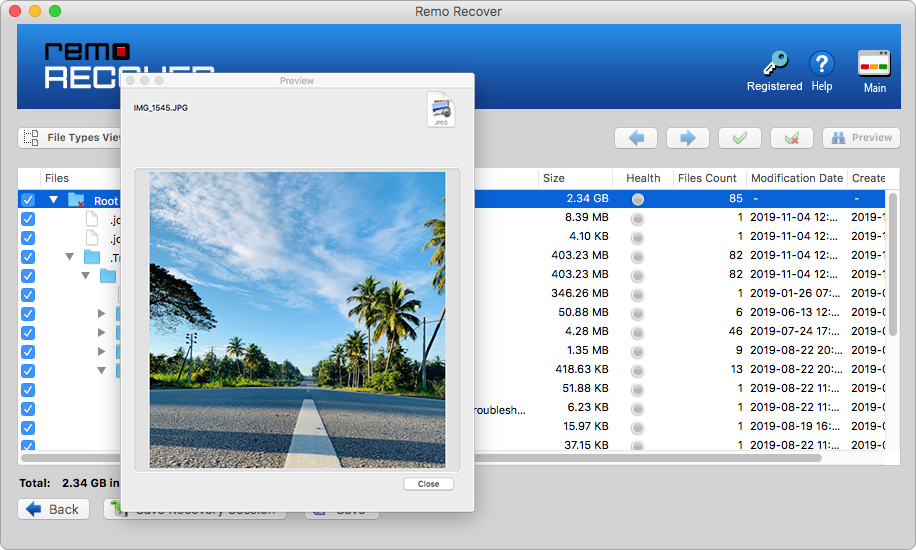
NTFS リカバリを実行するために Remo Recover Mac を選択する理由?
- 高度なスキャン アルゴリズムと統合された Remo Recover により、スキャンされていないストレージ セクターがないことが保証されます。 あなたもすることができます Mac ゲスト ユーザー アカウントから失われたファイルを復元します。
- 定義されたスキャン領域を使用すると、スキャンするハードドライブの範囲を完全に制御できます。
- Save Recovery セッションと Open Recovery セッションを利用して、自由にリカバリ プロセスを一時停止したり再開したりできます。
- APFS、HFS+、さらには NTFS、exFAT ファイル システムを含むすべてのファイル システムとシームレスに動作します。
- ソフトウェアが Catalina、Mojave、High Sierra、Big Sur などの最新の OS バージョンとの互換性の問題に遭遇しないように、継続的なアップデートを提供します。
- プレビュー オプションを最大限に活用して、トランザクションを実行する前に、NTFS ボリュームから回復されたすべてのデータが正常であることを確認してください。
おまけのヒント: NTFS は Mac と互換性がありますか?
NTFS (New Technology File System) は Windows コンピュータで使用されるデフォルトのファイル システムであり、多くの外付けハード ドライブはこのファイル システムでフォーマットされています。 しかし、Macbook は従来、NTFS フォーマットのディスクへのデータの読み書きに苦労してきました。 この記事のこのセクションでは、Mac と NTFS の互換性について詳しく説明し、Mac コンピュータ上で NTFS ドライブにアクセスして操作する方法をいくつか検討します。
Mac の NTFS 読み取り専用:
Mac ユーザーが NTFS ドライブを使用するときに直面する最も一般的な問題の 1 つは、ディスクからのデータの読み取りのみが可能で、ファイルの書き込みや変更ができないことです。 これは、2 つのオペレーティング システムによるファイル アクセス許可の処理方法の違いにより、Mac は NTFS 書き込みアクセスをネイティブにサポートしていないためです。
ただし、この問題を回避する方法がいくつかあります。 1 つのオプションは、Mac で NTFS 書き込みアクセスを有効にするサードパーティのツールまたはドライバーを使用することです。 これは必須ではありませんが、Mac から NTFS ドライブに頻繁に書き込む必要がある場合に役立ちます。
以下では、Mac で NTFS ドライブを読み取るだけでなく、データを書き込むこともできるさまざまな方法について説明しました。 読み続けます!
Mac で NTFS ドライブにアクセスする | Mac 上の NTFS ドライブに書き込むことはできますか?
幸いなことに、Mac では NTFS ドライブにアクセスする方法がいくつかあります。 最も一般的な方法のいくつかを次に示します。
- サードパーティのツールを使用します: Mac 上の NTFS ドライブに定期的に書き込む必要がある場合は、Paragon NTFS for Mac や Tuxera NTFS for Mac などのサードパーティ ツールの使用を検討できます。 これらのツールは、Mac 上の NTFS ドライブへの完全な読み取りおよび書き込みアクセスを可能にするように特別に設計されており、ドライブを手動でマウントする方法と比較して、よりシームレスなエクスペリエンスを提供できます。
- ネットワーク接続を使用する: Mac 上の NTFS ファイルにアクセスする簡単な方法の 1 つは、ネットワーク経由で Windows PC に接続することです。 これにより、追加のソフトウェアを必要とせずに、Windows NTFS でフォーマットされたドライブに保存されているファイルに Mac からアクセスできるようになります。
- Windows 仮想マシンを使用する: もう 1 つのオプションは、Parallels や VirtualBox などの仮想マシンを使用して Mac 上で Windows を実行することです。 これにより、Windows 環境内から NTFS ドライブにアクセスできるようになり、完全な読み取りおよび書き込みアクセスが可能になります。
- 外付けドライブ フォーマット ツールを使用する: FAT32 や exFAT など、Windows と Mac の両方と互換性のあるファイル システムで外付けハード ドライブをフォーマットすることもできます。 これらのファイル システムは、両方のオペレーティング システムで読み取りおよび書き込みアクセスをサポートしているため、Windows と Mac の間でファイルを簡単に転送できます。
macOS の制限と Windows コンピュータと Mac コンピュータのファイル システムの違いを理解することで、上記の方法のうちニーズに最適なものを簡単に選択できます。
結論
Windows と Mac の間に互換性の問題があった時代は終わりました。 最新の macOS アップデートにより、NTFS ドライブに保存されたファイルへのアクセスと読み取りは問題なくなりました。 さらに、この記事では、Mac 上の NTFS ドライブからデータを回復するためのステップバイステップのガイダンスを提供します。 NTFS ドライブを簡単に管理できるように、書き込みアクセスを取得するための役立つ手順も提供します。
よくある質問
はい、Mac コンピュータは NTFS でフォーマットされたドライブを読み取ることができますが、デフォルトでは書き込むことはできません。 Mac で NTFS ドライブへの書き込みを有効にするには、サードパーティ ソフトウェアを使用できます。 あるいは、Windows と macOS の両方でネイティブにサポートされている exFAT や FAT32 などのファイル システムにドライブをフォーマットすることもできます。
Mac ファイルを NTFS 外付けハード ドライブにコピーするには、Tuxera NTFS や Paragon NTFS for Mac などのサードパーティ ソフトウェアを使用するか、ディスク ユーティリティを使用して外付けハード ドライブを再フォーマットするか、Dropbox や Google Drive などのファイル転送サービスを使用できます。 これらの方法を使用すると、Mac から NTFS 外付けハード ドライブにファイルを転送できます。
はい、Remo Recover のような専門的なデータ回復ソフトウェアを使用して、Mac 上の NTFS ドライブから削除されたファイルを回復できます。 ただし、削除されたファイルの回復を試みるのが早ければ早いほど、成功する可能性が高くなることに注意することが重要です。
NTFS ドライブが Mac で認識されない場合は、次のようないくつかの手順を試すことができます。
1. ドライブを切断して再接続してみてください。
2. Mac コンピュータを再起動する
3. 別の USB ポートを使用する。
これらの手順がうまくいかない場合は、信頼できるデータ回復ソフトウェアを利用して、検出されないハードドライブからデータを回復できます。
Mac 上の破損した NTFS ドライブからデータを回復するには、Remo Recover Mac などのデータ回復ソフトウェアを使用する効果的な解決策の 1 つです。
macOS で回復プロセスを開始するには、macOS にソフトウェアをダウンロードしてインストールし、NTFS ドライブを Mac コンピュータに接続して、ツールを起動するだけです。 ソフトウェアは破損した NTFS ドライブをスキャンして、紛失または破損したデータを見つけて回復します。