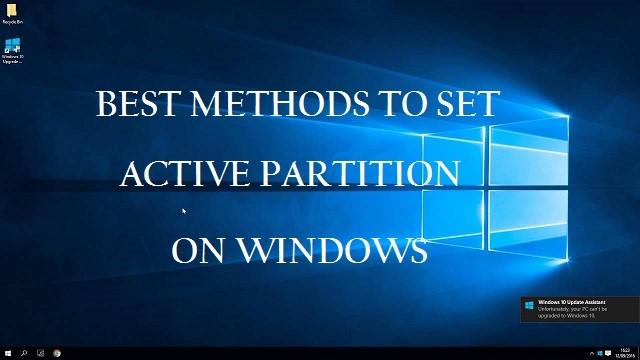
さて、アクティブなパーティションは、オペレーティングシステムのスタートアップファイルがインストールされているコンピュータのブートパーティションです。 通常、WindowsシステムのパーティションC:は、デフォルトでアクティブパーティションとして設定されます。 システムが起動すると、アクティブパーティション上のオペレーティングシステムは、ドライブイメージをプライマリパーティションと論理パーティションに割り当てるためにドライブイメージを実行します。 すべてのプライマリパーティションが最初にイメージ化され、論理ドライブは後続の文字に従って割り当てられます。
複数のオペレーティングシステムを持つ複数のパーティションがある場合は、適切なアクティブパーティションを設定できます。 Windowsのアクティブパーティションを変更して、コンピュータの起動時に適切なオペレーティングシステムをロードできるようにすることができます。
Windows上でアクティブなパーティションを設定するのに役立つ方法はいくつかあります。 見てみましょう。
方法 #1: Diskpartコマンドラインでアクティブなパーティションを設定する
この方法は、1つのディスクに複数のシステムがあり、Windows 2008、Windows 2003、および最新のWindows 10でアクティブなパーティションを設定できる場合によく使用されます。一方のパーティションをアクティブに設定すると、 他のパーティションはアクティブではありません。
パーティションを設定するには、次の手順を実行します:
- WIN + Rキーを押してRUNボックスを開き、diskpartと入力します
- 開いたウィンドウタイプlist diskで
- diskpartには、インストールしたすべてのディスクの一覧が表示されます。 タイプ select disk ###
- タイプ list partition
- タイプ select partition ###
- タイプ active
今すぐ再起動すると、別のWindowsシステムに切り替えることができます。
方法 #2: ディスク管理の助けを借りてアクティブなパーティションを設定する
これはパーティションを起動可能にする別の方法です。 Windows Server 2008、Windows 10、およびその他のWindowsシステムでは、以下の手順を共有してアクティブなパーティションを設定できます。
- プレスショートカットキーWIN + Rは、RUNボックス、mscと入力を開くために、またはあなただけのスタート底を右クリックして[Server 2008でのWindows 10とWindowsの「ディスクの管理」を選択することができます
- アクティブにするパーティションを右クリックし、[パーティションをアクティブとしてマークする]を選択します。
方法 #3: MSCONFIGを介してアクティブなパーティションを設定する
前述の2つの方法以外にも、Windows上でアクティブなパーティションを設定する方法が1つあります。 MSCONFIGを使用することができます。 この方法は、MSCONFIGが他のハードドライブ上のパーティションを検出しないため、同じハードドライブ上のプライマリパーティションに対してのみ機能することに注意してください。 また、他のパーティションにはWindowsをインストールしてアクティブに設定することができます。
しかし、LinuxのライブCDのようなアクティブなパーティションを設定する方法は他にもありますが、これらはもっと複雑です。 また、アクティブなパーティションを変更するのは簡単な作業ではありません! したがって、これを行う予定がある場合は、以下のヒントを検討してください:
- 拡張パーティションまたは論理パーティションをアクティブとしてマークすることはできません。 プライマリパーティションのみをアクティブに変更することができます
- 1つの物理ハードディスクに対して、1つのアクティブなパーティションのみを設定できます。 そうしないと何かをしようとすると、あらゆる種類の問題が発生します
- コンピュータに複数の物理ハードディスクがある場合は、各ディスク上でパーティションをアクティブとしてマークすることができます
- アクティブなパーティションには、オペレーティングシステムによって作成されたブートセクタと、ブートローダと、OS用のブートファイルが含まれている必要があります
何か問題が生じた場合にアクティブなパーティションを設定する際に、パーティションとそのデータを失う可能性があります。 そのため、場合によっては パーティション回復ツール レモソフトウェアによって設計されました。 このRemoパーティションリカバリ ツールは、いくつかの簡単な手順で、紛失したファイル、破損したファイル、フォーマット済みのファイル、および削除されたハードドライブのパーティションからすべてのデータを元に戻すことができます。