Doe dit voordat u Excel Repareert
Zorg ervoor dat u deze factoren controleert voordat u het Excel-werkblad gaat repareren dat niet kan worden geopend:
Update de Excel-applicatie: In het geval dat uw huidige Excel-applicatie verouderd is, kunt u door deze te upgraden Excel-bestanden openen.
Antivirus: Om te bepalen of het antivirusprogramma Excel blokkeert bij het openen van bestanden, schakelt u het antivirusprogramma tijdelijk uit en probeert u de bestanden opnieuw te openen of scant u het Excel-bestand naar corrupte Excel-bestanden repareren.
Windows Update-problemen: Verschillende gevallen waarin het updaten van Windows heeft problemen veroorzaakt met Excel-bestanden, zorg ervoor dat u online controleert of er gemelde problemen zijn.
Systeemconfiguraties: Onjuiste configuraties in Windows of Excel kunnen ervoor zorgen dat Excel-bestanden niet succesvol worden geopend.
Een illegale Excel-versie gebruiken:
Om veiligheids- en stabiliteitsredenen wordt u ten zeerste aanbevolen Microsoft Excel uit officiële bronnen te gebruiken.
Als u momenteel een illegale versie van Microsoft Excel gebruikt, moet u deze onmiddellijk verwijderen. Het is bekend dat illegale software onbetrouwbaar is en de veiligheid van uw systeem in gevaar kan brengen.
Zelfs daarna, als uw Windows 11-computer de Excel-spreadsheet niet kan openen, gaat u verder met de volgende sectie.
9 Manieren om Microsoft Excel te Repareren, Openen Geen Probleem in Windows 11
- Methode 1: Office- en Excel-taken Beëindigen
- Methode 2: Schakel de instelling 'Andere apps negeren die DDE Gebruiken' uit
- Methode 3: Reparatie Microsoft Office
- Methode 4: Voer Excel uit in de veilige Modus
- Methode 5: Reset de standaardapps
- Methode 6: Schakel Invoegtoepassingen uit
- Methode 7: Schakel Hardwarematige Grafische Versnelling uit
- Methode 8: Installeer Microsoft Office opnieuw
- Methode 9: Contact opnemen ondersteuning
Jij kan haal uw Excel-bestanden terug van Windows, door de onderstaande gedetailleerde oplossingen te volgen;
Methode 1: Office- en Excel-taken Beëindigen
- Open Task Manager En find running Excel or Office processes.
- Selecteer ze en klik op End Task.
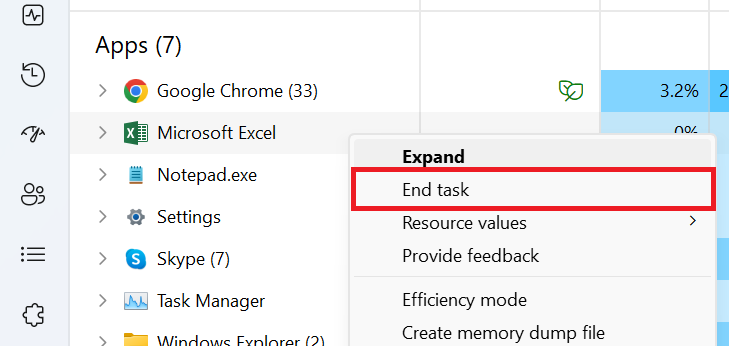
Start nu de Excel-applicatie opnieuw.
Methode 2: Schakel de instelling 'Andere apps negeren die DDE Gebruiken' uit
Excel is ingesteld om andere toepassingen te negeren die DDE (Dynamic Data Exchange) gebruiken, wat de reden zou kunnen zijn dat het Excel-spreadsheet niet wordt geopend. Zo kunt u de optie uitschakelen.
- Open A new Excel file en klik op File
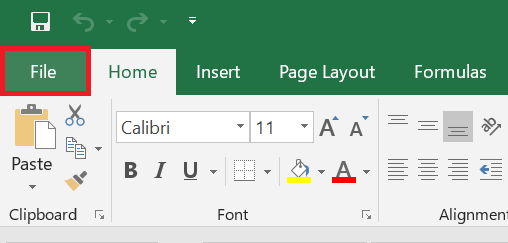
- Klik op Options en Open het Excel-optiesvenster
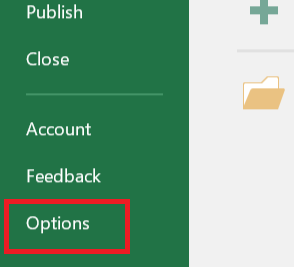
- en Open het Excel-optiesvenster Advanced op het tabblad Algemeen schakelt u het selectievakje uit Ignore other applications that use Dynamic Data Exchange (DDE) en klik op OK.
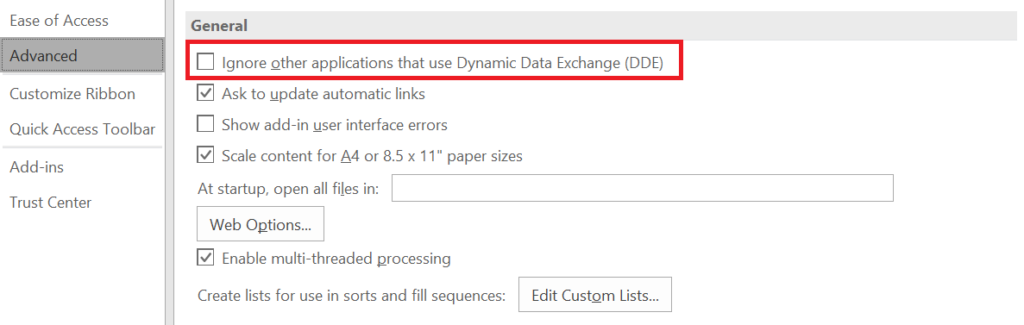
Methode 3: Reparatie Microsoft Office
Repareer Microsoft Office om Excel-bestanden te repareren die niet kunnen worden geopend in Windows 11.
- Gebruik makend van de Windows + I snelkoppeling, openen Settings, selecteer Apps en kies Installed apps.
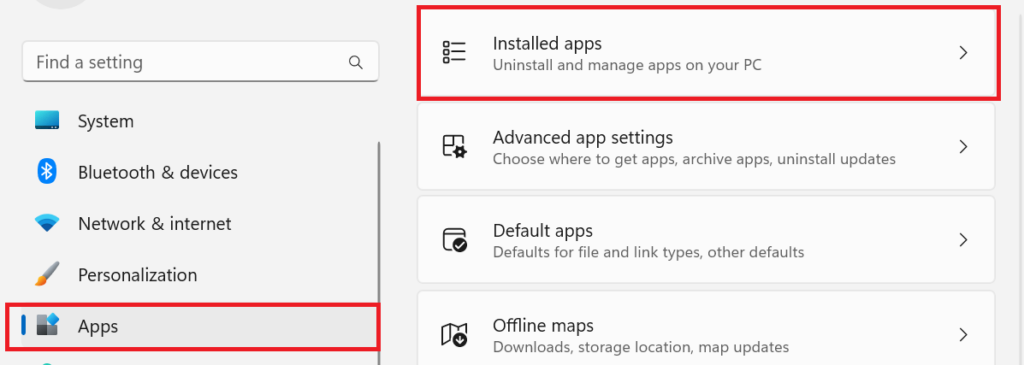
- Navigeren Microsoft Office, Klik op three horizontal dots, en kies Modify.
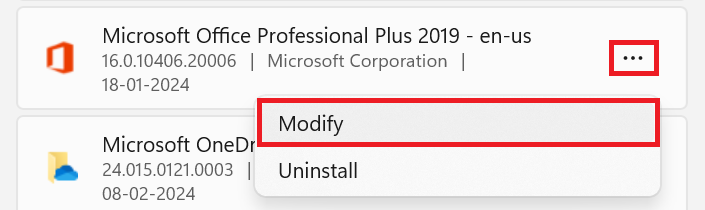
- Kies Quick Repair of Online Repair.
(Kies Online reparatie als het probleem kritiek is)
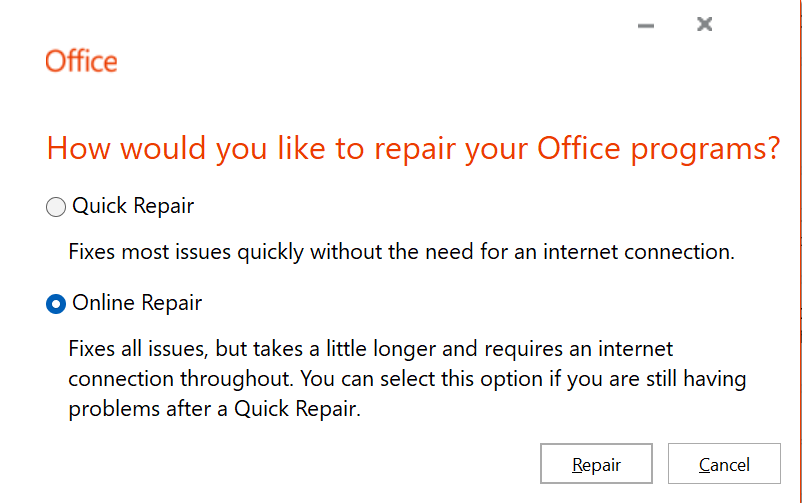
Methode 4: Voer Excel uit in de veilige Modus
Als u Excel in de veilige modus uitvoert, kunt u functionaliteit en instellingen zoals alternatieve opstartlocaties, opstartmappen en invoegtoepassingen omzeilen. Volg de onderstaande stappen om Excel in de veilige modus te openen.
- druk op Windows + R type excel /safe en klik op OK.
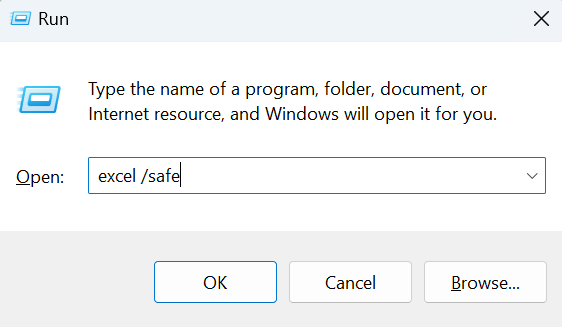
- Controleer nu of Excel wordt geopend, wat voorheen niet werd geopend.
Methode 5: Reset de standaardapps
Nadat u de apps naar de standaardinstellingen heeft teruggezet, krijgt u de mogelijkheid om een programma te kiezen dat u wilt gebruiken bij het openen van een Excel-bestand.
- Open Settings, Ga naar Apps, en kies Default apps.
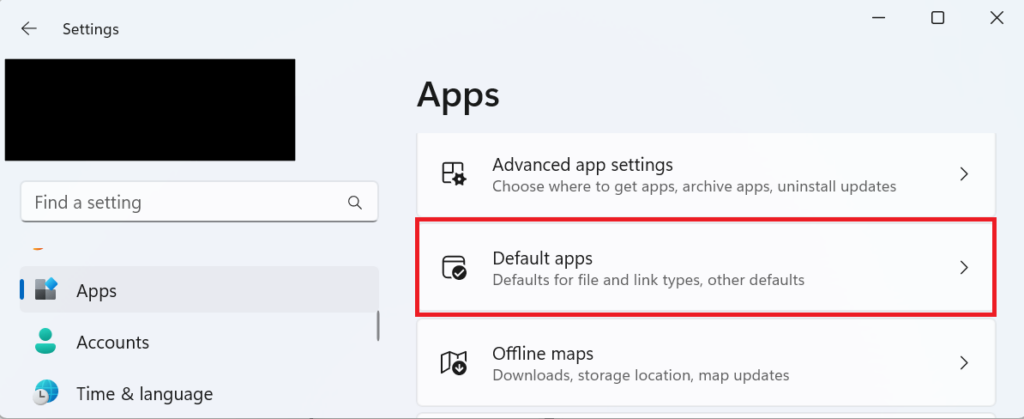
- Scroll naar reset en klik op next om alles opnieuw in te stellen default apps.
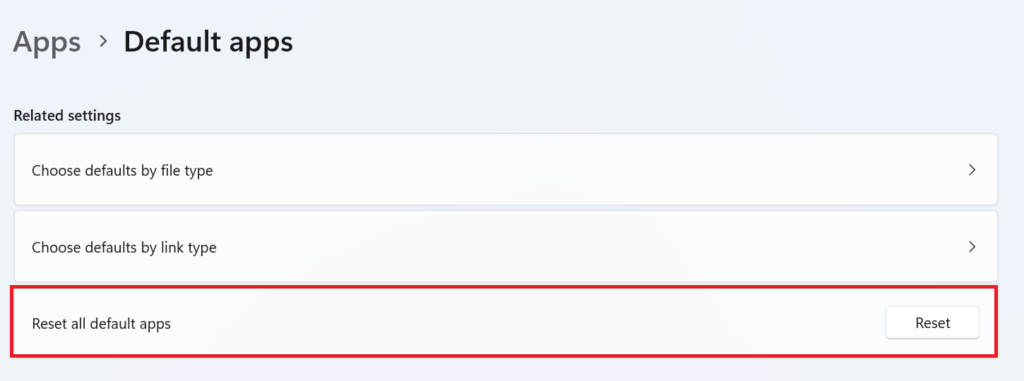
Start nu uw pc opnieuw op
Methode 6: Schakel Invoegtoepassingen uit
Schakel de invoegtoepassingen uit om te controleren of de invoegtoepassingen ervoor zorgen dat het Excel-bestand niet wordt geopend.
- Open a new Excel file en klik op File.
- Kies Options en kies Add-ins.
- Kies de COM Add-ins in het vervolgkeuzemenu en klik op Go.
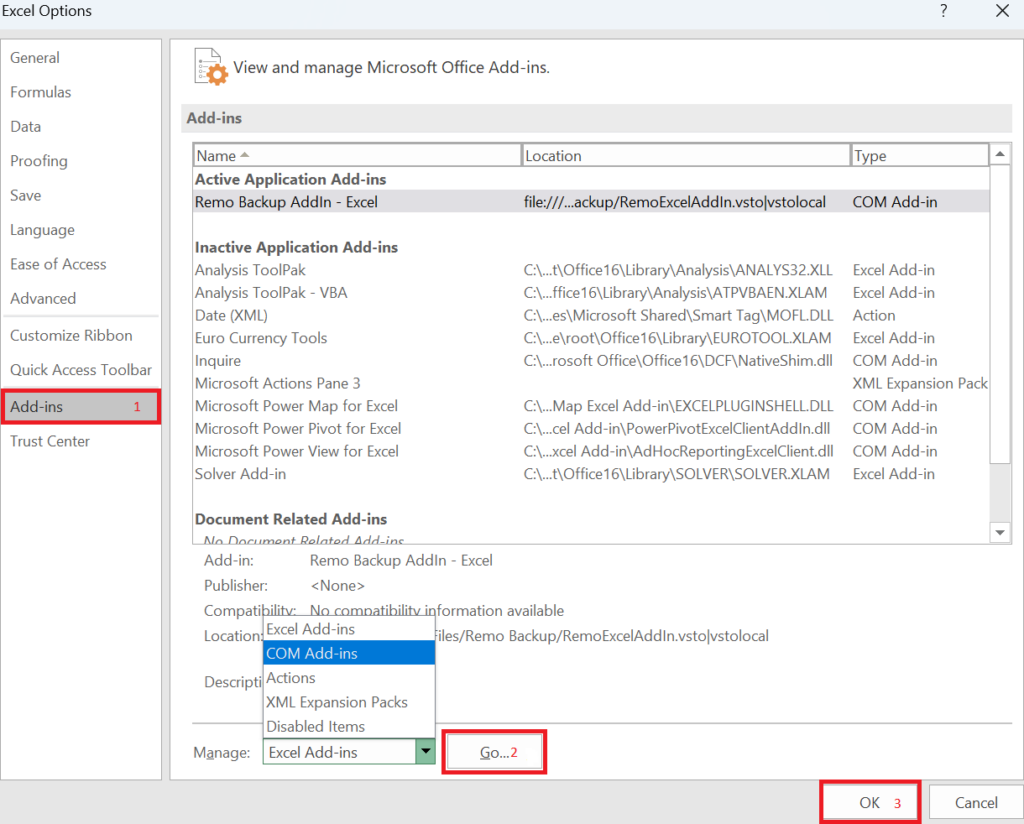
- Haal het vinkje weg bij alle add-ins en klik op Klik op OK.
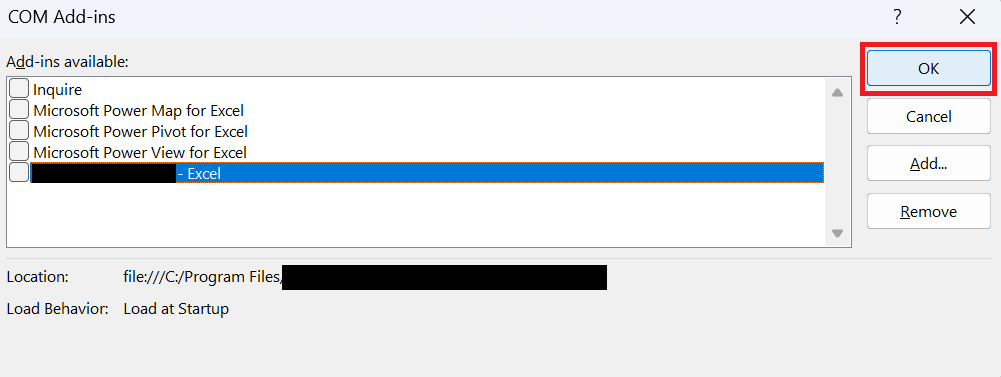
Methode 7: Schakel Hardwarematige Grafische Versnelling uit
Grafische hardwareversnelling kan het laadproces vertragen of ervoor zorgen dat Excel-bestanden niet worden geopend. Het uitschakelen ervan kan dus een mogelijke oplossing voor dit probleem zijn.
- Navigeer door een nieuw Excel-bestand File > Options > Advanced.
- Controleer in het gedeelte Weergave het Disable hardware graphics acceleration vak en klik op OK.
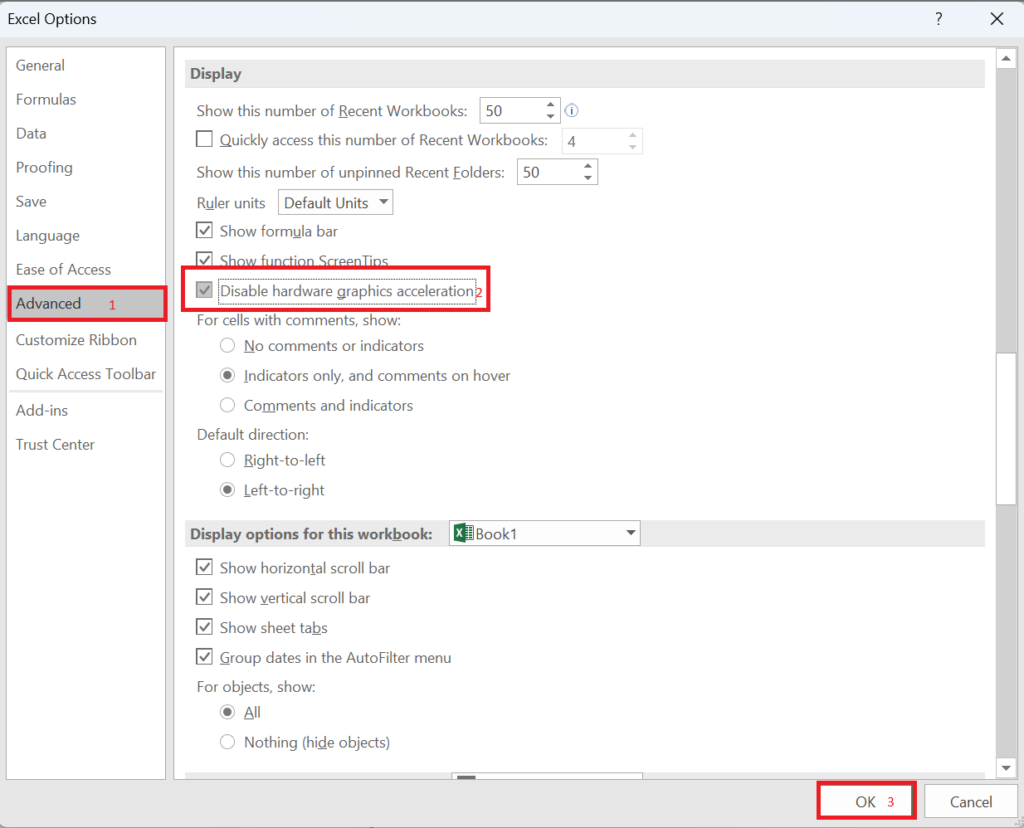
Methode 8: Installeer Microsoft Office opnieuw
Uninstalling:
- Open Settings, Klik op Apps, en kies Installed apps.
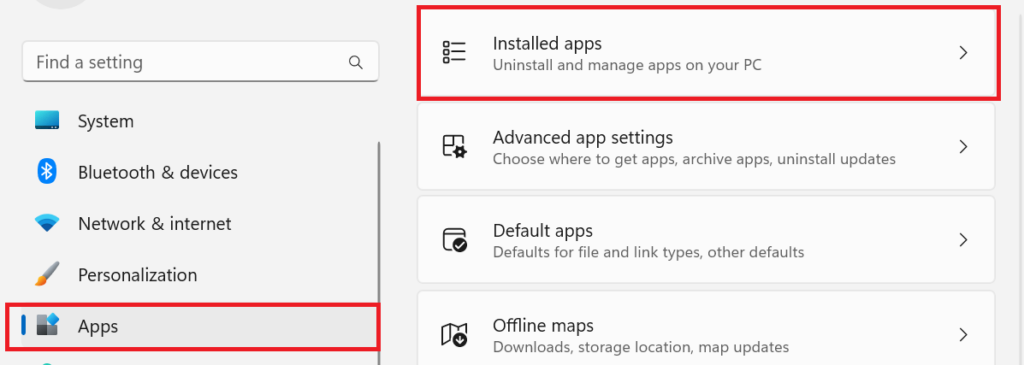
- Klik op de horizontal dots en kies Uninstall.
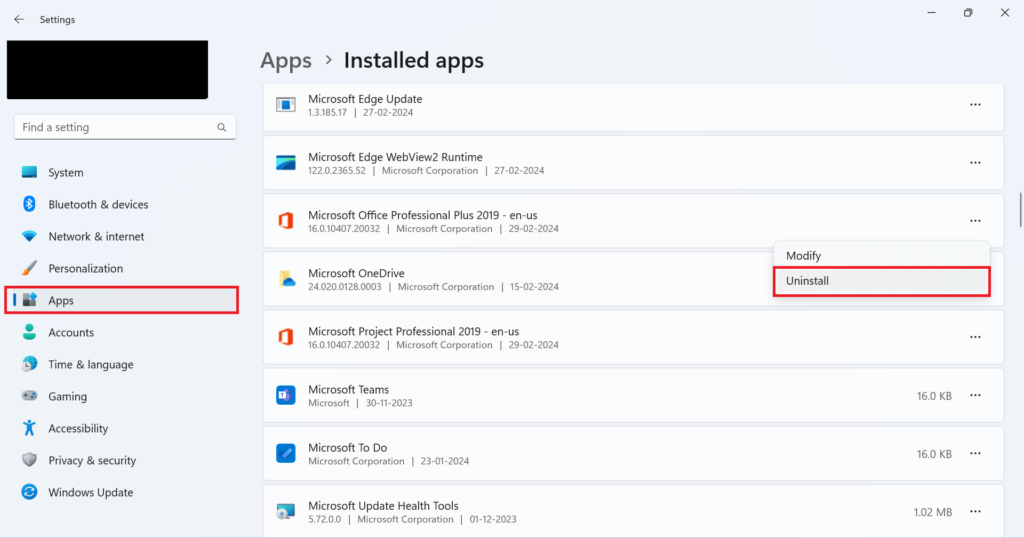
En volg het proces om het verwijderingsproces te voltooien.
Installing Again:
- Open de Microsoft account site en sign in.
- Klik op View all subscriptions.
- Klik naast Microsoft Office- of Microsoft 365-abonnement op Manage en klik op Install office
- Nu download and install Office on your device en probeer Excel-bestanden te openen.
Methode 9: Contact opnemen ondersteuning
Als de bovenstaande oplossingen het probleem met het niet openen van Excel kunnen oplossen, kunt u contact opnemen met Microsoft-ondersteuning voor meer oplossingen.
Bonus: Hoe Ontbrekende of Verwijderde Excel-Bestanden Kunt Herstellen?
U kunt software voor gegevensherstel gebruiken, zoals Remo Recover van Remo Software om verloren of verwijderde Excel-bestanden te krijgen, herstel van niet-opgeslagen Word- of Excel-bestanden, en herstel Office-bestanden van uw computer met eenvoudige klikken.
Conclusie:
Als het een dagelijkse situatie is, overweeg dan om Excel online te gebruiken, upload uw offline bestanden en ga ermee aan de slag. Als het een .csv-bestand is, kunt u overwegen alternatieven zoals Google Spreadsheets te gebruiken.
We hopen dat de oplossingen in dit artikel u hebben geholpen het probleem met het niet openen van Excel-bestanden op Windows 11 op te lossen en ervoor te zorgen dat u een back-up heeft van de belangrijke bestanden op verschillende apparaten om dergelijke problemen te voorkomen.