Factoren zoals virusaanvallen, plotselinge stroomuitval en grote Excel-bestanden kunnen corruptie van Excel-bestanden veroorzaken. U bevindt zich echter aan de veilige kant als u Bestandsgeschiedenis of andere back-upoplossingen hebt ingeschakeld die u in deze situaties kunnen helpen. Maar wat als u geen back-ups heeft? Laten we beginnen met de achtervolging en beginnen met het repareren van de beschadigde Excel-bestanden.
DIY-manieren om beschadigde / corrupte Excel-bestanden te repareren
MS Excel's Open- en Reparatiefunctie
Microsoft heeft een ingebouwde functie om kleine problemen met XLS- of XLSX-bestanden te repareren. Maak gebruik van deze functie om beschadigde en corrupte Excel-bestanden te repareren, start de Excel-applicatie en volg de onderstaande stappen:
- Klik op de File tabblad en selecteer Open.
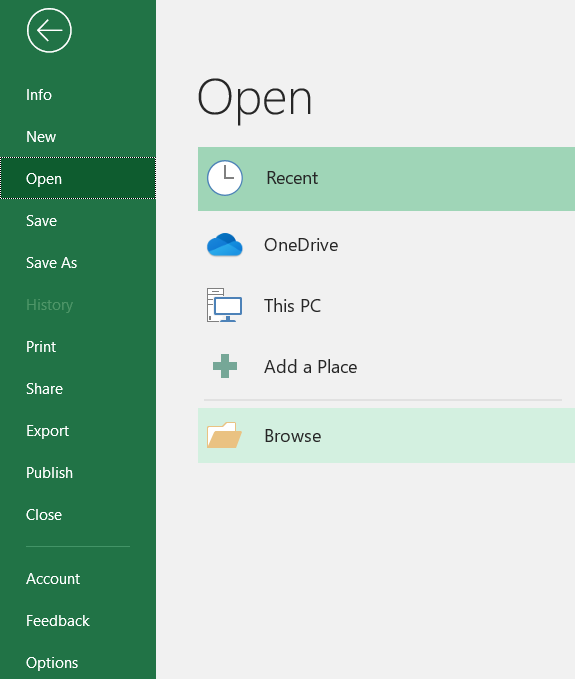
- Klik op Browse Om het corrupte Excel-document te lokaliseren, klikt u op de dropdown button next to the Open option, en kies de Open and Repair functie.
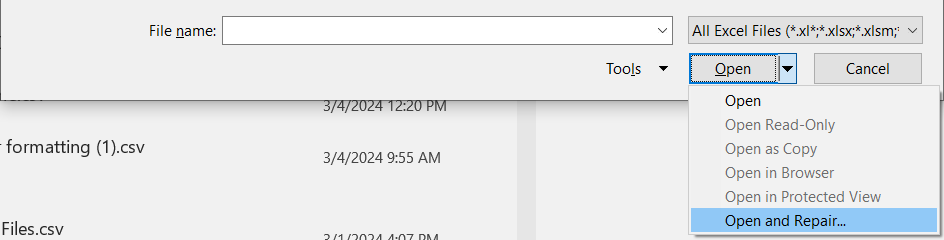
- In the prompt click on Repair to recover data from the corrupted Excel OR Extract Data if the file repairing process fails.

Wijzig het bestandstype
Het oudere Excel-bestandsformaat was xls, maar nu is het xlsx. Om de corruptieproblemen op te lossen, kunt u het wijzigen in xlsx om deze problemen op te lossen. Normaal gesproken kunnen Excel-werkmappen van eerdere versies of oudere computers instabiel zijn wanneer u ze naar nieuwere versies verplaatst. Zo doe je het:
- Open File Explorer en klik op de View tabblad.
- In de Show/hide sectie, check the File name extensions keuze.

- Go to the Corrupted Excel File folder en klik op Home.
- In de organize section Klik op Rename.

- Nu change the extension of the Excel file van xls naar xlsx en bewaar het.
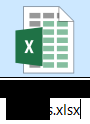
Dubbelklik nu op het beschadigde Excel-bestand om het te openen. Als het niet werkt, ga dan verder met de volgende oplossing.
Gebruik AutoHerstel om te herstellen van tijdelijk opslaan
MS Excel maakt gebruik van de “AutoRecover”-functie om automatisch een herstelde versie van een bestand op te slaan, vergelijkbaar met andere MS Office-producten.
Het opgeslagen Excel-werkblad blijft echter slechts een bepaalde tijd bestaan. Wanneer u met deze functie een Excel-bestand herstelt, kan het dus volledig of gedeeltelijk zijn.
- Open een Blank workbook en klik op File.
- Kiezen Options
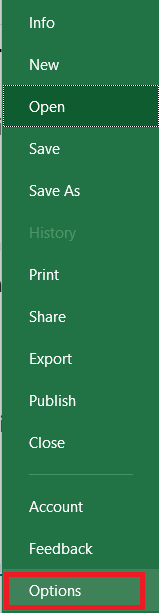
- Klik op Save en noteer de AutoRecover file location.
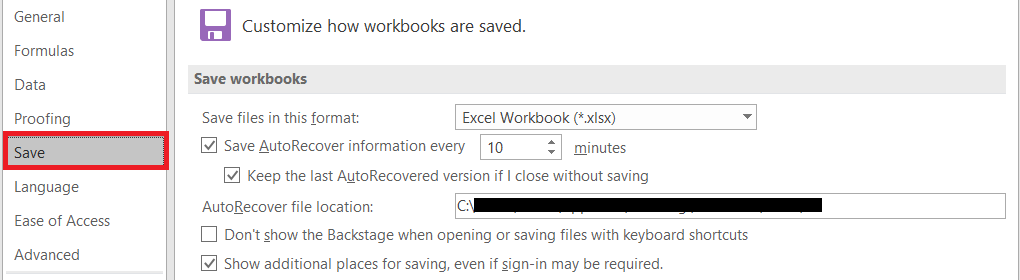
- Navigeer door de locatie en zoek en herstel in de beschikbare documenten het Excel-bestand dat u nodig hebt.
Als u uw Excel-document, dan is het niet opgeslagen. Als u het hebt gevonden, wijzigt u de bestandsextensie van .temp in .xlsx
Scannen met een antivirusprogramma
Gebruik een bijgewerkt antivirusprogramma om een met een virus geïnfecteerd Excel-document te repareren. Windows-gebruikers kunnen de ingebouwde Microsoft Defender gebruiken om Excel-documenten te scannen.
Gewoon right-click on the corrupt Excel file en kies Scan with Microsoft Defender.
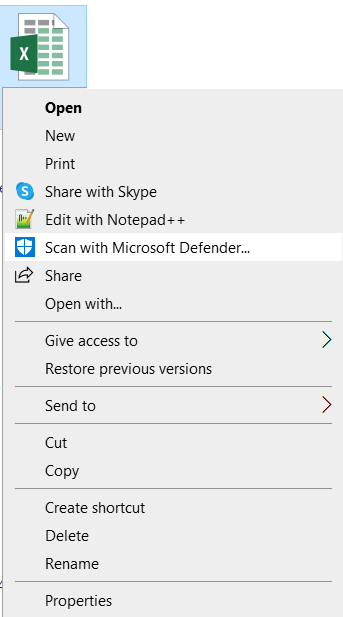
Zodra de scan is voltooid, probeert u het Excel-bestand te openen en controleert u of al uw Excel-bladen aanwezig zijn.
Open Excel in de veilige modus
Excel in de veilige modus zal invoegtoepassingen isoleren om te controleren of de invoegtoepassingen u ervan weerhouden toegang te krijgen tot het Excel-bestand. Als het werkt, kunt u de invoegtoepassingen later uitschakelen om permanente toegang tot de Excel-bestanden te krijgen.
- druk op Windows + R, Type excel /safe, en klik op OK.
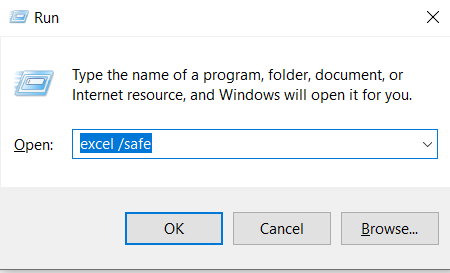
- Blader nu en open uw Excel-bestand.
Andere alternatieve manieren om beschadigd Excel-bestand repareren
Er zijn tools van derden beschikbaar om beschadigde en beschadigde Excel-bestanden te repareren. U kunt een gerenommeerd hulpmiddel kiezen om uw Excel-bestand te herstellen. Een paar van de populaire zijn onder meer:
- Excel-reparatieset.
- Excel-reparatietools
- Kernel voor Excel-reparatie
BONUS: Wat moet ik doen als mijn harde schijf met Excel-bestanden beschadigd is?
Wanneer uw schijf beschadigd is, zullen alle andere gegevens, inclusief het Excel-bestand, zich ook abnormaal gedragen wanneer u er toegang toe probeert te krijgen. U zult snelle acties moeten ondernemen, zoals het verplaatsen van uw Excel-bestand naar een andere schijf om uw Excel-bestanden te beschermen.
Als alternatief kunt u er ook voor kiezen om uw harde schijf te repareren om de Excel-bestanden terug te krijgen of Excel-bestanden herstellen van Windows. Dit is uw oproep op basis van uw prioriteit. Als de Excel-bestanden uw prioriteit zijn, kies er dan voor om de bestanden naar een gezonde schijf over te brengen of ze te herstellen.
Conclusie
Het nemen van voorzorgsmaatregelen, zoals een goede afhandeling, het maken van een back-up van de Excel-bestanden en het vermijden van willekeurige plug-ins, kan u op de lange termijn helpen ongewenste problemen te voorkomen.
We hopen dat alle ingebouwde oplossingen en oplossingen van derden die in dit artikel worden vermeld, u hebben geholpen uw spreadsheets weer in de normale staat te krijgen, zodat u uw berekeningen kunt blijven uitvoeren.