Overzicht: Hoe de oude taakbalk op Windows 11 terug te brengen? Deze vraag zweeft over het internet sinds de lancering van Windows 11. Als u ook iemand bent die op zoek is naar de klassieke Windows 10-taakbalk op Windows 11, is dit de juiste plek om te leren hoe u dit moet doen. Lees verder om meer te weten...
De taakbalk in Windows 11 is een beetje anders dan die in Windows 10. De taakbalk in Windows 11 is een volledig vernieuwd ontwerp, het verschijnt nu in het midden van het scherm genaamd Gecentreerde taakbalk. Het is een verbetering die bij Windows 11 werd geleverd.
Nadat u een upgrade naar Windows 11 hebt uitgevoerd, is het eerste dat u op het startscherm ziet het gecentreerde startmenu. Sommige gebruikers houden niet van het gecentreerde menu en willen oud taakbalk herstellen Windows 11 naar links zoals het was in Windows 10.
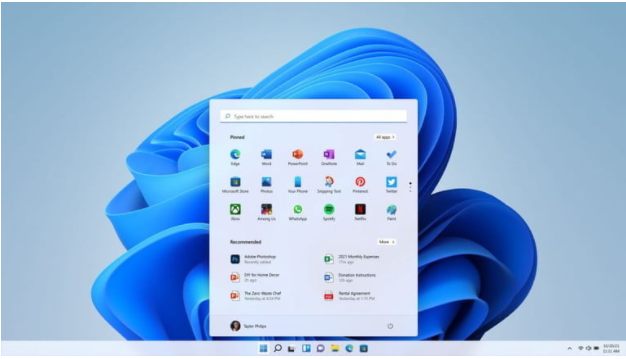
Windows 11 gecentreerde taakbalk
Als u zich echter afvraagt hoe u de taakbalk van Windows 10 in Windows 11 terug kunt brengen, volgt u dit artikel en lijnt u het startmenu op Windows 11 eenvoudig uit. Het enige wat je hoeft te doen is gebruiken Settings om de uitlijning te wijzigen of de registerinstellingen aan te passen om het op Windows 10 te laten lijken.
Hoe Oud Taakbalk Herstellen Windows 11?
Zoals hierboven vermeld, kunt u wijzigingen aanbrengen met behulp van de instellingen in Windows 11 om het Startmenu links uit te lijnen. Hier is hoe het te doen:
Methode 1: Windows instellingen gebruiken:
- Ga naar Settings > Selecteer Personalization > Klik op Taskbar.
- Scroll dan naar beneden en klik op Taskbar behaviors.
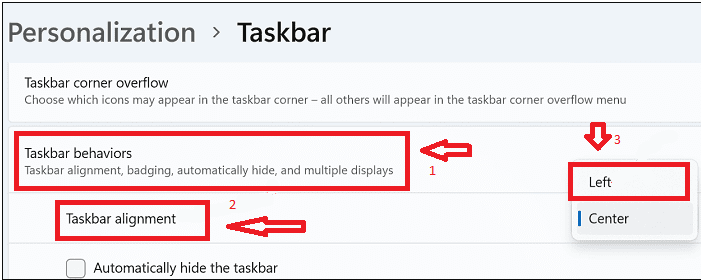
- Klik op Taskbar alignment en selecteer vervolgens Left.
- Start uw systeem opnieuw op om de wijzigingen toe te passen en u hebt het klassieke startmenu op uw Windows 11 ingeschakeld.
- U kunt er ook voor kiezen om de taakbalk op Windows 11 automatisch te verbergen of zichtbaar te maken.
Er is nog een andere manier om de taakbalk van Windows 10 op Windows 11 terug te brengen door wijzigingen aan te brengen in het register.
Notitie: Het tweaken van wijzigingen in het register kan soms fouten in het systeem veroorzaken. Daarom is het raadzaam om een back-up van uw Windows-gegevens te bewaren, zodat u geen belangrijke gegevens verliest door onvoorziene redenen. Zelfs als u uw gegevens bent kwijtgeraakt, kunt u gebruikmaken van Remo herstellen Windows software om gegevens gemakkelijk te herstellen.
Methode 2: Breng wijzigingen aan in het register
- Ga naar de Search box en type in regedit.
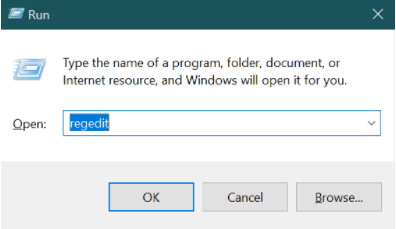
- Dubbelklik vervolgens op Registry Editor.
- Navigeer naar het volgende pad op uw systeem:
HKEY_CURRENT_USER\Software\Microsoft\Windows\CurrentVersion\Explorer\Advanced
- Klik met de rechtermuisknop op de Advanced optie en klik vervolgens op New > DWORD (32-bit) Value.
- Noem de nieuwe waarde als Start_ShowClassicMode. Dubbelklik vervolgens op Start_ShowClassicMode en bewerk de waardegegevens naar 1.
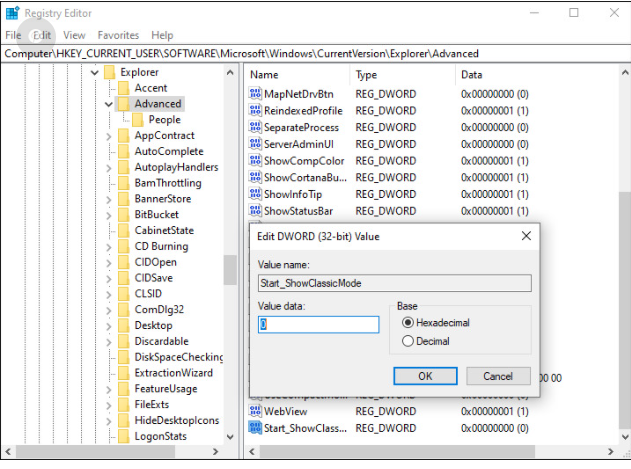
- Start nu uw systeem opnieuw op en controleer of u de taakbalk aan de linkerkant hebt gereset.
Notitie: Als je rond wilt gaan en een hele nieuwe installatie van Windows 11 wilt hebben, kun je dat krijgen door het in dienst nemen van fabrieksreset op Windows 11.
U kunt niet alleen de Windows-taakbalk naar links terugzetten, maar u kunt ook uw Windows 11-opstartmenu aanpassen. U kunt ook selecteren welke items u op de menubalk wilt zien.
Hoe de Windows 11 Taakbalk aan te Passen?
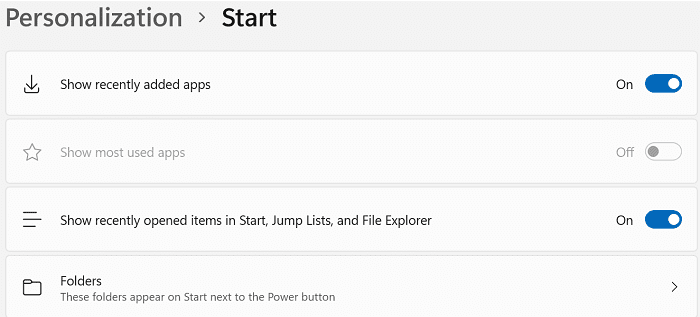
Personaliseer uw Windows 11 taakbalk
- Ga naar Settings, Klik op Personalization en klik vervolgens op Start.
- Je kunt ervoor kiezen om recent toegevoegde apps te zien door in te schakelen Show recently added apps
- U kunt ook kiezen voor de See most used apps optie om de meest gebruikte apps op de Windows-taakbalk te zien en ook Show recently opened items in Start, Jump Lists, en File Explorer.
- Bovendien is er ook een optie om te selecteren Folders, deze mappen verschijnen op Start naast de aan/uit-knop.
Conclusie:
Door de twee hierboven gegeven methoden te proberen, kunt u het startmenu van Windows 11 eenvoudig naar links verplaatsen of het Windows-register aanpassen om oud taakbalk terugbrengen Windows 11 en u kunt de taakbalk ook personaliseren. Laat ons weten hoe je de Windows 11 tot nu toe leuk vindt in de comments hieronder.
Veel gestelde vragen
Waar is het Start-menu op Windows 11?
Windows 11 bevat een "Start menu" dat is gecentreerd op het scherm, wat vervelend kan zijn voor gebruikers die de voorkeur geven aan Windows 7/8.1. Er zijn hierboven twee verschillende registerbewerkingen die kunnen worden uitgevoerd om dit te bereiken. Deze instellingen kunnen desgewenst ongedaan worden gemaakt door te klikken op de "Restore defaults" knop.
Hoe zet ik het menu Start in Windows 11 aan?
Net als bij Windows 10, is de Start menu, mappen die verschijnen en ander gedrag kunnen worden bewerkt door het menu Start te openen en vervolgens naar Settings > Personalization > Start.