Summary: This article discusses Microsoft’s file recovery tool, Microsoft Windows File Recovery Software. We will be exploring in-depth about the tool, discussing its pros and cons, finding out how to use it, and exploring its alternatives.
Laten we dus, zonder nog meer tijd te verspillen, aan de slag gaan.
- Wat is Microsoft Windows Hersteltool?
- Hoe Microsoft Recovery Tool gebruiken om bestanden op Windows te herstellen?
- Kan Microsoft Windows File Recovery Tool u helpen Bestanden Terug te krijgen? Waarom is het niet de Beste gok voor het Herstellen van Bestanden?
- Wat Zijn de Andere Alternatieven voor de Microsoft Bestandshersteltool?
- Bestanden herstellen met de Microsoft Windows Bestandshersteltool ziet er een beetje ingewikkeld uit, nietwaar?
- Waarom Remo Recover de eerste keuze is als het Gaat om Bestandsherstel Vanuit Windows?
Wat is Microsoft Windows Hersteltool?
Microsoft Windows-bestandsherstelprogramma is een gratis hulpprogramma voor gegevensherstel van Microsoft. Oorspronkelijk uitgebracht in 2020 voor Windows 10 19047 en andere nieuwere versies.
De tool is ontworpen om verwijderde, verloren, ontbrekende of zelfs geformatteerde gegevens te herstellen van elke computer of laptop met Windows 10 en Windows 11.
Laten we uitzoeken of dat waar is.
Hoe Microsoft Recovery Tool gebruiken om bestanden op Windows te herstellen?
Volg de onderstaande stappen zorgvuldig om bestanden te herstellen van Windows 10/11:
- Typ Windows File Recovery Software in de zoekbalk en dubbelklik op de software
- U wordt gevraagd een vraag te stellen: Sta toe dat de app wijzigingen aanbrengt op uw apparaat. Klik op Yes.
- Het formaat van de opdracht om bestanden te herstellen is als volgt
winfr source-drive: destination-drive: [/switches] waarbij de bronschijf de schijf is waarvan u de schijf wilt herstellen en de bestemmingsschijf de plaats is waar u de herstelde gegevens opslaat. “/” om de herstelmethoden te specificeren.
Regular Mode:
Als u onlangs verwijderde bestanden wilt herstellen, kunt u de reguliere modus gebruiken met de volgende opdracht om elk bestandstype op te geven en te herstellen:
- Winfr C: E: /regular /n *.MOV /n *.PNG
- Binnenkomen Y om het herstelproces te bevestigen en te starten.
Extensive Mode:
U kunt deze uitgebreide modus gebruiken gegevens herstellen van een geformatteerde of beschadigde schijf.
U kunt bijvoorbeeld de volgende opdracht gebruiken om foto's te herstellen van een geformatteerde harde schijf
Winfr C: E: /extensive /n \Users\<username>\Pictures\*.JPEG /n \Users\<username>\Pictures\*.PSD
Op dezelfde manier kunt u de bovenstaande opdrachten gebruiken door bestandsindelingen te wijzigen of bestandsnamen op te geven.
Kan Microsoft Windows File Recovery Tool u helpen Bestanden Terug te krijgen? Waarom is het niet de Beste gok voor het Herstellen van Bestanden?
De Microsoft Windows File Recovery-tool is ontworpen om Windows-gebruikers te helpen bestanden en andere gegevens van hun Windows-systemen en andere externe opslagapparaten te herstellen.
As they say, “All good things also come with a few flaws.” Microsoft’s File Recovery tool is also a mixed blessing for Windows users.
- Het hulpprogramma was een opdrachtregelhulpprogramma. De meeste gespecialiseerde tools voor gegevensherstel zoals Remo Bestandherstel. worden geleverd met een grafische interface die is ontworpen om het gegevensherstelproces te vereenvoudigen.
- Een van de grootste nadelen van de tool is dat de gebruiker bepaalde opdrachten moet volgen om de tool te gebruiken.
- Ook al is het een gratis tool, je kunt andere doordacht ontworpen en goed gebouwde tools of freeware proberen die je kunnen helpen bij het herstellen van bestanden zonder iets te betalen.
- Niet alle bestanden worden hersteld, maar de tool beweert bijna alle bestanden van verschillende opslagapparaten te herstellen. De tool is er echter niet in geslaagd de meeste bestanden te herstellen. Let wel, dit gebeurt in sommige gevallen.
- Compatibiliteit is een van de meest gehate problemen. Zoals eerder besproken, werkt de tool alleen met Windows 10 En Windows 11. De gebruikers van andere oudere versies moeten andere oplossingen proberen om verwijderde of verloren bestanden terug te krijgen.
- Het gegevensherstelproces duurt veel langer in vergelijking met andere oplossingen voor gegevensherstel.
Wat Zijn de Andere Alternatieven voor de Microsoft Bestandshersteltool?
Als u geen geld wilt uitgeven om uw cruciale bestanden terug te krijgen. Dan raden we u aan andere tools te proberen die gratis beschikbaar zijn.
Tools zoals PhotoRec, TestDisk, Freeundelete, Kickass undelete, FreeRecover, Scrounge NTFS, etc. zijn allemaal open-source tools voor bestandsherstel die u kunnen helpen herstel gewiste files.
Al deze tools hebben een aantal nadelen. Daarom raden de experts u aan een goed hulpmiddel voor gegevensherstel te gebruiken.
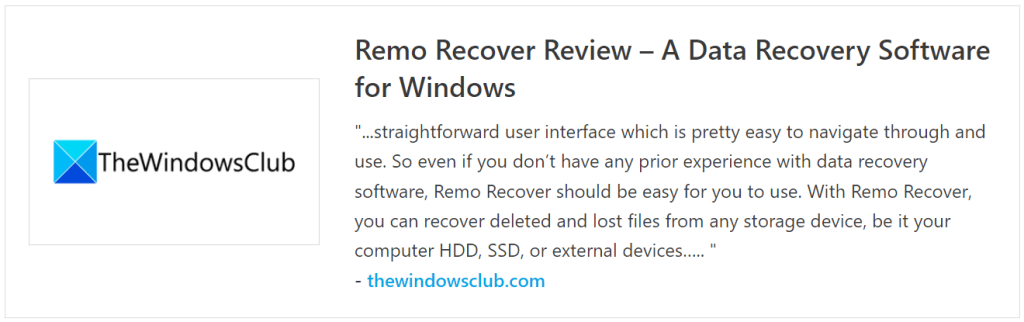
Bestanden herstellen met de Microsoft Windows Bestandshersteltool ziet er een beetje ingewikkeld uit, nietwaar?
Hier is een eenvoudig alternatief om verwijderde Windows-bestandsherstel uit te voeren.
Zoals we eerder vermeldden, is deze Microsoft Windows Bestandsherstelsoftware niet ieders ding.
Daarom raden we een tool aan die u op de eerste plaats zet en die u met minimale inspanning helpt uw gegevens terug te krijgen.
Daarom hebben we Reamo gebouwd.
Waarom Remo Recover de eerste keuze is als het Gaat om Bestandsherstel Vanuit Windows?
Remo-bestandsherstel is een absoluut gratis te gebruiken en tegelijkertijd uiterst betrouwbare tool voor gegevensherstel bestanden herstellen op Windows.
De tool is beproefd, getest en aanbevolen door honderdduizenden Windows-gebruikers Tech experts over de wereld.
Remo is ontworpen om te werken wanneer alle andere oplossingen voor gegevensherstel er niet in zijn geslaagd uw vitale bestanden en mappen terug te brengen.
De tool is geïntegreerd met onze meest geavanceerde zoekalgoritmen die gemakkelijk en moeiteloos meer dan 500 soorten bestanden kunnen identificeren en herstellen.
Bovendien wordt Remo geleverd met 24/7 technische ondersteuning om u te helpen bij het bestandsherstelproces.
Download en probeer de tool nu gratis!!!
Stappen om Bestanden te herstellen met Remo File Recovery Tool
stap 1: Download Remo op uw Windows-systeem.
stap 2: Voer de applicatie uit; in het hoofdscherm wordt u gevraagd het station of de map te kiezen waar u bestanden wilt herstellen en op te klikken Scan knoppen.
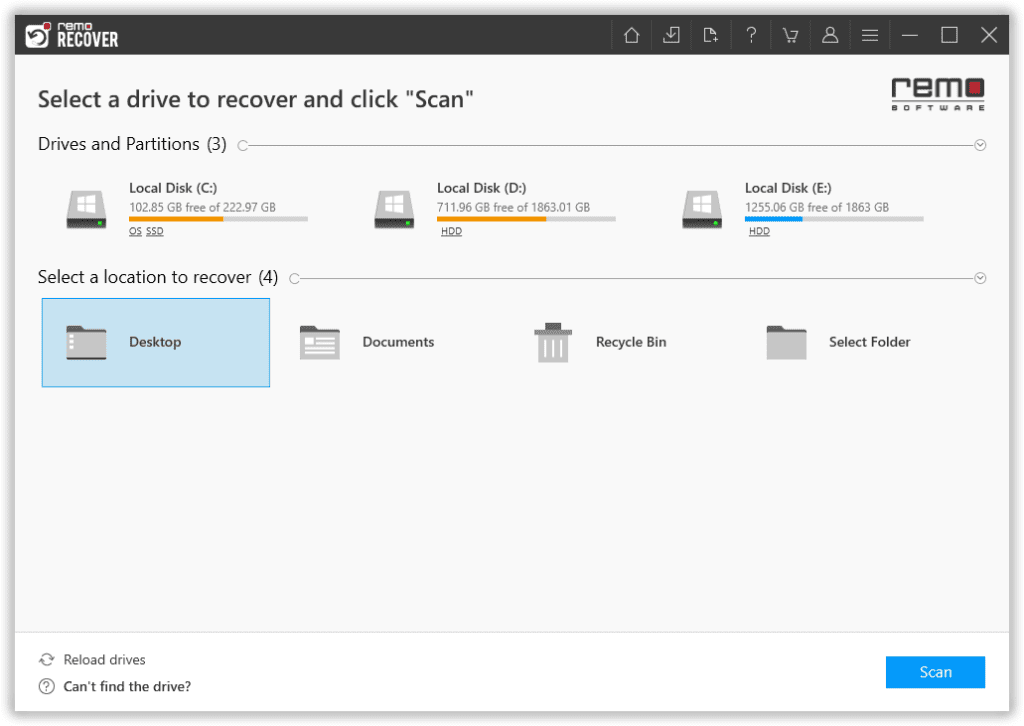
stap 3: De tool begint het geselecteerde station te scannen; je kunt de Dynamic Recovery View optie om het bestandsherstelproces te bekijken.
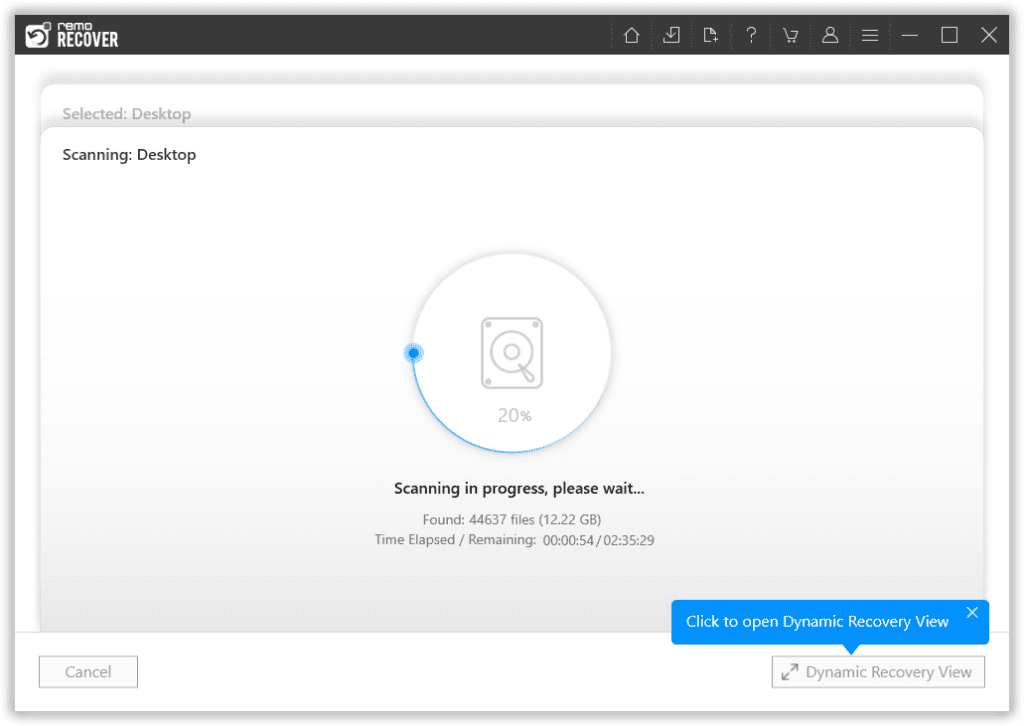
stap 4: Een volledige lijst met herstelde bestanden van het geselecteerde station wordt op uw scherm weergegeven.
stap 5: Opties zoals de Advanced Filter optie en de Search optie komt om u te helpen moeiteloos de bestanden te vinden waarnaar u op zoek bent.
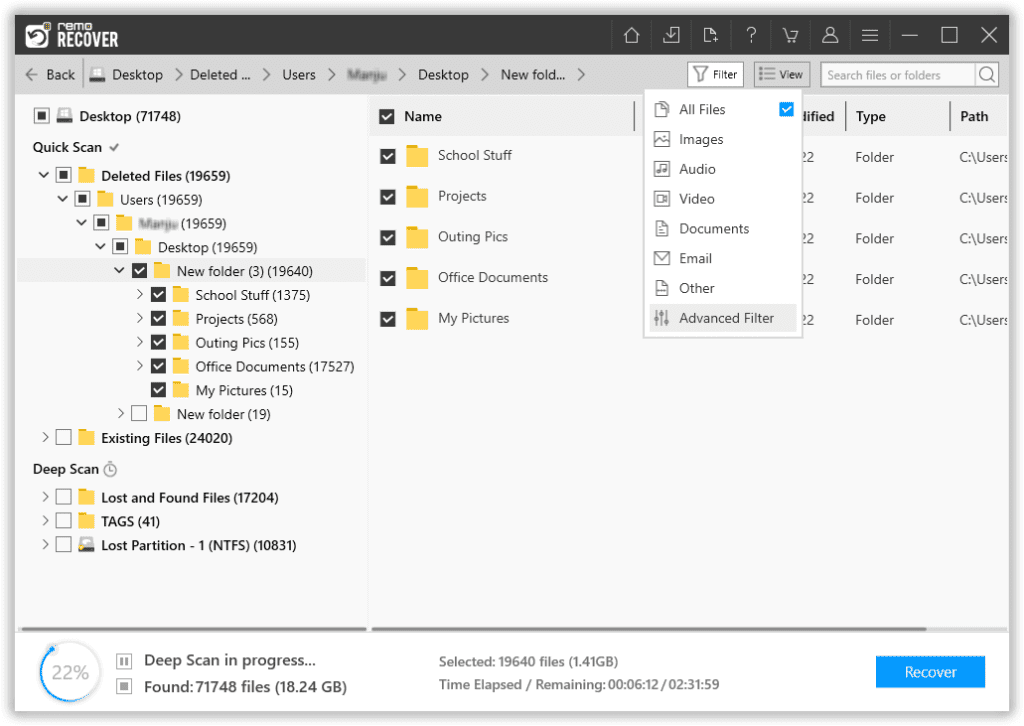
stap 6: Remo wordt ook geleverd met onze krachtigste functie tot nu toe, genaamd de Augmented Preview keuze. Om u te helpen de herstelde bestanden te bekijken zonder dat u de gegevens hoeft op te slaan.
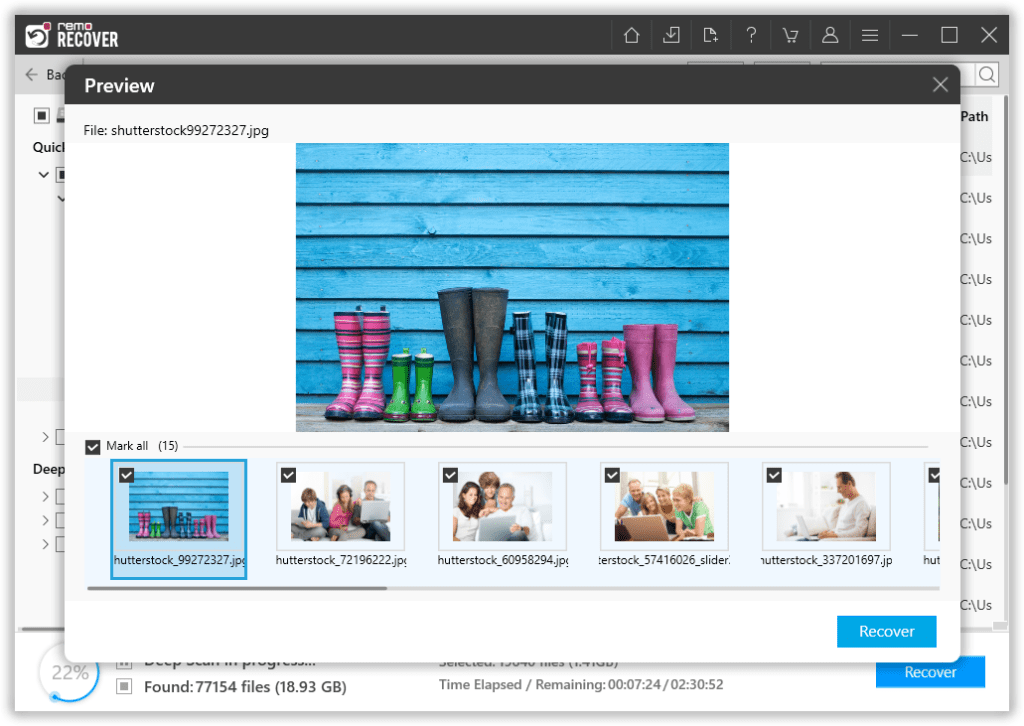
stap 7: Met Remo kunt u ook de bestanden selecteren die u wilt herstellen, zonder bestanden en mappen binnen te halen die u niet wilt.
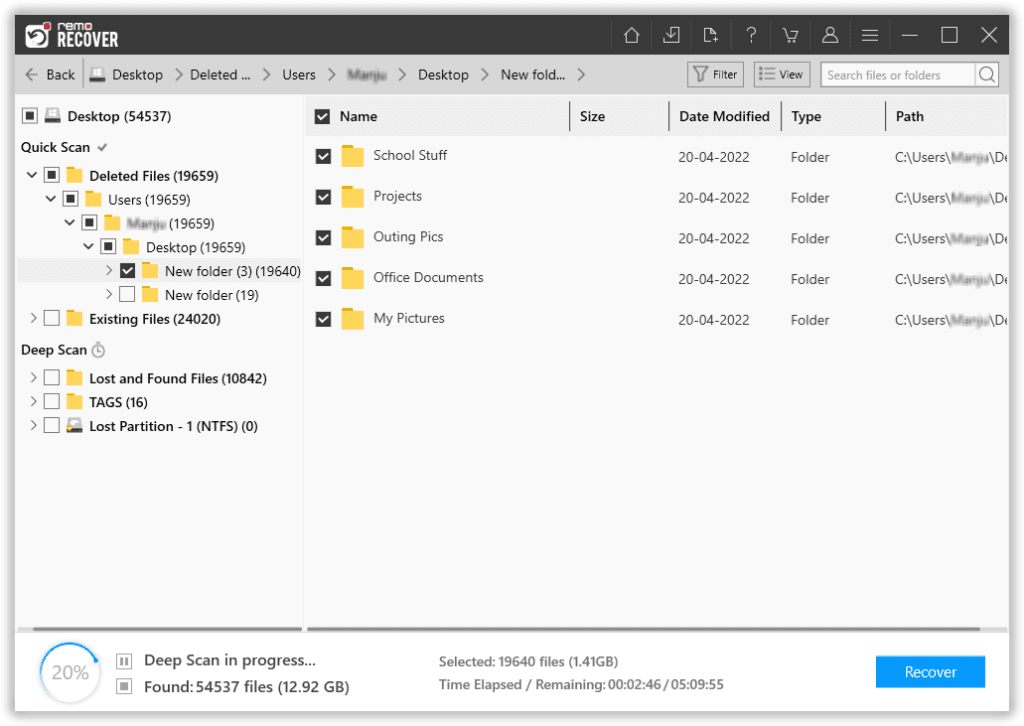
stap 8: De laatste stap in het bestandshersteltraject is het selecteren waar u de herstelde bestanden wilt opslaan.
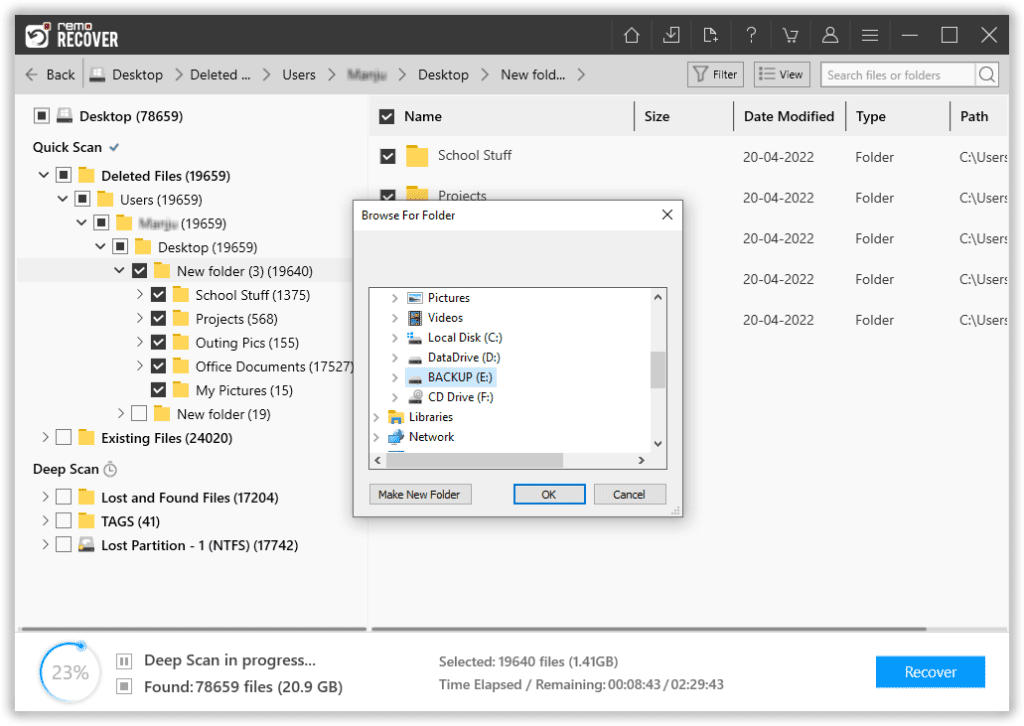
Hiermee begint het gegevensbesparingsproces.
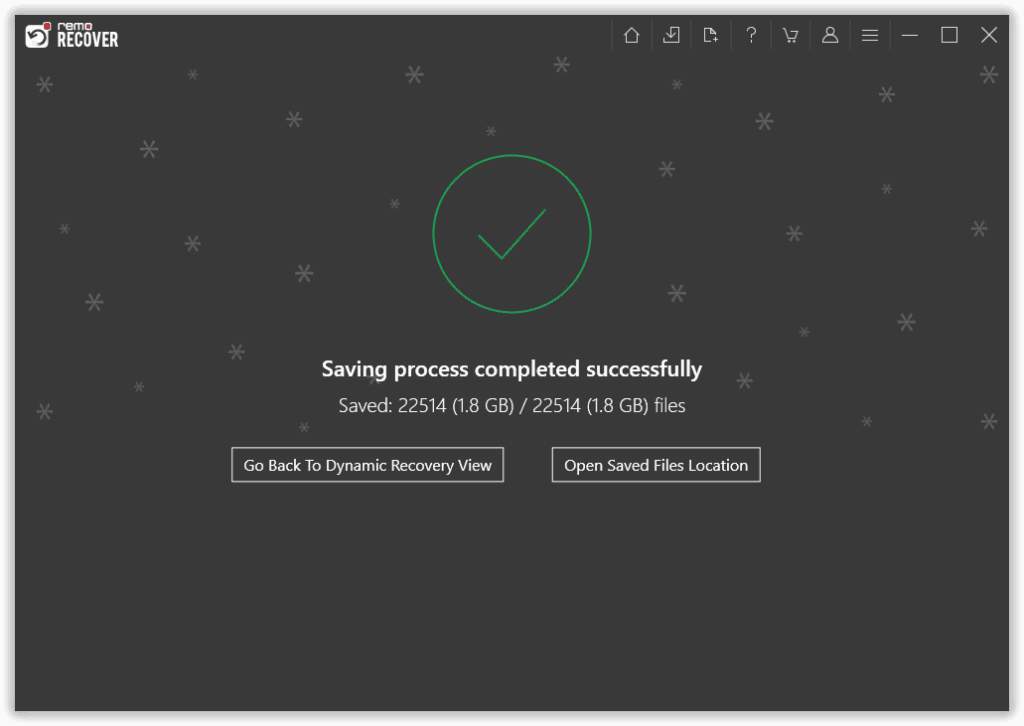
Remo Bestandshersteltool wordt een eenvoudig alternatief voor Microsoft Windows Bestandshersteltool wanneer bestanden herstellen van computers en diverse interne en externe opslagapparaten.
Functies zoals een intuïtieve interface, filter, voorbeeld en bestandsselectie maken Remo de ultieme keuze.
Gebruikt u in 2024 nog steeds Windows 10? Dan raden we u aan dit artikel door te nemen om erachter te komen how to upgrade to Windows 11 for free.
Conclusie:
Hier eindigen we ons artikel over de Microsoft Windows File Recovery Tool, waar we over de tool praten en onze ervaringen met het gebruik ervan delen.
Als u echter al hebt geprobeerd verloren gegevens te herstellen met het hulpprogramma Microsoft Windows Bestandsherstel en dit geen effectieve resultaten heeft opgeleverd. Overschakelen naar krachtige bestandsherstelsoftware zoals Remo Recover wordt ten zeerste aanbevolen.