Als u een van de gebruikers bent die een upgrade heeft uitgevoerd van een eerdere versie van Windows naar Windows 10 en merkt dat uw persoonlijke bestanden verdwijnen of van uw pc worden verwijderd, dan is dit artikel iets voor u. Het scenario voor gegevensverlies gebeurt meestal als gevolg van corrupte gebruikersprofielen en andere redenen die ertoe kunnen leiden dat uw computer willekeurig bestanden verwijdert.
Hier in dit artikel zullen we u probleemloze oplossingen bieden voor het herstellen van bestanden die na een upgrade willekeurig door Windows zijn verwijderd.
Kan Windows zelf bestanden verwijderen?
Ja, het is mogelijk dat uw computer bestanden verwijdert. De belangrijkste reden voor het verwijderen van bestanden is de nieuwe functie van Windows, Storage Save. Deze functie is ontworpen om ongewenste bestanden automatisch te verwijderen om opslagruimte vrij te maken.
Het wist voornamelijk tijdelijke bestanden en de prullenbak. Het zal uw schijf regelmatig doorzoeken op mogelijk ongewenste bestanden en deze verwijderen.
Belangrijke notitie: Het is mogelijk dat u enkele van uw bestanden of mappen van uw Windows 11-systeem kwijtraakt als gevolg van het per ongeluk verwijderen, een virusinfectie, het plotseling afsluiten van het systeem of om een andere reden. Als dat het geval is, raden we u aan de methoden te volgen die in dit uitgebreide artikel worden vermeld verwijderde bestanden herstellen van Windows 11.
7 eenvoudige manieren om bestanden te herstellen die willekeurig in Windows zijn verwijderd
- Kan Windows zelf bestanden verwijderen?
- 7 eenvoudige manieren om bestanden te herstellen die willekeurig in Windows zijn verwijderd
- Methode 1: Herstel automatisch verwijderde bestanden uit de back-up van eerdere versies
- Methode 2: Opslaggevoel uitschakelen
- Methode 3: Voeg een uitsluiting toe aan Windows
- Methode 4: Update de muisstuurprogramma's
- Methode 5: Voer een SFC-scan op malware uit
- Methode 6: Herstel bestanden die automatisch door Windows zijn verwijderd met behulp van Remo Bestandsherstelsoftware
- Stappen om automatisch verwijderde bestanden door Windows te herstellen:
Methode 1: Herstel automatisch verwijderde bestanden uit de back-up van eerdere versies
You must know this method works only if you have taken a backup of your data on Windows. If you don’t have a backup, you can refer to other solutions mentioned below. Follow the steps mentioned below to recover files from Previous versions:
- Open File Explorer
- Ga naar het station en de betreffende map waar u bestanden bent kwijtgeraakt
- Klik met de rechtermuisknop op de map en klik op Previous versions
- Selecteer uit de lijst met beschikbare versies de bestanden waarop u moet klikken Restore om verwijderde bestanden uit eerdere versies te herstellen
Methode 2: Opslaggevoel uitschakelen
Storage Sense is een functie die automatisch ruimte vrijmaakt op uw computer. Het kan ook nuttige bestanden verwijderen uit de map Downloads als deze niet correct zijn geconfigureerd. Klik met de rechtermuisknop op de Start-knop en klik op Instellingen.
- Klik op System.
- Klik op Storage in de linkernavigatie.
- Selecteer Configure Storage Sense.
- Dat zou je ook kunnen doen turn off Storage Sense volledig met behulp van de schuifregelaar of stel Bestanden verwijderen in mijn map Downloads in
- U kunt het automatisch verwijderen van bestanden in de Prullenbak ook uitschakelen via het vervolgkeuzemenu op hetzelfde scherm.
Methode 3: Voeg een uitsluiting toe aan Windows
De eenvoudigste manier om dit probleem op te lossen is door een uitsluiting voor de map of het bestand toe te voegen aan Windows Defender.
Opmerking: doe dit alleen als u zeker weet dat het bestand of de map volledig veilig is voor virussen en andere malware.
- Typ Windows-beveiliging in Windows Search
- Klik op Virus & threat protection.
- Klik onder Instellingen voor bescherming tegen virussen en bedreigingen op Manage settings.
- Scroll naar beneden om de Exclusions section. Hier, klik op Add or Remove exclusions.
- Klik nu Add an exclusion and browse voor het bestand of de map die u wilt uitsluiten van Windows Defender.
- Klik Open to add it naar de uitsluitingslijst.
Methode 4: Update de muisstuurprogramma's
- druk op Windows Key + R om de toepassing Uitvoeren te openen.
- Type devmgmt.msc in het tekstvak en druk op Enter.
- Vouw het gedeelte Muis en andere aanwijsapparaten uit.
- Right-click op uw muis en selecteer Stuurprogramma bijwerken.
- In het volgende venster klikt u op de Search automatically voor stuurprogramma's optie.
- Windows zoekt naar de nieuwste stuurprogramma's voor uw muis en downloadt deze.
Methode 5: Voer een SFC-scan op malware uit
- Open de opdrachtprompt. Klik met de rechtermuisknop op de opdrachtprompt en selecteer Als administrator uitvoeren.
- In de opdrachtpromptconsole, type sfc /scannow en druk op Enter.
- Wachten op Windows to scan en herstel de integriteit van uw systeembestanden.
- Als u klaar bent, start u uw pc opnieuw op om te zien of het probleem zich blijft voordoen.
Methode 6: Herstel bestanden die automatisch door Windows zijn verwijderd met behulp van Remo Bestandsherstelsoftware
Remo-software voor bestandsherstel is de beste keuze voor gegevensherstelsoftware om bestanden te herstellen die automatisch zijn verwijderd op elke versie van Windows OS, inclusief de nieuwste Windows 11. Download Remo en volg de onderstaande stappen om bestanden te herstellen die willekeurig door uw computer zijn verwijderd.
Stappen om automatisch verwijderde bestanden door Windows te herstellen:
- Downloaden en installeer de Remo Recover Windows hulpmiddel op uw computer.
- Start de tool, selecteer de drive waarvan u gegevens wilt herstellen, en klik op de Scan keuze.
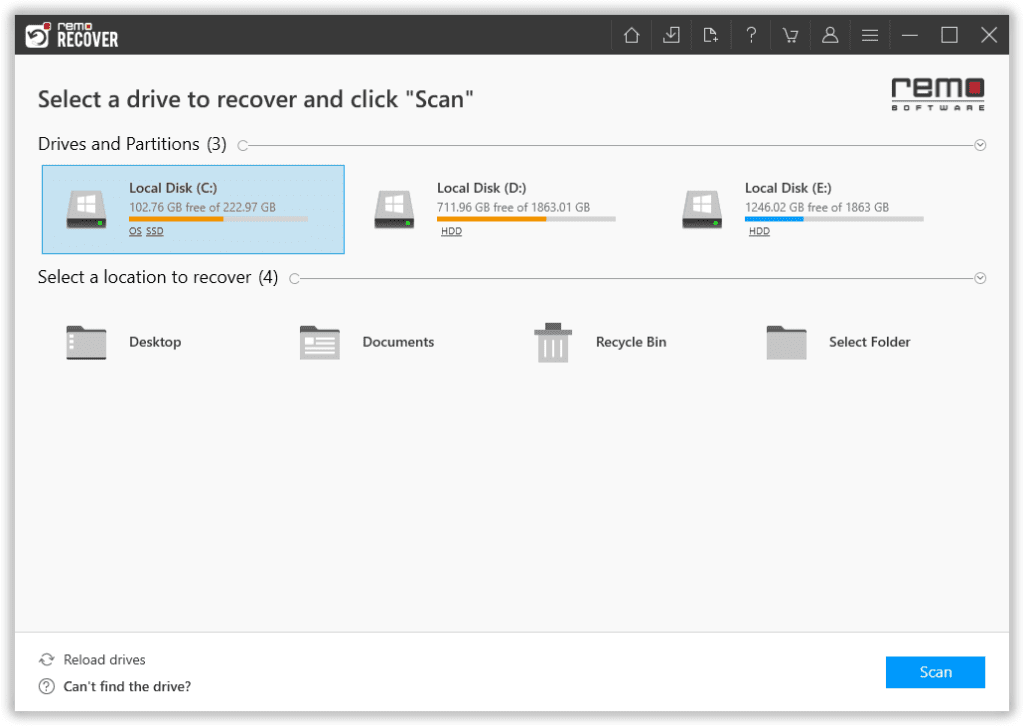
- Tijdens het scanproces kunt u op klikken Dynamic Recovery View optie om een voorbeeld van de bestanden te bekijken terwijl het herstel bezig is.
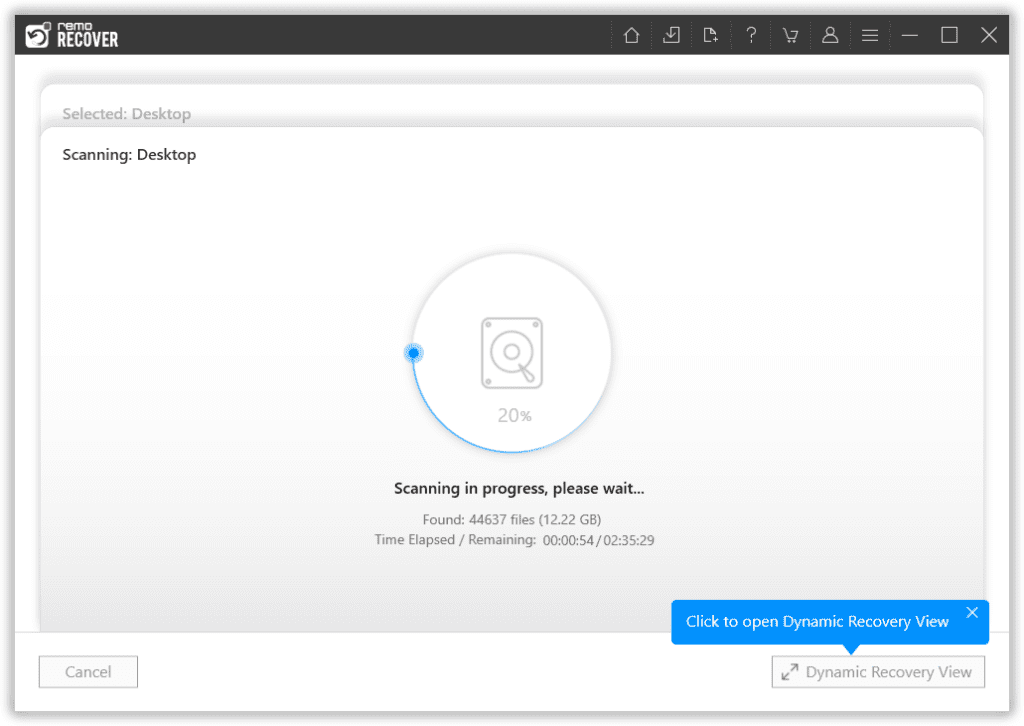
- Zodra het scannen is voltooid, bevinden al uw verwijderde bestanden van de schijf zich onder het Lost and Found map of Lost Partition map.
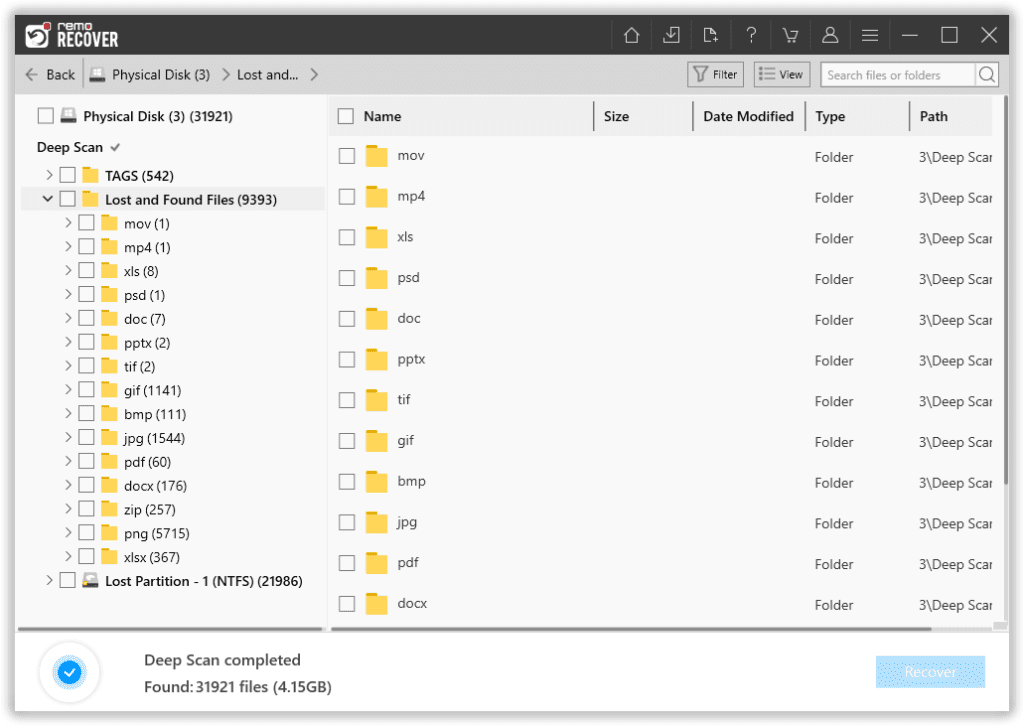
- Selecteer de bestanden die u wilt herstellen en klik op de Recover knop om ze op elke gewenste bestemming op te slaan.
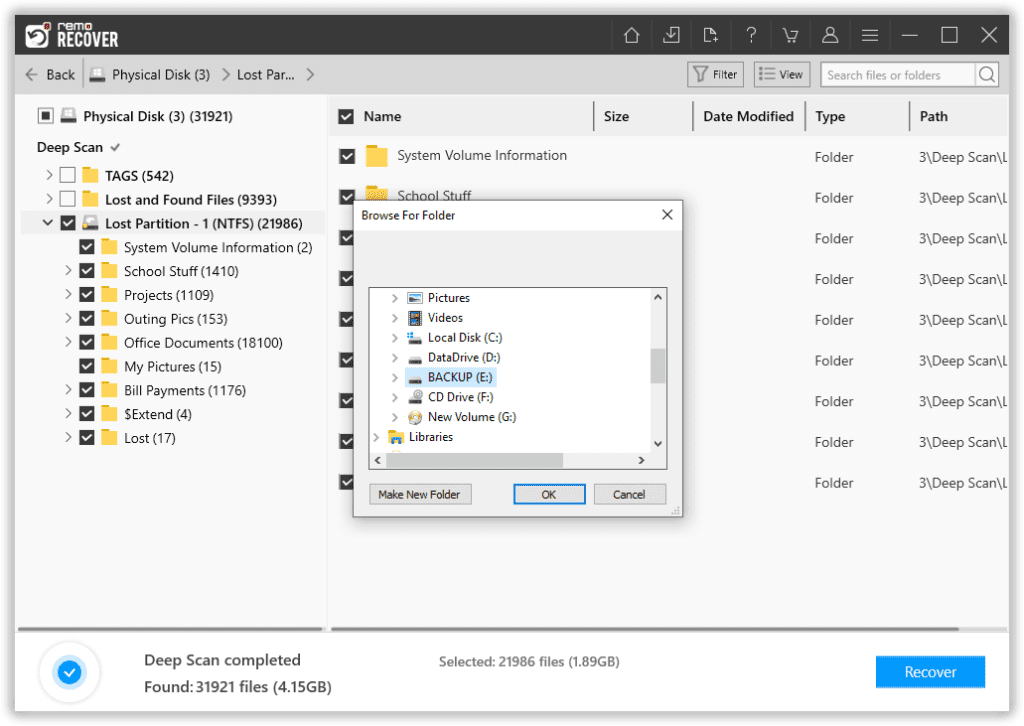
Laatste woorden:
Alle bovengenoemde methoden helpen u bij het automatisch herstellen van bestanden die door Windows zijn verwijderd en helpen u ook om te voorkomen dat Windows in de toekomst zelf bestanden verwijdert. Soms kan dit probleem ook optreden als gevolg van een bug in de Windows-update; teruggaan naar de vorige versie van Windows of het verwijderen van de updates zal u altijd helpen de fout op te lossen. Laat ons uw mening weten in de opmerkingen hieronder en deel het als het artikel u heeft geholpen bij het herstellen van bestanden die door Windows zijn verwijderd.