Inhoudsopgave:
- Wat veroorzaakt geen besturingssysteem gevonden?
- Oplossingen om het ontbrekende besturingssysteem of besturingssysteem niet gevonden fout te herstellen:
- Wat te doen als u de ontbrekende besturingssysteemfout nog steeds niet kunt oplossen?
- Veel Gestelde Vragen
De foutmeldingen "Besturingssysteem niet gevonden" komen vaak voor als u een Windows-gebruiker bent en u het besturingssysteem vaak opnieuw installeert om de computersnelheid en -prestaties te verbeteren.
De foutmeldingen kunnen ook optreden als:;
- Besturingssysteem niet gevonden.
- Ontbrekend besturingssysteem.
- Fout tijdens laden van besturingssysteem.
- Setup heeft geen harde schijven gevonden die op uw computer zijn geïnstalleerd.
Hoewel deze fouten vaak voorkomen, kost het veel tijd en moeite om ze op te lossen. In dit artikel kunt u ontdekken waarom uw computer "besturingssysteem niet gevonden" zegt en eenvoudige oplossingen om de ontbrekende besturingssysteemfout op computers zoals Lenovo, HP, Dell, Toshiba, Asus en nog veel meer op te lossen.
De methoden in dit artikel kunnen hiervoor worden gebruikt fix issues on Windows 11, Windows 10, 8.1, 7, Windows XP, En Windows Vista. Laten we eerst bespreken wat de belangrijkste oorzaken zijn van het waarom Operating Systems go missing on Windows computer.
Wat Veroorzaakt Ontbrekend Besturingssysteem op Windows?
U kunt het Windows-systeem niet opstarten als er iets misgaat met de BIOS-instellingen, de gezondheid van de harde schijf of de Master Boot Record (MBR). Om preciezer te zijn, de oorzaken van het ontbreken van een besturingssysteem op een laptop of computer zijn als volgt::
- Beschadigde of beschadigde harde schijf.
- De harde schijf wordt niet gedetecteerd door het basisinvoer-/uitvoersysteem (BIOS).
- De fout kan ook te wijten zijn aan onjuiste BIOS-instellingen.
- Het Master Boot Record (MBR) is beschadigd.
Behalve deze oorzaken kan het besturingssysteem verloren gaan door onjuiste behandeling van harde schijven, het regelmatig uitvoeren van updates van het systeem en ook door fysieke schade aan de harde schijf.
Probeer de volgende oplossingen om het probleem op te lossen, maar zorg ervoor dat u een back-up van uw gegevens hebt voordat u dit doet, omdat het wijzigen van de systeemconfiguratie soms kan leiden tot gegevensverlies.
Een geavanceerde tool voor gegevensherstel gebruiken, zoals Remo herstellen is een van de beste manieren om een back-up te maken van of gegevens te herstellen die niet toegankelijk zijn vanwege deze problemen met de harde schijf. Het is een veilige methode om gegevens te herstellen wanneer u het besturingssysteem niet op Windows kunt vinden en dus geen toegang hebt tot harde schijven.
Hoe Ontbrekend Besturingssysteem op Windows Repareren of Besturingssysteem niet Gevonden Fout:
Omdat we ons bewust zijn van de redenen waarom een besturingssysteem niet in Windows wordt gevonden, is het tijd om werkbare oplossingen te implementeren om het ontbrekende besturingssysteem te herstellen.
1. Controleer of uw harde schijf wordt gedetecteerd door BIOS
- Om de pc opnieuw op te starten, druk op en hou vast F12/F10 terwijl u de aan/uit-knop ingedrukt houdt.
- Wanneer de BIOS Setup Utility verschijnt, druk op en hou vast F12/F10.
- Zoek naar IDE Primary Master, IDE Primary Slave, en IDE Secondary Master en kijk of schijven kunnen worden gedetecteerd.
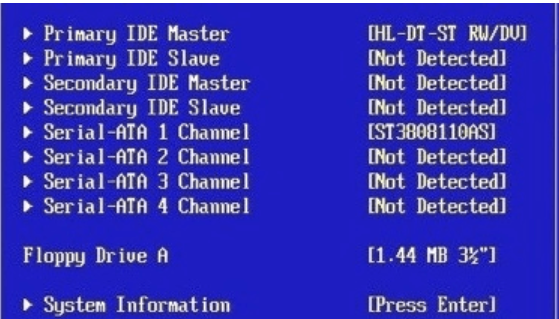
- Als er geen schijven worden weergegeven of als None/Not Detected wordt weergegeven, betekent dit dat het BIOS de schijf niet heeft geïdentificeerd en kunt u instellen None to Auto. Dit kan het probleem met het besturingssysteem niet gevonden oplossen.
Notitie: Als u Windows 8 of oudere versies zoals Windows 7, Windows XP of Windows Vista gebruikt, kunt u het BIOS-hulpprogramma configureren, maar voor nieuwere versies zoals Windows 10 en Windows 11 kan het BIOS worden vervangen door UEFI-firmware en de methoden om het opstarten vanaf UEFI-firmware te beveiligen, worden hieronder besproken.
2. UEFI beveiligd opstarten in of uitschakelen
Op elk systeem is Secure Boot ingeschakeld als er UEFI-firmware op is geïnstalleerd. Er zijn echter momenten waarop de firmware mogelijk niet goed werkt. Als u bijvoorbeeld een MBR-schijf met Windows 10 gebruikt, start deze mogelijk niet op in de UEFI-modus. Probeer dit om het in of uit te schakelen.
Navigeer met de pijltoetsen naar de optie Secure Boot op het tabblad Beveiliging van het BIOS. Wanneer de optie is gemarkeerd, wijzigt u de status in uitgeschakeld en probeert u vervolgens uw computer opnieuw op te starten.
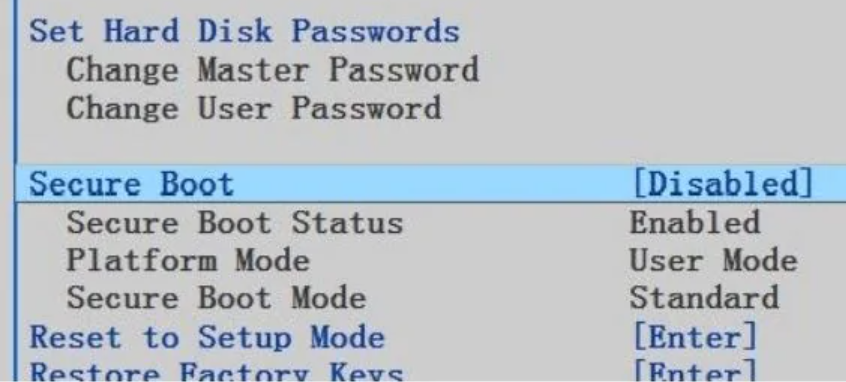
3. BIOS instellen op standaardinstellingen
Onjuiste BIOS-instellingen kunnen ook leiden tot ontbrekende besturingssystemen op een laptop of computer. Probeer het BIOS terug te zetten naar de standaardinstellingen om het probleem op te lossen.
- Start eerst uw systeem opnieuw op en druk op een specifieke toets om in uw BIOS te komen.
- Op het eerste scherm dat verschijnt voordat het Windows-logo wordt geladen, is de BIOS-sleutel zichtbaar. F2, F8, F10, F12, Esc, en Del zijn hoogstwaarschijnlijk de toetsen die op het scherm te zien zijn.
Notitie: Bezoek de website van de fabrikant om de sleutels te verkrijgen; aangezien elke fabrikant zijn unieke set BIOS-invoercodes heeft.
- Navigeer naar BIOS en activeer de Default Setup opties na het openen van BIOS, zoals Load Optimal Defaults, Load Optimized Defaults, Get Default Values, en Load Setup Defaults.
- Druk op F10 om uw wijzigingen op te slaan en BIOS af te sluiten.
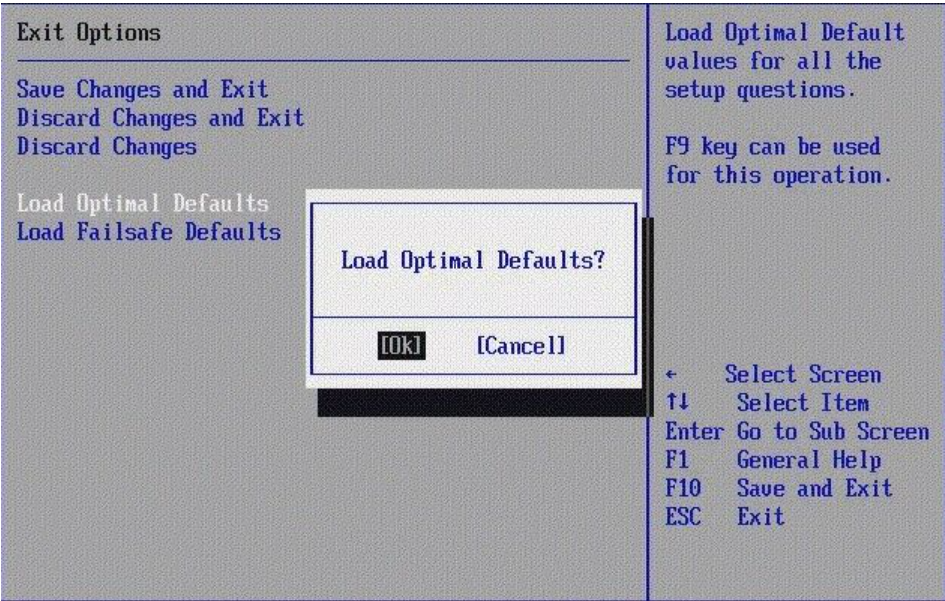
- Start uw systeem opnieuw op met de standaardinstellingen ingeschakeld.
4. Problemen met de harde schijf testen
Het is een goed idee om uw harde schijf te testen om te bepalen of het ontbrekende besturingssysteem op Windows 11, 10 of latere versies te wijten is aan een niet-opstartbare harde schijf of dat de schijf beschadigd is. Een zelftest van de harde schijf kan worden gebruikt om defecten aan de harde schijf te ontdekken en te controleren of er een hardwareprobleem is.
- Houd ingedrukt F10 en de aan/uit-knop tegelijk om de pc in te schakelen. Nu, laat los F10 nadat het pc-scherm een test weergeeft.
- In de BIOS Setup Utility, gebruik de pijl naar rechts om naar de te navigeren Tools option.
- Kies vervolgens Hard Drive Self Test en druk op Enter om de test te beginnen.
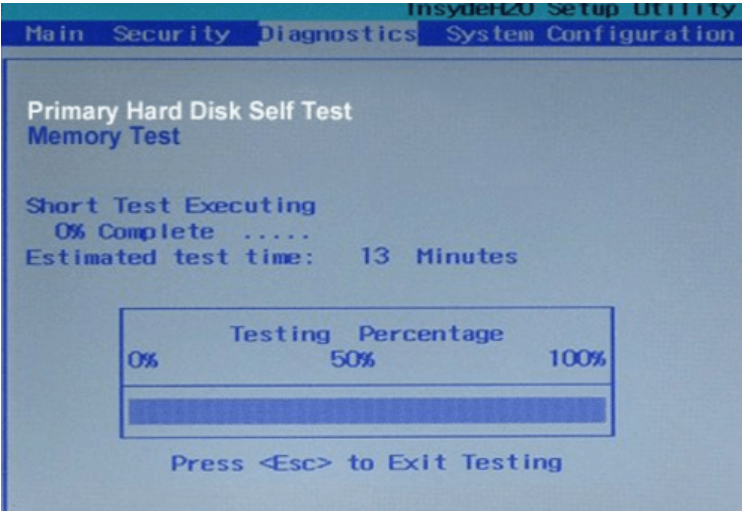
Na de test ontvangt u twee resultaten:
- All tests were successful: De harde schijf is ongedeerd. U kunt gaan om het BIOS te herstellen naar de standaardconditie.
- The test was unsuccessful: Als uw harde schijf of systeem nog onder de garantie valt, dient u contact op te nemen met de fabrikant voor vervanging.
5. Herbouw het master opstartrecord met de installatie CD/DVD
Om te beginnen met het herstellen van MBR in het Windows-besturingssysteem, hebt u een Windows-installatie-dvd nodig om de Master Boot Record te herstellen. Volg deze eenvoudige procedures om de MBR van de harde schijf te herstellen.
- Start uw pc op vanaf de installatie-dvd van Windows.
- Als je het bericht krijgt "Press any key to boot from CD or DVD," druk op een willekeurige toets.
- Selecteer Repair your Computer.
- Troubleshoot > Command Prompt.
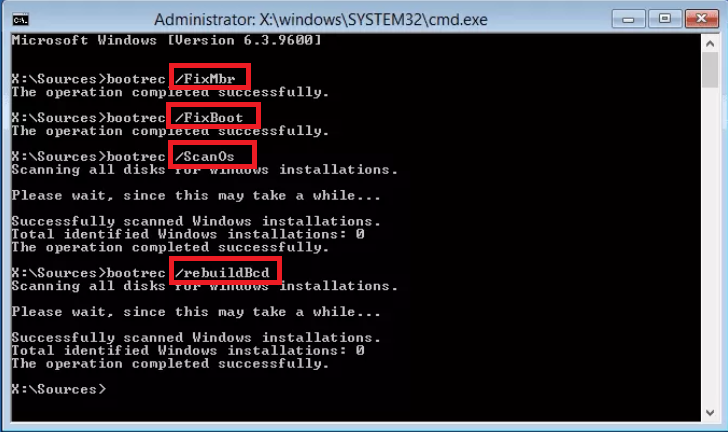
- Voer de vier onderstaande opdrachten één voor één in.
bootrec/FixMbr
bootrec/FixBoot
bootrec/ScanOS
bootrec/RebuildBcd
- Start de computer opnieuw op wanneer u de Windows Setup-dvd hebt uitgeworpen.
6. Activeer de Windows partitie
De opstartpartitie/systeempartitie moet als actief worden ingesteld wanneer Windows actief is in Legacy BIOS + MBR modus zodat MBR het opstarten rechtstreeks kan doorgeven aan de opstartmanager en Windows kan lokaliseren. Problemen met het besturingssysteem niet gevonden kunnen optreden als de systeempartitie of opstartpartitie niet is ingesteld op actief.
Het is mogelijk dat de Windows-partitie inactief is en dat kan resulteren in de “Operating System not Found” probleem. We kunnen het repareren met de Diskpart utility. We hebben echter een Windows-installatiemedium of opstartbare USB nodig om dit proces te voltooien.
- Plaats de installatiemedia in uw systeem en start er vanaf. In het BIOS-menu moet u mogelijk ook de opstartvolgorde aanpassen.
- Ga om verder te gaan naar the Windows Setup scherm en selecteer de door u gekozen taal en tijdnotatie. Klik dan op Repair your Computer.
- Binnenkomen Command Prompt door te typen cmd in de Windows-zoekbalk. Zodra u zich in het opdrachtpromptvenster bevindt, typt u diskpart.
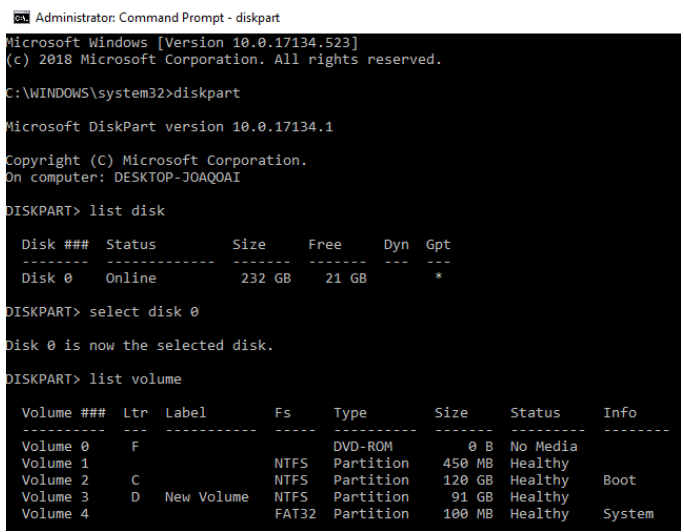
- Voer de zin in list disk en druk op de Enter toets opnieuw. Op het scherm wordt een lijst met aangesloten schijven weergegeven.
- Type select disk (number) (welke zich voor de grootste schijf bevindt, aangezien deze OS bevat) voer 0 in als alleen de drive is aangesloten.
- Binnenkomen list volume en druk op Enter om een lijst met partities op de geselecteerde schijf weer te geven.
- Bepaal in welke partitie het besturingssysteem is geïnstalleerd en noteer het nummer of onthoud het. Type vervolgens "select volume (number)". Eindelijk, type active en sloeg Enter.
- Sluit de opdrachtprompt af, start uw systeem opnieuw op en controleer of het probleem aanhoudt.
Wat te Doen Als Je het nog Steeds niet Kunt Ontbrekend Besturingssysteem op Windows Reparatie Fout?
U hebt alle hierboven genoemde methoden geprobeerd om het ontbrekende besturingssysteem te vinden, zelfs dan is er een kans dat u het probleem niet kunt oplossen. Gelukkig hebben we een tool die het verlies van uw gegevens kan voorkomen.
Maak gebruik van een betrouwbare gegevensherstel harde schijf tool zoals Remo Recover. Deze software maakt het eenvoudig om gegevens te herstellen van een Windows-systeem dat niet wil opstarten, ongeacht of het besturingssysteem ontbreekt of dat er een systeemcrash heeft plaatsgevonden.
Na het veilig opslaan van uw gegevens dient u contact op te nemen met de fabrikant voor vervanging.
Conclusie:
Het probleem met het besturingssysteem niet gevonden kan eenvoudig worden opgelost door de BIOS-configuratie te wijzigen, het master-opstartrecord te repareren of door de defecte harde schijven te repareren. We hopen dat je het probleem hebt kunnen oplossen met behulp van de methoden in dit artikel. Als u problemen ondervindt, kunt u uw vragen stellen in het opmerkingengedeelte hieronder.
Veel Gestelde Vragen
Wanneer de computer geen Windows 11-besturingssysteem kan vinden, verschijnt de foutmelding "Ontbrekend besturingssysteem". Dit gebeurt meestal als er een lege schijf op uw computer is aangesloten of als het BIOS of UEFI problemen heeft met het identificeren van de harde schijf.
Oplossingen die u kunnen helpen om uit Windows 10 te komen Ontbrekende besturingssysteemfout
1. Controleer of de harde schijf wordt gedetecteerd door het BIOS.
2. Test de harde schijf om te zien of deze is mislukt of niet.
3. Stel BIOS in op Standaardstatus.
4. Herbouw Master Boot Record.
5. Stel de juiste partitie actief in.
Gebruik een betrouwbare tool voor gegevensherstel en maak een back-up van uw gegevens voordat u de harde schijf vervangt.
1. Maak een opstartbare installatie-cd of USB-station.
2. Verwijder de harde schijf uit een laptop.
3. Plaats de nieuwe harde schijf in de oorspronkelijke sleuf.
4. Installeer het Windows-besturingssysteem opnieuw nadat u een harde schijf hebt vervangen.
5. Herstel bestanden vanaf de back-up en je bent klaar om te gaan.