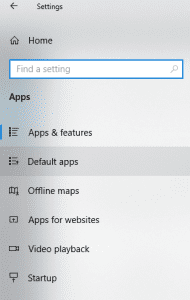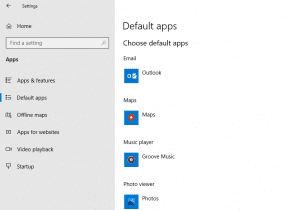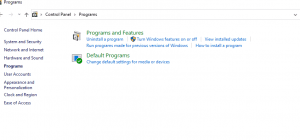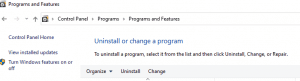Nadat u Outlook op uw pc hebt geïnstalleerd, is dit meestal niet het standaardmailprogramma op uw computer. In de meeste gevallen zul je dit automatisch moeten instellen. Outlook kan ongetwijfeld uw dagelijkse e-mailklusjes verlichten. Waarom maakt u Outlook niet als de standaardtoepassing voor het verzenden en ontvangen van e-mails? Standaard Email client instellen.
Er zijn twee manieren om de standaard mail client instellen Outlook te maken. Een daarvan is door de Windows-instellingen te wijzigen en een andere is door de instellingen van Outlook zelf te wijzigen. Volg de procedures afhankelijk van de Windows-versie die u gebruikt.
Methode 2: Wijzig de instellingen van Outlook om Outlook in te stellen als uw standaard-e-mailadres
Oplossing: Outlook repareren dat niet wordt herkend als een e-mailclient
Methode 1: Wijzig Windows Instellingen in Outlook als Standaard Email Client Instellen
In Windows 10:
- Ga naar Windows Taskbaren klik op Start.
- Selecteer Settings> Apps > Default Apps
- Klik op Mail uit de lijst en dan ziet u een vervolgkeuzelijst met een lijst met e-mailapps die op uw pc zijn geïnstalleerd.
- Klik op Outlook
- Sluit het dialoogvenster Windows-instellingen.
Als u Windows 8 gebruikt:
Gebruik het Configuratiescherm om van Outlook de standaard e-mailtoepassing te maken. Volg de onderstaande stappen:
- Druk op Windows Key + R. Rennen toepassing zal openen, typ Configuratiescherm in het vak Openen en klik op OK.
- Klik in het Configuratiescherm op Control Panel Items> Default Programs
- Klik in het venster Standaardprogramma's op Associate a file type or protocol with a program
- Er wordt dan een lijst geopend, scrol omlaag en zoek naar MAILTO. Double click Aan MAILTO.
- Er gaat een venster open met de tekst How do you want to open this type of link (mailto)?
- Selecteer Outlookvan de lijst.
- Pas de wijzigingen toe en sluit het venster.
Als u een Windows 7-gebruiker bent:
De procedure zal voor u een beetje anders zijn, zoals hieronder vermeld.
- Klik op de Startknop en selecteer aan Control Panel
- Klik dan op Default Programs> Set Default Programs
- Aan de linkerkant wordt een lijst weergegeven met alle geïnstalleerde programma's. Selecteer Outlookvan de lijst. (Outlook Express, Microsoft Office Outlook of de versie die u gebruikt)
- Klik dan op Set this program as default
- Selecteer OK
Snelle tip: Het komt vaak voor dat u uw Outlook-accountinstellingen kwijtraakt door het wijzigen van uw pc of het maken van een nieuw account. Weet je dat dit kan worden vermeden? Ja, door gebruik te maken van Remo Outlook backup en migreren tool, kunt u uw Outlook-e-mails eenvoudig naar de nieuwe computer verplaatsen zonder Outlook-gegevens te verliezen. Handmatig Outlook overbrengen of het opnieuw instellen van een nieuw account kan omslachtig zijn. Omdat u eerst alle Outlook-gegevens in een PST-bestand moet exporteren en deze vervolgens op de nieuwe laptop moet importeren. Er is een grote kans dat PST-bestanden ook beschadigd raken als ze niet correct worden behandeld.Outlook als standaard Email client instellen
Methode 2: Wijzig de Instellingen van Outlook om te Maken Outlook als Standaard Email Client
- Open Outlook en klik op File
- Selecteer Optionsen selecteer General Tab. (Als u Outlook 2017 gebruikt, klikt u op Tools > Options)
- Vink het vakje aan met de naam Make Outlook the default program for E-mail, Contacts, and Calendar onder de Start-up Options.
- Raken OK. (Als u Outlook 2010 gebruikt, vindt u geen tabblad Algemeen. U krijgt Opstartopties te zien nadat u het venster Opties hebt geopend.)
Met deze procedure wordt Outlook ook geconfigureerd als uw standaard e-mail toepassing.
"Outlook wordt niet Herkend als Standaard E-Mail Client" Fout
Soms kan het voorkomen dat u een e-mail probeert te verzenden met een andere toepassing, maar de toepassing identificeert Microsoft Outlook niet als standaard e-mailtoepassing. Het is een veel voorkomend probleem bij gebruikers van Microsoft Outlook 2010, Outlook 2013, Outlook 2016 of 2019.Standaard instellingen Outlook herstellen.
Het eerste dat u moet controleren of Outlook zelfs is ingesteld als standaard e-mailclient of niet. Voer hiervoor de bovengenoemde methoden uit om Outlook in te stellen als standaard e-mailclient. Als u ziet dat MS Outlook al is ingesteld als de standaardtoepassing voor e-mails, raadpleegt u de volgende sectie voor oplossing.
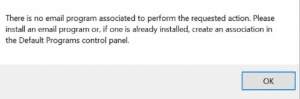
Waarom wordt Outlook niet herkend als een standaard e-mail client?
- Het is mogelijk dat uw Outlook 64-bits is en alle andere Office-toepassingen 32-bits. Als gevolg hiervan herkennen de andere toepassingen Outlook niet als de standaard e-mailclient.
Resolutie: Als u Office 2019 hebt, wordt uw Outlook-versie automatisch 64-bits. Voor Office 2016 en eerder is het over het algemeen de 32-bits versie van Outlook die op uw pc is geïnstalleerd. Het wordt doorgaans niet aanbevolen om een 64-bits Office te gebruiken, tenzij u grote gegevensbestanden (ongeveer 2 GB of meer) beheert voor toepassingen zoals MS Excel en MS Access. Controleer de bitconfiguratie van uw huidige Outlook-toepassing en probeer de juiste versie opnieuw te installeren volgens de configuratie van andere programma's die op uw systeem zijn geïnstalleerd.
- Een andere mogelijke reden waarom Outlook niet wordt herkend als de standaard e-mailclient, is als u Outlook hebt geïnstalleerd nadat u Office hebt geïnstalleerd.
Resolutie: Het repareren van de Office-installatie helpt bij het oplossen van de Outlook die niet wordt herkend als de standaardfout van de e-mailclient. Volg de onderstaande stappen om het reparatieproces te starten:
- Ga naar Start en open Control Panel.
- Klik op het programma > Programs and Featureskeuze
- Daarna, op zoek naar Office installatie
- Klik op de Changeknop en selecteer het Repair keuze
- Klik op de Continue. Nadat het reparatieproces is voltooid, start u uw systeem opnieuw op en probeert u nu toegang te krijgen tot Outlook.
Deze methoden zullen u zeker helpen om de fout op te lossen en Outlook in te stellen als de standaard e-mailclient. Als u echter geen toegang kunt krijgen tot uw Outlook-account zelf, komt dit meestal door corruptie van PST-bestanden.
Als PST-bestand worden alle mailboxgegevens opgeslagen die aan uw Outlook-account zijn gekoppeld. Het kan beschadigd of beschadigd raken waardoor uw Outlook ontoegankelijk wordt. Kies in dergelijke scenario's een vertrouwde PST-reparatietool zoals Remo reparatie Outlook PST naar reparatie PST bestand corruptie