Screenshots oftewel screengrab oftewel Schermopname kan erg handig zijn. Het betekent in feite het vastleggen van uw scherm als een afbeelding. Screenshots maakten het leven gemakkelijk en hielpen velen om inhoud te delen of op te slaan. Eenmaal vastgelegd, worden deze schermafbeeldingen automatisch opgeslagen op verschillende plaatsen, afhankelijk van het apparaat. In dit artikel leert u waar u schermafbeeldingen kunt vinden die zijn vastgelegd op apparaten zoals desktops, laptops, smartphones, tablets en krijgt u ook nuttige informatie over hoe u verwijderde of verloren schermafbeeldingen kunt herstellen.
Inhoudsopgave:
Deel 1: Screenshots zoeken op verschillende apparaten:
- Waar kan ik schermafbeeldingen vinden op Android-smartphones?
- Hoe vind ik vastgelegde en verwijderde screenshots op iPhones en iPad?
- Waar kun je precies screenshots vinden op Windows?
- Hoe screenshots op macOS te lokaliseren?
Deel 2: Hoe u screenshots op verschillende apparaten kunt herstellen.
Deel 1: Schermafbeeldingen Zoeken op Android, iOS, Windows en macOS
Hoe screenshots op Android smartphones te vinden en te herstellen?
U kunt de vastgelegde schermafbeeldingen automatisch opslaan in de schermafbeeldingmap van de galerij-app. Als u Google-foto's gebruikt, kunt u deze vinden in de screenshotmap van uw Google Foto's-app.
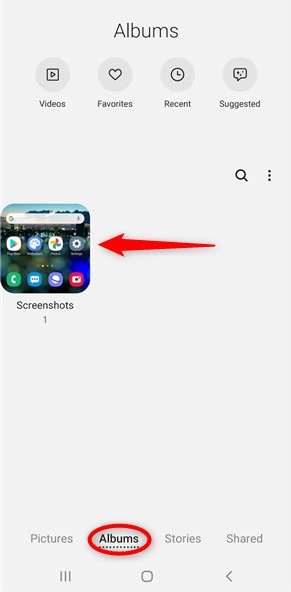
Tip voor herstel: Als u de hierboven genoemde screenshots niet kunt vinden. Verwijderde schermafbeeldingen op Android OS zijn te vinden in de verwijderde map van uw galerij en in de verwijderde map van uw Google Foto's-app.
Hoe screenshots op iPhones en iPads te vinden en te herstellen?
Screenshots die op een iPhone of iPad zijn gemaakt, worden ook opgeslagen in de galerij. Ze worden opgeslagen in de screenshotmap zoals hieronder weergegeven.
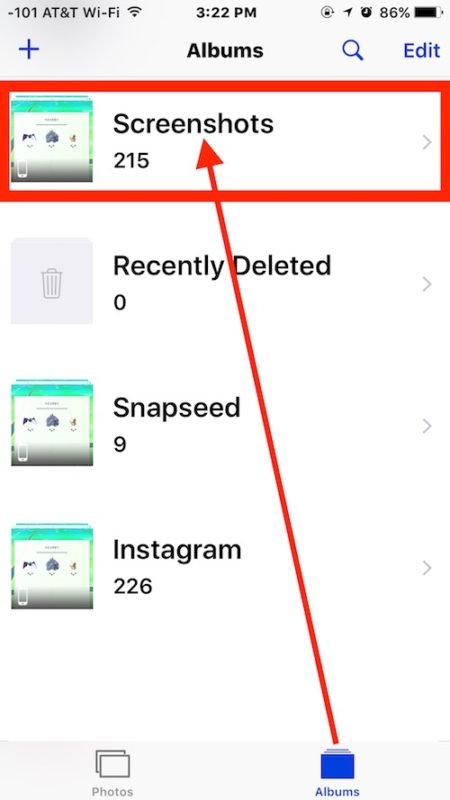
Als je ze hebt verwijderd uit de screenshotmap. Ze komen terecht in de onlangs verwijderde map. Van waaruit u ze gemakkelijk kunt herstellen. Klik hier om te weten hoe permanent verwijderde foto's terughalen vanaf de iPad.
Waar vind je precies screenshots op Windows?
Het antwoord hangt af van hoe je de schermafbeelding hebt gemaakt.
Als je de hebt gebruikt Windows toets + PrtSc toets om het scherm te pakken, dan kun je ze vinden in de screenshotmap.
Als u ze wilt bekijken, kunt u de onderstaande stappen volgen::
Stap 1: Open File Explorer, klik op This PC uit het linkerdeelvenster.
Stap 2: Dubbelklik op Pictures Map.
Stap 3: In de map afbeeldingen vind je de Screenshot map, dubbelklik daarop.
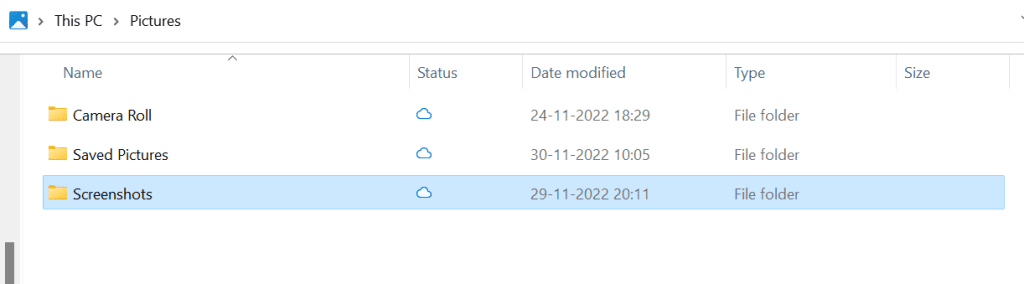
Alle screenshots die met deze methode zijn gemaakt, worden standaard in deze map opgeslagen.
Als u een andere opdracht hebt gebruikt, zoals het indrukken van de Windows-toets + Shift + S-toets of een tool zoals knipprogramma of snip & sketch hebt gebruikt. Het besturingssysteem slaat ze niet automatisch op, u moet ze in een bepaalde map opslaan. Je kunt ze gemakkelijk vinden en bekijken.
Het belangrijke punt dat hier moet worden opgemerkt, is dat de niet-opgeslagen schermafbeeldingen niet kunnen worden hersteld.
Ongeacht welke methode u hebt gebruikt om het scherm vast te leggen, zolang u ze maar in een map of op een intern of extern opslagapparaat hebt opgeslagen. De kans dat je ze terugvindt is vrij groot.
Hoe de schermafbeeldingen op Macbook en iMac te vinden en te bekijken?
Als u de volgende methoden hebt gebruikt om schermafbeeldingen op Mac te maken, worden die schermafbeeldingen standaard op het bureaublad opgeslagen.
- Command + Shift + #/3 toets
- Command + Shift + $/4 toets
U kunt ze vanaf het bureaublad bekijken. Als je ze niet handmatig kunt vinden, maak dan gebruik van de vinder.
Deel 2: Hoe Schermafbeeldingen Terughalen op Windows of Mac Computer en Laptops
Schermafbeeldingen terughalen op Windows.
Als u permanent schermgrijpers bent kwijtgeraakt van een laptop of desktop die op Windows draait, zoals Acer, Asus, Alienware, Dell, Fujitsu, HP, Lenovo, MSI, Razer, Samsung, Sony, ThinkPad en Toshiba, dan kunt u de onderstaande methoden waarvan is bewezen dat ze al uw schermafbeeldingen herstellen.
Methode 1: Herstel verwijderde screenshots uit de Prullenbak
Al je verwijderde screenshots of andere items komen in de Prullenbak van je systeem terecht. Klik gewoon op de Recycle Bin pictogram vanaf het bureaublad en klik met de rechtermuisknop op de verwijderde schermafbeeldingen die u wilt ophalen. Klik in het vervolgkeuzemenu op de Restore optie. Schermafbeeldingen worden teruggezet naar exact dezelfde map waarin ze eerder waren opgeslagen
Methode 2: Schermafbeeldingen herstellen vanuit back-upbestanden
Als u regelmatig een back-up van uw bestanden maakt, is de taak vrij eenvoudig.
Stap 1: Klik op Start in de linkerbenedenhoek van de computer
Stap 2: Klik vervolgens op Setting en selecteer Update and Security
Stap 3: Zoek nu naar Backup aan de linkerkant van het scherm en klik erop
Stap 4: Selecteer onder oudere back-up Go to Backup and Restore
Stap 5: In de Restore sectie, klik op Select another backup to restore a file from
Stap 6: Blader nu naar het bestand waarvan een back-up moet worden gemaakt en klik op Next
Stap 7: Selecteer een locatie om de bestanden te herstellen en klik op Restore, om het herstelproces te starten
Stap 8: Klik na het herstellen op Finish, herstart de computer en controleer op het herstelde bestand
Als de schermafbeeldingen niet worden gevonden in de Prullenbak of in de back-up, moet u een effectieve tool voor gegevensherstel gebruiken om verloren afbeeldingen te krijgen.
Methode 3: Hoe permanent verloren of verwijderde schermafbeeldingen op Windows te herstellen?
Maak gebruik van Remo foto herstel software, een tool gebouwd met krachtige zoekalgoritmen die in staat zijn om screenshots te vinden en te herstellen die verloren zijn gegaan of permanent zijn verwijderd. Ongeacht het merk of model van de computer is Remo Photo Recovery Software even effectief. Het werkt feilloos op elke versie van Windows OS inclusief Windows 11. Download de tool gratis en volg de onderstaande stappen om je screenshots terug te krijgen met slechts een paar simpele klikken!!!
Download en installeer de Remo Photo Recovery-tool op uw Windows-systeem en volg de onderstaande stappen.
Stap 1: Start de tool, klik in het hoofdscherm op de Recover Photos optie.
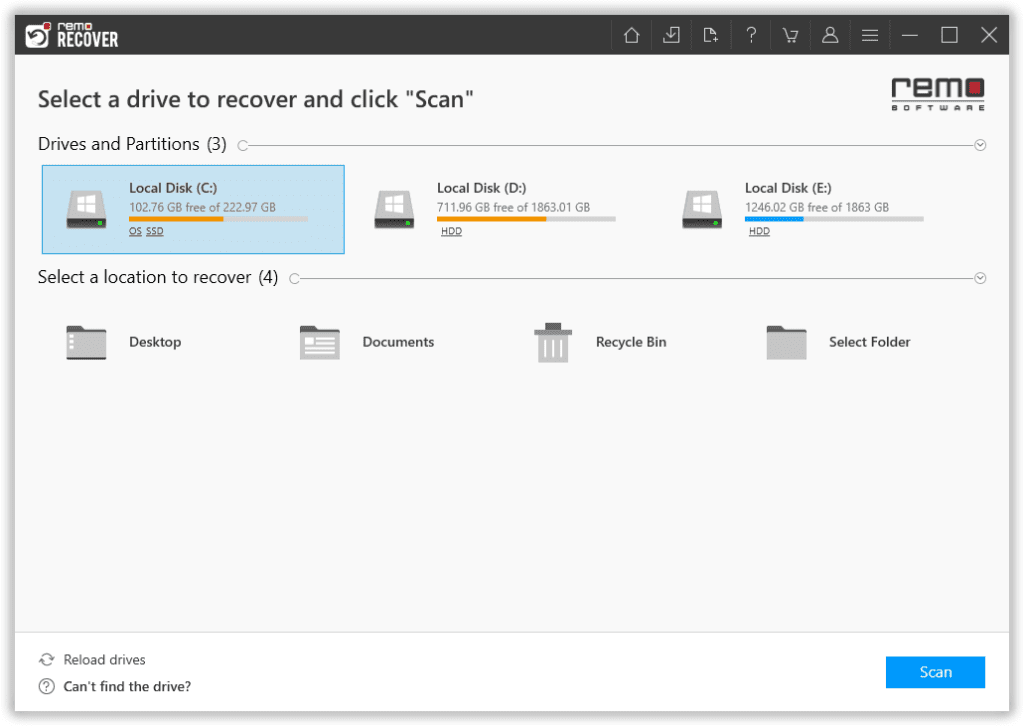
Stap 2: Selecteer de schijf van waaruit u uw verwijderde schermafbeeldingen wilt herstellen. Druk op de Scan knop.
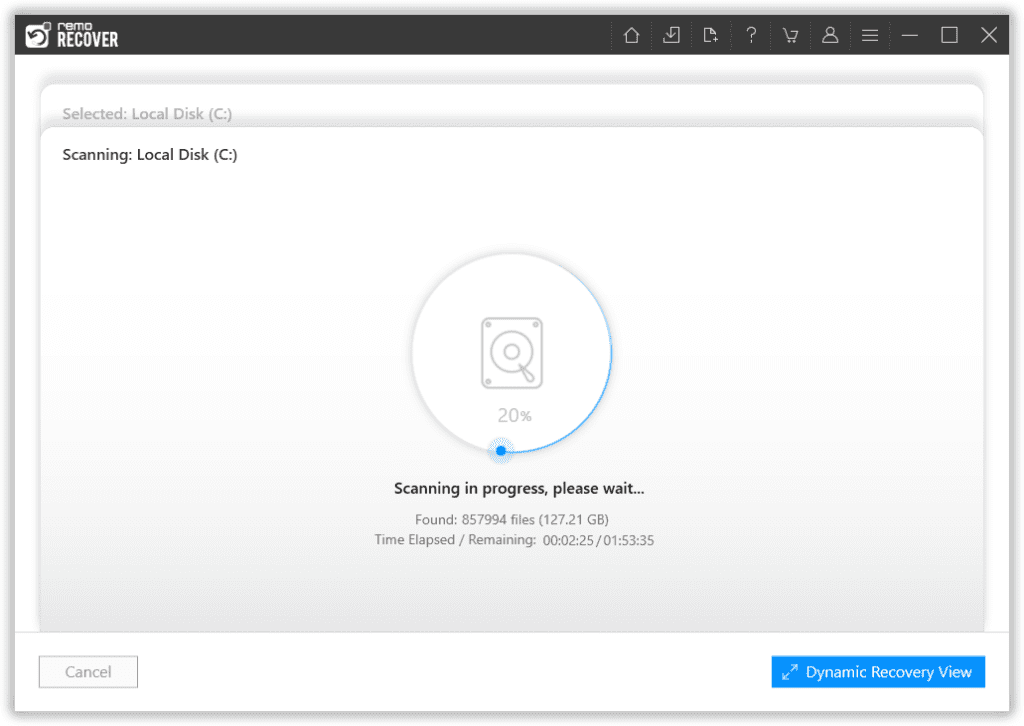
Stap 3: Zodra het herstelproces is voltooid. De tool toont alle herstelde bestanden in Data type View en File Type View.
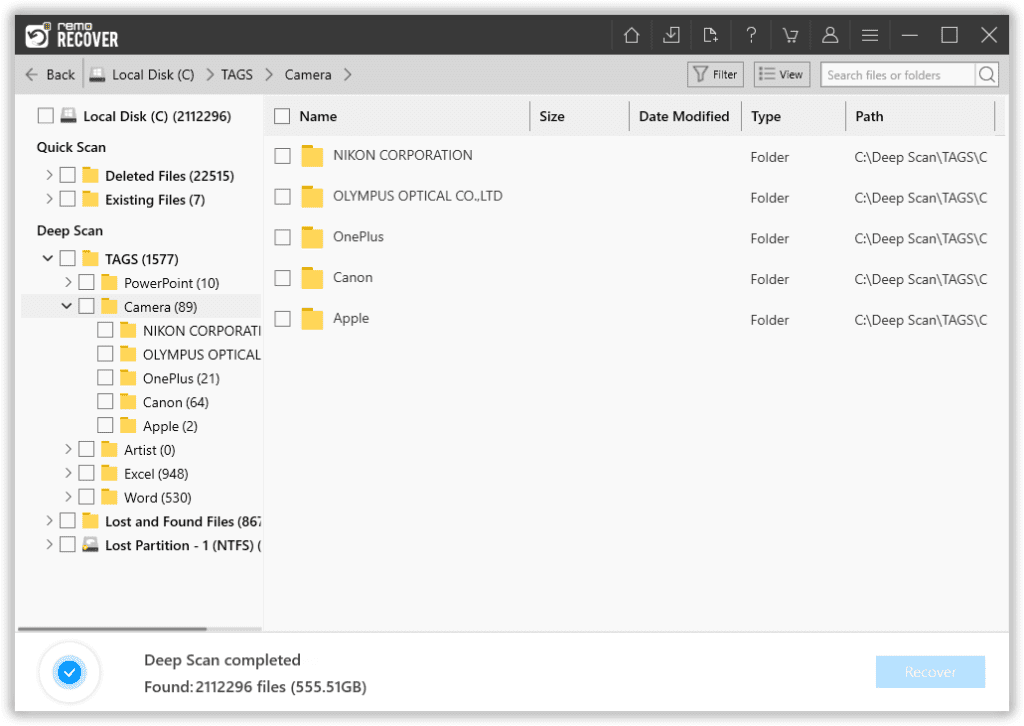
Stap 4: De tool is gebouwd met een voorbeeldfunctie waarmee u de herstelde schermafbeeldingen kunt verifiëren voordat u ze opslaat. Voor het geval u de bestanden die u zocht niet hebt gevonden. Je kunt de raken Deep Scan optie.
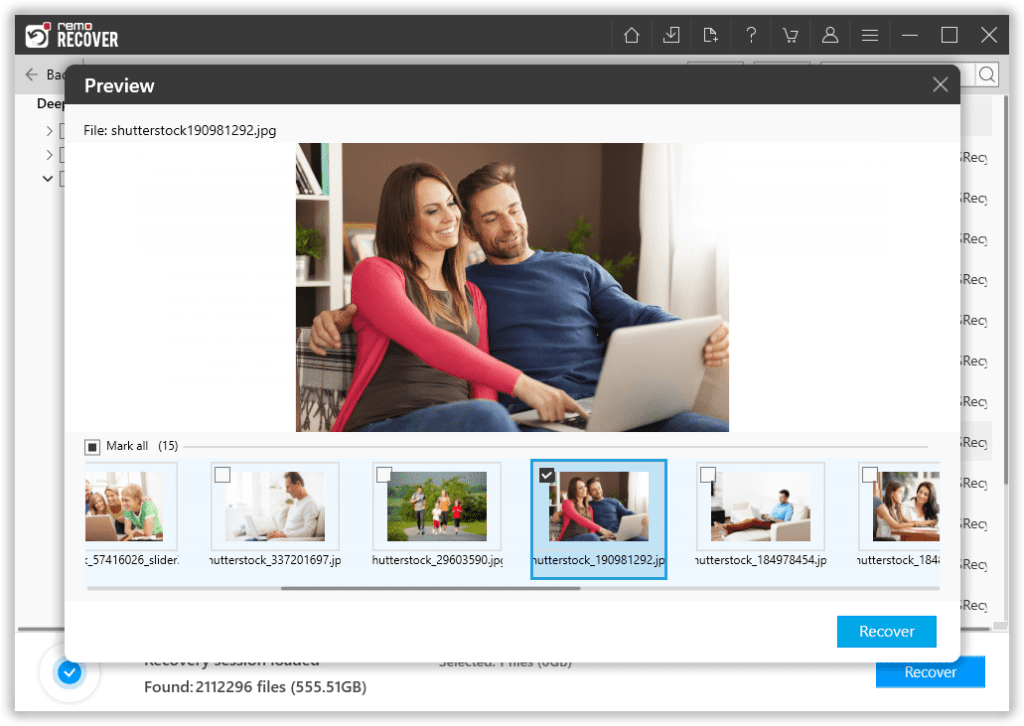
Stap 5: Wanneer u tevreden bent met de werkzaamheid van de tool. Activeer de tool alstublieft door de activeringssleutel te kopen. Blader en selecteer een veilige locatie en klik vervolgens op de Save knop om de herstelde bestanden op te slaan op de gekozen locatie.
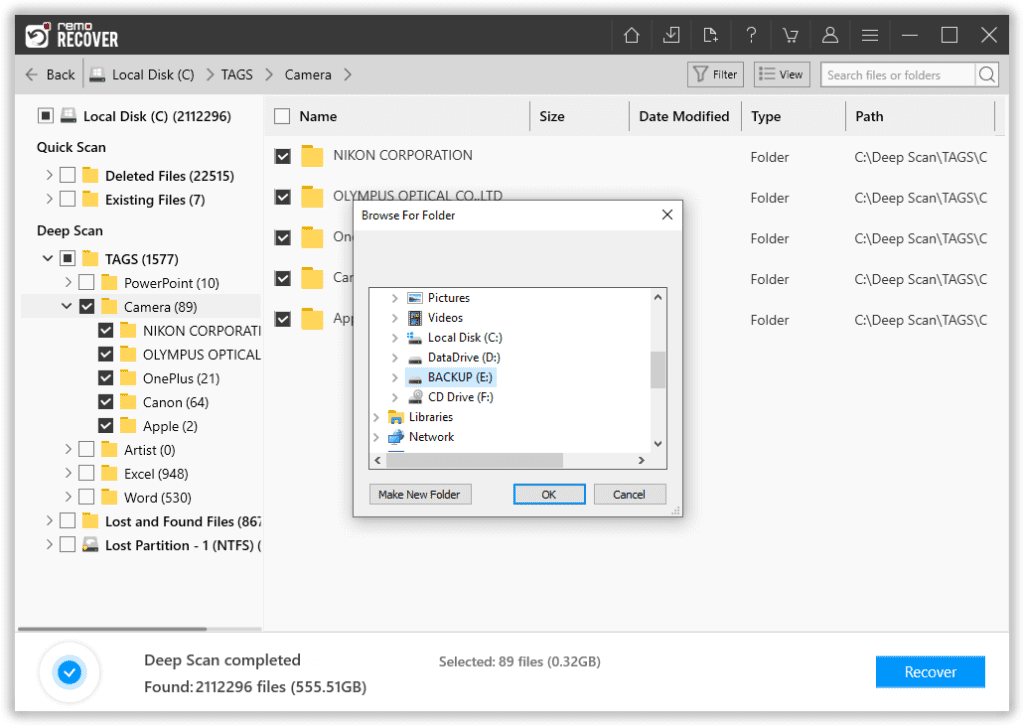
Schermafbeeldingen terughalen op Mac
Zolang die screengrabs in het systeem of op een extern opslagapparaat zijn opgeslagen, is het herstellen ervan helemaal geen moeilijke taak. Laten we beginnen met het herstellen van screenshots.
Methode 1: Herstel verwijderde schermafbeeldingen uit de prullenbak
Alle bestanden die handmatig zijn verwijderd, inclusief de vastgelegde schermafbeeldingen, komen meestal in de prullenbak terecht. Volg de onderstaande stappen die hieronder worden uitgelegd.
Stap 1: Open de Trash Map, zoek en selecteer de bestanden die u wilt herstellen.
Stap 2: Klik met de rechtermuisknop op de bestanden, tik op de Putback optie om de geselecteerde bestanden te herstellen.
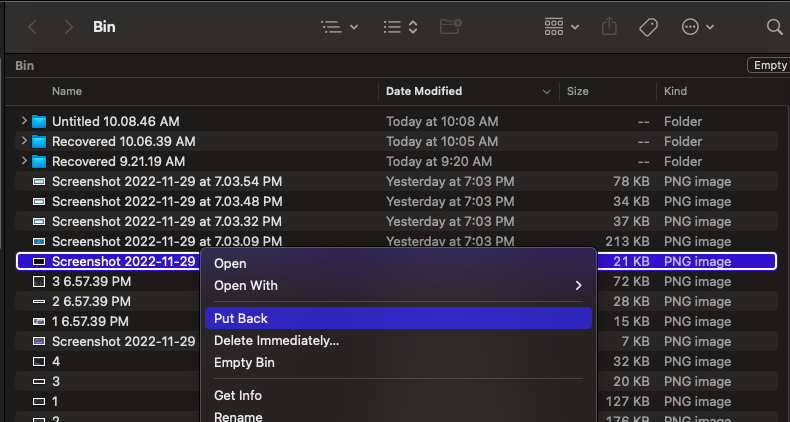
Methode 2: Bestanden herstellen vanuit Time Machine Backup
Het is meestal een goede gewoonte om regelmatig een back-up te maken van belangrijke bestanden en mappen. Als u de schermafbeeldingen die in een willekeurige map zijn opgeslagen bent kwijtgeraakt, kunt u Time Machine gebruiken om de back-upbestanden te herstellen.
Stap 1: Lancering Time Machine door op de te klikken System Preferences optie
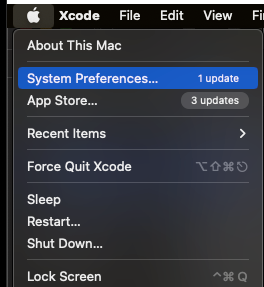
Stap 2: Zoek en klik op de Time Machine icoon.
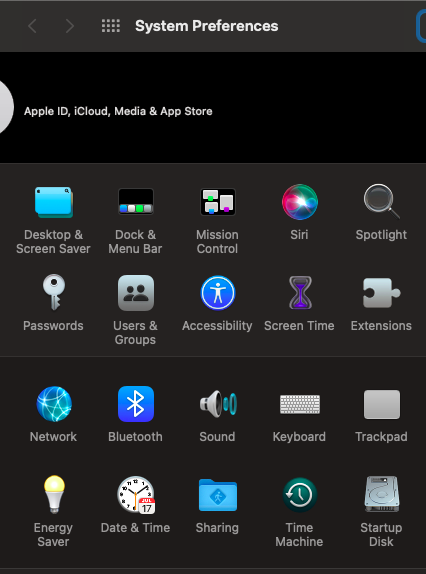
Stap 3: Controleer show time machine in the menu bar optie, verschijnt het Time Machine-pictogram op de menubalk van uw scherm.
Stap 4: Klik op Enter Time Machine
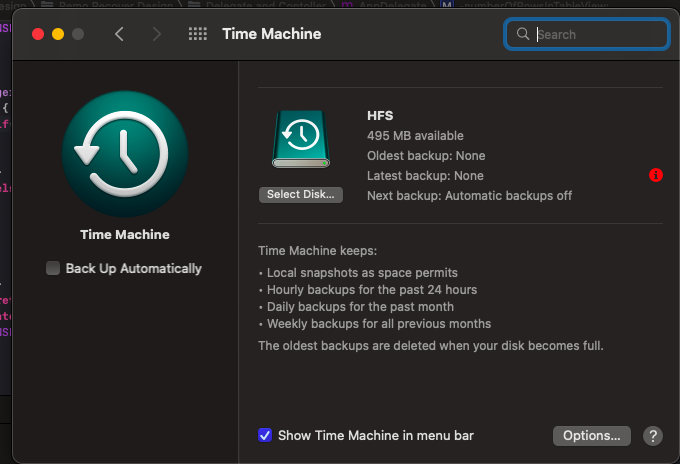
Notitie: Voor het geval u weet in welke map het bestand eerder was opgeslagen. Klik op die map en klik vervolgens op Enter Time Machine.
Stap 5: Zoek de bestanden die u wilt herstellen en klik vervolgens op de Restore knop.
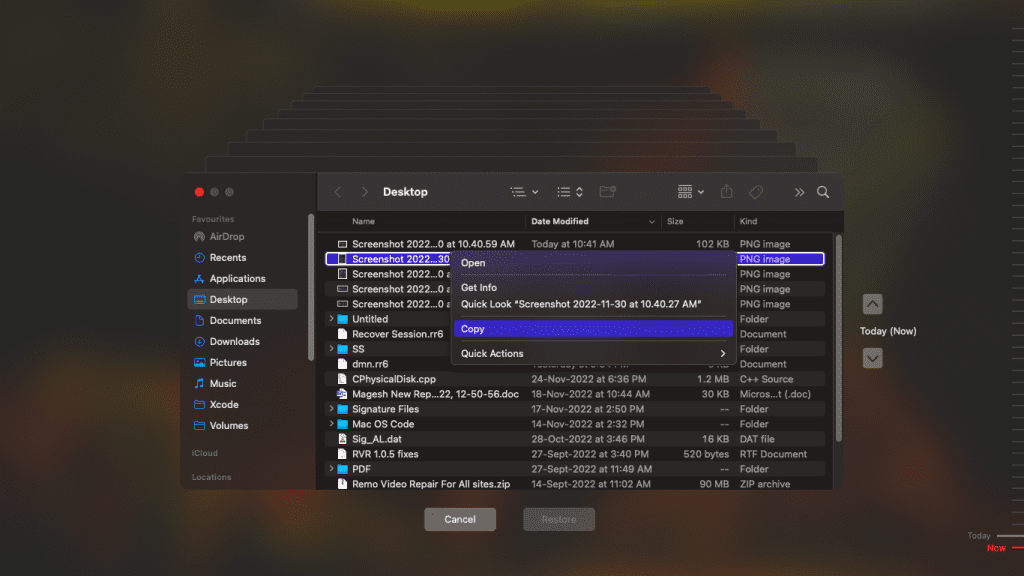
Deze methode werkt als je een back-up hebt, voor het geval je geen back-up hebt of als deze methode je bestanden niet kon herstellen. We raden u ten zeerste aan de volgende methode te gebruiken.
Methode 3: Herstel screenshots op Mac die verloren zijn gegaan
Herstel van verwijderde schermafbeeldingen of andere bestanden is een fluitje van een cent wanneer u gebruikt Remo Mac foto herstel software. Een tool die is uitgeprobeerd en getest om zonder enige moeite afbeeldingsbestanden (screengrabs) te herstellen die op een Macbook of iMac zijn geklikt. Het is zelfs in staat om verloren screenshots van een beschadigde schijf op te halen. De krachtige zoekalgoritmen van Remo kunnen ze met absoluut gemak lokaliseren en herstellen vanaf elk intern of extern opslagapparaat.
Download de tool nu gratis!!!
Hoe permanent verwijderde of verloren screenshots van Macbook of iMac te herstellen?
Nadat u de tool op uw Mac-desktop of -laptop hebt gedownload en geïnstalleerd. Volg de stappen zorgvuldig om uw favoriete screenshots op te halen.
Stap 1: Start de tool, klik in het hoofdscherm op de Recover Photos optie.
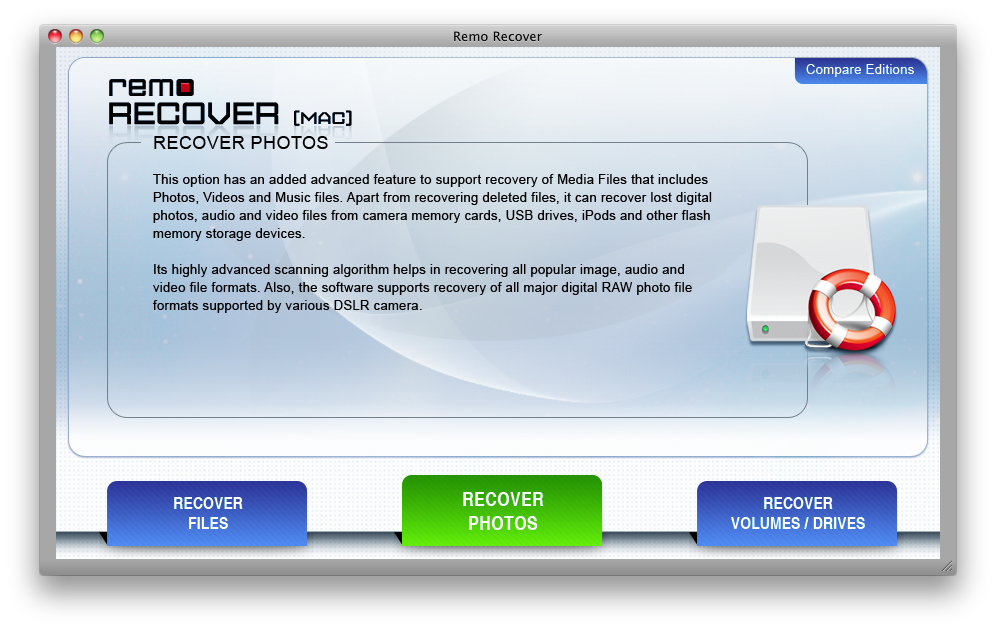
Stap 2: U kunt ofwel Recover Deleted Photos of Recover Lost Photos opties op basis van uw behoefte.
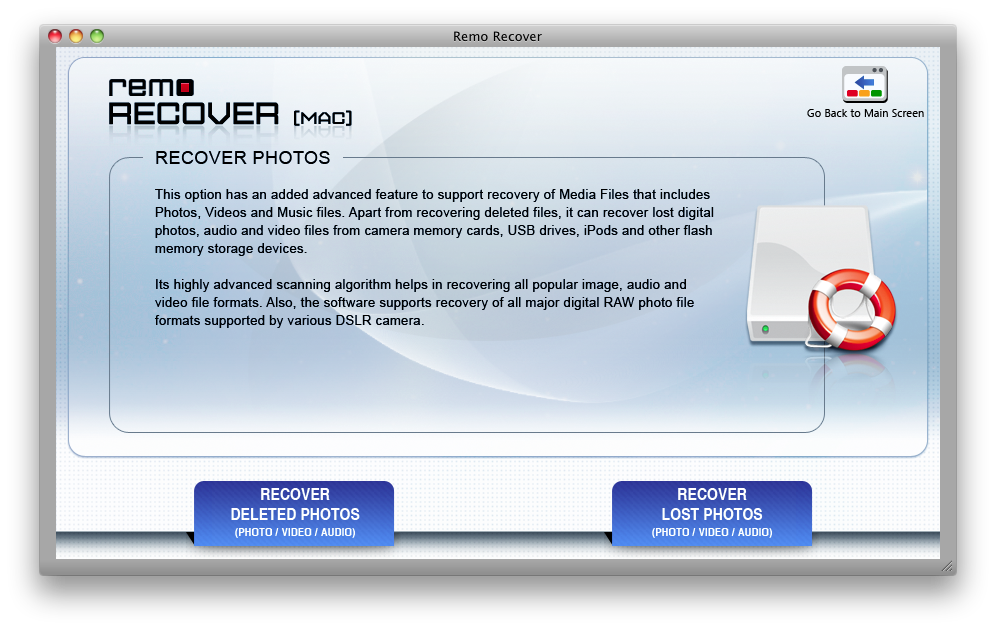
Stap 3: Selecteer de schijf waar u eerder uw schermafbeeldingen had opgeslagen en klik op Next.
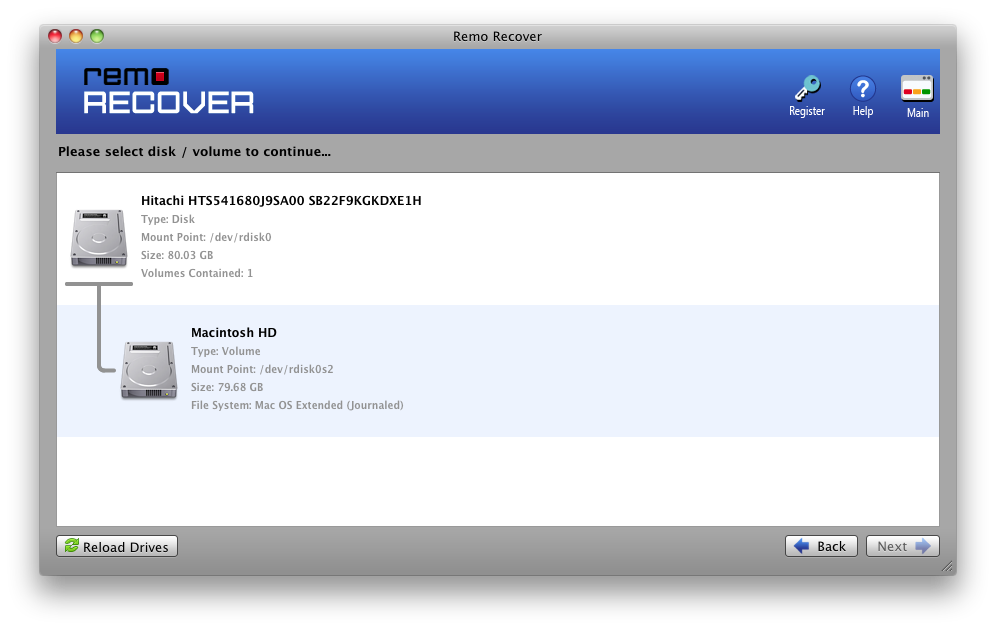
Stap 4: Selecteer de type of files die u wilt herstellen, klik op de Next knop.
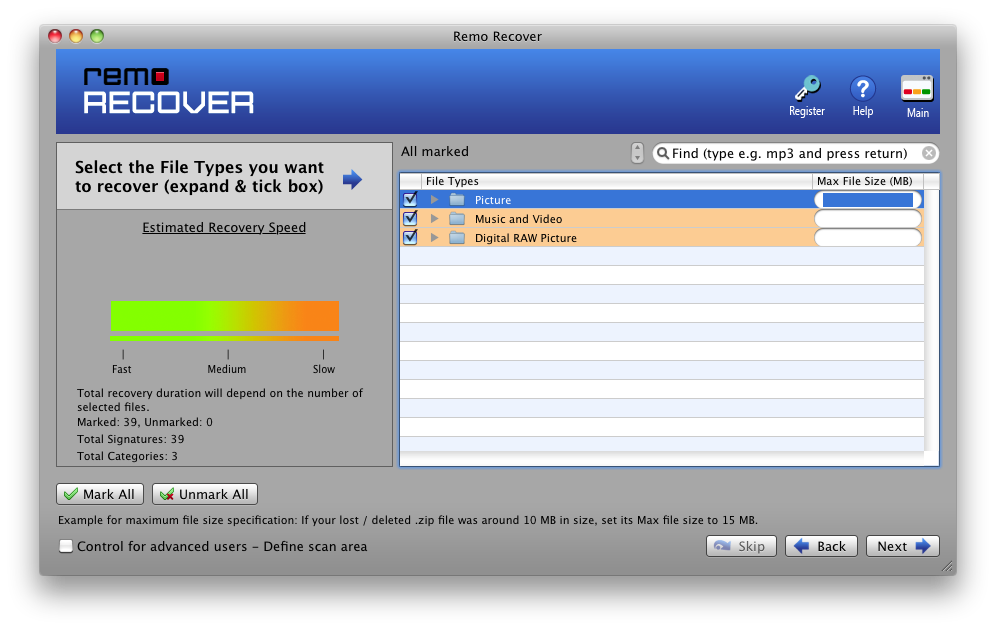
Stap 5: Als en wanneer het herstelproces is voltooid, toont de tool een lijst met alle herstelde bestanden in de Data View en File Type View.
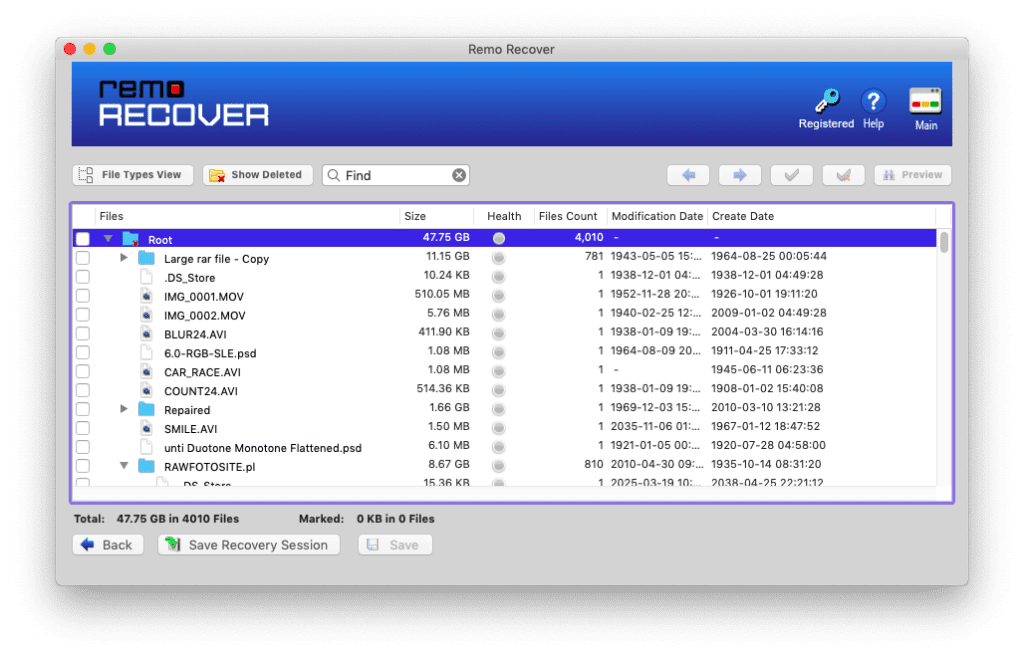
Stap 6: U kunt een voorbeeld van de bestanden bekijken zodra u tevreden bent met de prestaties van de tool. Activeer de software door de activeringssleutel aan te schaffen. Klik op de Save knop.
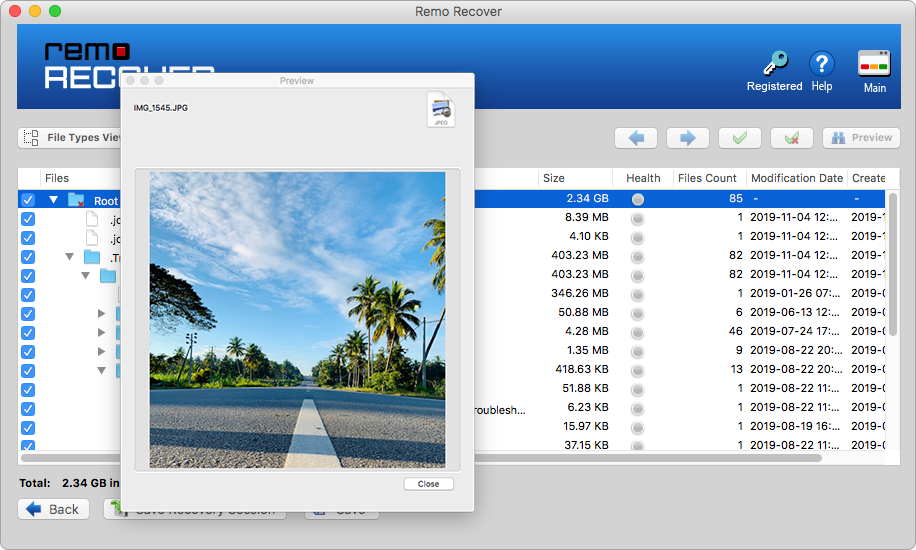
Conclusie:
Hier eindigen we onze discussie over het vinden en herstellen van schermafbeeldingen op verschillende apparaten die op Windows en Mac draaien. Als u die schermafbeeldingen permanent hebt verwijderd of als ze voor altijd verloren zijn vanwege welke reden dan ook, zoals formattering of virusaanvallen, maak dan gebruik van Remo Photo Recovery-software die speciaal is gebouwd om afbeeldingen of schermafbeeldingen te herstellen.
Hoewel de meeste vragen over het vinden en herstellen van schermafbeeldingen zijn beantwoord, kunt u aanvullende vragen stellen in de opmerkingen hieronder.