Inhoudstafel:
- Wat is een RAW-bestand?
- Wat zijn rasterbestanden?
- Hoe RAW-bestanden in Windows te openen?
- Hoe RAW-bestanden op Mac te openen?
- 5 beste toepassingen om RAW-bestanden op Android te openen
- Veel Gestelde Vragen
Wat is een RAW Bestand?
RAW, zoals de naam al doet vermoeden, is een afbeeldingsbestand in zijn puurste vorm, ongecomprimeerd, onbewerkt en ongewijzigd. RAW-bestanden worden vastgelegd door digitale camera's of de sensoren van de scanner. Als u in RAW op foto's klikt, krijgt u een buitengewoon beelddetail van grote bestanden met verliesvrije kwaliteit.
Omdat RAW-beeldbestanden onbewerkt zijn, kunnen ze niet worden afgedrukt, verplaatst of zelfs bewerkt met een grafische editor. Het afbeeldingsbestand moet dus vóór de conversie worden verwerkt voor eenvoudige opslag, extra manipulatie en afdrukken.
Kortom, het betekent dat u beschikt over afbeeldingen van extreem hoge kwaliteit die op een ongevaarlijke manier kunnen worden bewerkt, gecomprimeerd en zelfs geconverteerd naar elk bestandsformaat.
Belangrijk punt: Raw-bestanden zijn geen echte afbeeldingen. Verward? Laat het ons verduidelijken. RAW-bestanden zijn eigenlijk een type bestand dat bekend staat als een rasterbestand.
Wat zijn Raster Bestanden?
Wat is gebruikelijk tussen JPEG, JPG, GIF, PNG, TIF, TIFF en BMP? Al deze afbeeldingsbestanden zijn voorbeelden van rasterbestanden.
Alle afbeeldingen zijn gemaakt van duizenden pixels. Rasterbestanden zijn geen uitzondering, het aantal pixels dat rasterbestanden gebruiken staat vast. Door het formaat van de afbeelding te wijzigen, worden ze wazig en vervormd.
Aangezien RAW-bestanden geen echte afbeeldingsbestanden zijn, kunt u ze niet vrij verplaatsen of als u deze bestanden wilt bewerken of wijzigen, moet u ze eerst importeren in geschikte PhotoShop-software of ze wijzigen in een ander bestandsformaat zoals JPG of JPEG .
Als je nieuwsgierig bent naar weet de verschil tussen JPG en JPEG bestanden, lees dan dit artikel.
Dit artikel bevat alles wat u moet weten over het openen van RAW-beeldbestanden op Windows, Mac en Android.
Dus laten we beginnen zonder nog meer tijd te verspillen.
Hoe RAW Bestanden Open in Windows?
Hier worden enkele eenvoudige manieren besproken om RAW-bestanden te openen in Windows 11, 10, 8 en 7.
Methode 1: Installeer RAW Image Extension op Windows-systeem om RAW-bestanden te openen
Methode 2: RAW-bestanden openen in Lightroom
Methode 1: Installeer de RAW Image extensie om RAW bestanden te openen op Windows 10
Microsoft heeft een ingebouwde extensie die kan worden gebruikt om RAW-beeldbestanden te openen. RAW Image-extensie kan gratis worden geïnstalleerd vanuit de Microsoft Store. Het belangrijkste voordeel van het gebruik van deze extensie is dat je hiermee RAW-bestanden in de fotomap kunt openen en bekijken
Hier leest u hoe u nef-bestanden opent in Windows 10, bovendien kunt u met deze applicatie ook andere RAW-bestandsindelingen openen en bekijken, zoals cr2, cr3, arw, dng, raf.
Stap 1: Download en installeer de RAW Image Extension van de Microsoft store.
Stap 2: Zodra de extensie op uw Windows-systeem is geïnstalleerd. Navigeer en open de map waarin u uw RAW-bestanden hebt opgeslagen.
Stap 3: Dubbelklik op het afbeeldingsbestand dat u wilt bekijken.
Stap 4: Er verschijnt een nieuw venster op uw scherm met de vraag hoe u uw bestand wilt bekijken.
Stap 5: Selecteer de Photos optie en klik op de OK knop.
Het geselecteerde RAW-beeldbestand wordt direct geopend in de Foto's-app.
Als u zich afvraagt hoe u cr2-bestanden opent in PhotoShop? Ga door de volgende sectie om het antwoord te vinden.
Methode 2: Open RAW beeldbestanden in Lightroom
Adobe Lightroom is niet alleen een hulpmiddel voor het bewerken van afbeeldingen, het helpt je ook om meer karakter aan je RAW-foto's te geven. Lightroom kan u ook helpen bij het vinden, beheren, ordenen en importeren van uw RAW-afbeeldingsbestanden.
Doorloop het volgende gedeelte om te zien hoe u CR3 van Canon opent, ARW of Sony Camera, of andere onbewerkte bestandsformaten in Photoshop.
Hoe RAW afbeelding bestanden importeren in Lightroom?
Stap 1: Sluit het apparaat aan waarop u uw RAW-beeldbestanden hebt opgeslagen. Er verschijnt een nieuw venster op uw scherm zodra uw apparaat wordt herkend.
Stap 2: Selecteer het apparaat van waaruit u de RAW-foto's wilt importeren.
Stap 3: Selecteer de foto's die u in Lightroom wilt importeren
Stap 4: U kunt een van de volgende dingen doen::
- Move: U kunt de bestanden van de oorspronkelijke locatie verplaatsen en naar Lightroom.
- Copy: Maak een kopie van de originele RAW-bestanden
- Add: Dit betekent dat het bestand niet mag worden verplaatst en dat de gebruiker in Lightroom aan het bestand kan werken.
- Copy as DNG: Kopieer de originele bestanden in Adobe-bestandsindeling naar Lightroom.
Stap 5: Controleer de Build Smart Previews optie en hernoem de gekopieerde bestanden.
Stap 6: Stel het benodigde in Develop Settings optie.
Stap 7: Typ iets over uw bestanden (ook wel metadata genoemd) en kies ook de trefwoorden die bij het bestand horen.
Stap 8: Als u aan gekopieerde bestanden werkt, selecteert u een locatie waar u de gekopieerde bestanden wilt opslaan.
Stap 9: Klik op de Import knop om het importproces te voltooien.
Het importeren van de onbewerkte bestanden is slechts één onderdeel. Als je de RAW-bestanden uit Lightroom wilt exporteren, volg dan de onderstaande stappen.
Hoe RAW bestanden exporteren op Lightroom?
Stap 1: Ga naar de library, selecteer de afbeeldingsbestanden die u wilt exporteren en klik op de Export knop.
Stap 2: Onder de File Setting tabblad, verander het afbeeldingsformaat in een van beide original of verander het in een ander formaat zoals TIFF, PNG, DNG, JPEG, enz.
Stap 3: Bepaal waar u de bewerkte afbeeldingsbestanden wilt exporteren.
Stap 4: Klik op Export, en u vindt de bewerkte afbeelding op de geselecteerde locatie.
Omdat we het net over Lightroom hebben gehad. Je kunt ook dit artikel doornemen om erachter te komen hoe RAW bestanden open op Camera RAW?
Raadpleeg dit artikel om erachter te komen how to use Lightroom 6.
Hoe RAW Bestanden op Mac te openen?
Als u zich afvraagt hoe u cr3-bestanden op Mac of arw-bestanden opent. Dit gedeelte bevat alles wat u moet weten over het bekijken van RAW-bestanden op Mac.
RAW bestanden open in de toepassing foto's
Dit gedeelte bevat alles wat u moet weten over het bekijken van RAW-beeldbestanden in Foto's op de Mac.
Dus het importeren van RAW-bestanden in de fototoepassing is de eerste stap in het proces van het bekijken van RAW-bestanden op een Mac.
Hoe RAW beeldbestanden in foto's importeren?
Stap 1: Lanceren Photos.
Stap 2: Kiezen File, dan Import.
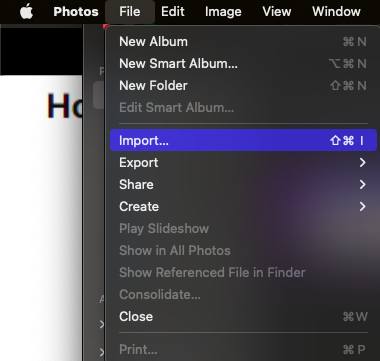
Stap 3: Ga naar de map waar de bestanden die u wilt opnemen zich bevinden.
Stap 4: Selecteer het enkele bestand en klik vervolgens op Import.
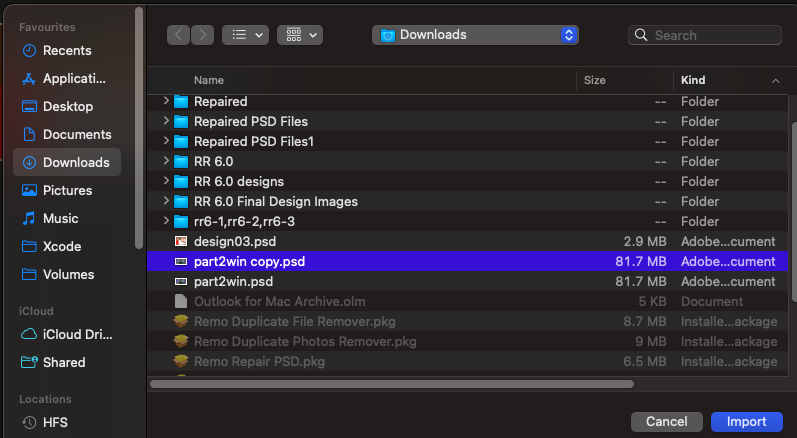
Stap 5: Selecteer de groep of de map als deze voor meerdere bestanden is en klik vervolgens op Review for Import.
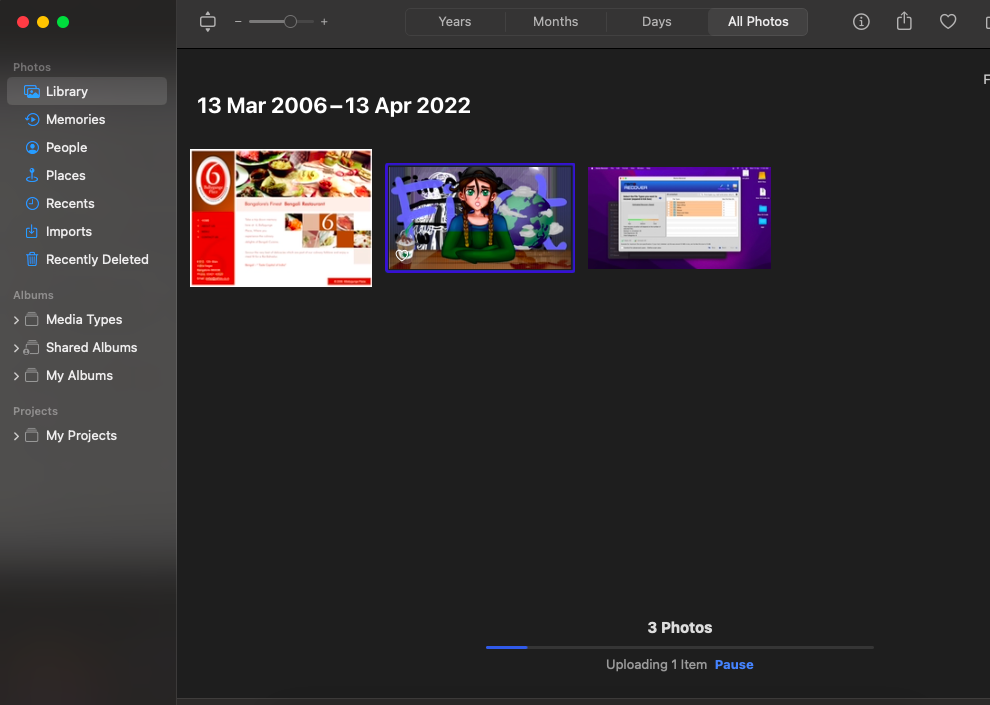
Stap 6: Selecteer de foto's die u wilt bewaren in de importweergave en klik vervolgens op Import Selected.
Door RAW-beeldbestanden in foto's te importeren, kunt u de RAW-bestanden gewoon bekijken. Als je wilt weten hoe je de bewerkte RAW-bestanden kunt exporteren. Blijf het volgende gedeelte lezen.
Houd er rekening mee dat u de afbeeldingen kunt groeperen bij het sorteren van de map in de directoryweergave. Meestal maakt dit onderscheid tussen bestanden met de extensie JPG en RAW-foto's, die gewoonlijk worden vermeld onder de kop “MetaImage”.
Foto's behandelen de twee als één afbeelding en groeperen ze samen als u zowel de JPEG- als de RAW-versie van dezelfde opname wilt importeren. Wanneer dit gebeurt, wordt de miniatuur gelabeld "JPEG + RAW" om aan te geven welke wordt gebruikt.
Of dit label ontbreekt, u kunt het laten zien door Metadata te selecteren in het menu Beeld, te controleren of Bestandstype is aangevinkt en vervolgens opnieuw Weergeven te selecteren.
Waar twee bestandstypen voor dezelfde afbeelding zijn gegroepeerd, zal dit soort labeling ook in uw hele verzameling foto's te zien zijn.
Hoe verander je JPEG in RAW in de Foto's applicatie?
In Foto's krijgen gebruikers doorgaans JPEG-bestanden te zien in plaats van RAW-bestanden. Het is gemakkelijk voor de toepassing om te verwerken omdat het een voorgebakken en kleiner bestand is, vooral bij het bekijken van pagina's met miniaturen.
U moet het RAW-bestand bekijken in plaats van de JPEG tijdens het bewerken van de foto.
Dus, hoe verander ik JPEG-bestanden in RAW-bestanden?
- Kies de gewenste afbeelding of foto's, of dubbelklik om de afbeelding in zijn geheel weer te geven.
- Use RAW as Original is een menu-optie na het selecteren van Afbeelding.
- Als alternatief kunt u met de rechtermuisknop op de foto's klikken die u wilt gebruiken en kiezen Use RAW as Original.
De tekst van het label op Foto's onthult ook welke van de twee bestandsindelingen wordt weergegeven voor een afbeelding. Het bestandstype dat wordt weergegeven, is het voorste.
Wanneer het etiket leest "JPEG + RAW", u bekijkt de JPEG-versie van de afbeelding. Evenzo, als het label zegt: "RAW + JPEG", het beeld is RAW.
Als je nieuwsgierig bent om te weten hoe RAW + JPEG afbeelding splitsen gebruiken Lightroom, graag verwijzen naar dit artikel.
How to export the RAW files in Photos?
Je moet je bewerkte foto's exporteren om ze te bekijken als je klaar bent met ze in Foto's. Afhankelijk van de reden waarom u de afbeelding uit Foto's wilt verplaatsen, moet u mogelijk verschillende acties ondernemen.
Scenario 1: U kunt de standaard exportprocedures gebruiken als u de gewijzigde afbeelding wilt exporteren. Om dit te doen, kiest u File in het menu en klik vervolgens op Export, gevolgd door te klikken op Export 1 Photo.
Door dat pad te volgen, worden opties beschikbaar om de gewijzigde afbeelding in verschillende formaten, bestandsindelingen en kwaliteitsniveaus uit te voeren.
Scenario 2: U kunt ook een afbeelding van Foto's naar het macOS-bureaublad slepen en exporteren als JPEG met de standaardinstellingen.
U kunt met beide methoden alleen versies van de afbeeldingen exporteren met de ingebakken wijzigingen, niet de RAW-afbeelding.
Scenario 3: Door Bestand, Exporteren en vervolgens in het menu te kiezen, kunt u het RAW-bestand exporteren. Door dit te doen, wordt een nieuw venster geopend met extra opties en aanpassingen voor de bestandsnaam en het formaat van de submap.
Als u deze optie kiest, worden twee bestanden geëxporteerd: de originele afbeelding en een tweede in het XMP-formaat. Het bestand heeft mogelijk aanvullende metadata ontvangen sinds het voor het eerst in Foto's werd gepubliceerd, zoals nieuwe locatie-informatie en trefwoorden, die in het tweede bestand zijn opgenomen.
Hoe RAW Bestanden Toegang op Android?
RAW-beeldbestanden zijn van extreem hoge kwaliteit, het beeldbestand geeft precies weer wat de sensoren in de camera zien, zonder het originele bestand te veranderen of aan te passen.
Zoals we in het eerdere deel van het artikel al hebben besproken, kun je geen RAW-bestanden bekijken. De enige manier om de RAW-beeldbestanden te bekijken die zijn vastgelegd op een Android-smartphone, is door gebruik te maken van een goede RAW-bestandenviewertoepassing.
Hier is een lijst met applicaties die u kunnen helpen bij het openen, bekijken en bewerken van RAW-bestanden op uw Android-smartphone.
1. Adobe Photo Express:
Ongetwijfeld de beste applicatie voor snelle en snelle bewerking. Op zoek naar iets serieus? We raden u ten zeerste aan om te upgraden naar Adobe Creative Cloud.
2. Adobe Photoshop Lightroom CC:
Adobe Lightroom CC is ook beschikbaar op Android. Met meer dan 100+ miljoen downloads. Het is een van de meest gewilde fotobewerkingssoftware. De app biedt een heleboel geavanceerde functies en ondersteuning voor RAW-fotobewerking. Dat maakt hem het meest geschikt voor serieuze fotografen.
3. VSCO: Foto en video editor:
Met VSCO kunt u RAW-afbeeldingen vastleggen of toevoegen en bewerken. Hoewel de applicatie gratis is, moet je betalen om sommige functies te ontgrendelen. U krijgt echter wel een gratis proefperiode van zeven dagen om de applicatie volledig te ervaren.
4. Open Camera:
De beste open source camera-applicatie die u kan helpen de fotograaf in u los te laten. Om te beginnen kan het u helpen RAW-afbeeldingen en video's vast te leggen met de camera aan de voor- of achterkant van uw smartphone. Bovendien kan het u ook helpen uw foto's te bewerken, inclusief het wijzigen van de witbalans, belichting en ISO. U kunt ook tekst en tijdstempels aan uw foto's toevoegen.
5. Photo Mate 3:
Een alles-in-één camera-applicatie voor je Android-smartphone. Rechtstreeks van bewerken, bekijken, organiseren en browsen. Photo mate kan je daarbij helpen en nog veel meer.
Conclusie:
Hier eindigen we onze discussie over het openen en bekijken van RAW-beeldbestanden op Windows, Mac en Android. We hebben uitgebreid gesproken over het importeren en exporteren van bestanden in Lightroom. Hier worden ook de top 5 toepassingen besproken voor de verwerking van RAW-beeldbestanden op Android.
Dit artikel bevat alles wat u moet weten over het openen van RAW-bestanden in PhotoShop. Ik hoop dat je dit artikel nuttig vond.
Veel Gestelde Vragen
Zoals eerder in het artikel besproken, zijn RAW-beeldbestanden onaangeroerd, onverwerkt en ongewijzigd. Het beeld geeft precies weer wat de camerasensoren zien. Hierdoor krijg je de hoogste beeldkwaliteit en corrigeer je gemakkelijk onder- of overbelichte delen van het beeld. Een van de beste dingen van RAW-afbeeldingen is hun niet-destructieve karakter. U kunt een RAW-beeldbestand honderd keer bewerken zonder het originele bestand te wijzigen.
Het verzenden van RAW-bestanden is altijd lastig geweest. Vanwege de grote bestandsgrootte is het vrijelijk verplaatsen ervan bijna altijd een veeleisende taak. Hier zijn een paar manieren waarop u het kunt doen.
Bewaar de RAW-bestanden op een opslagapparaat zoals een harde schijf of geheugenkaart en geef dat apparaat af aan je tegenhanger.
Maak gebruik van tools zoals Dropbox of Google Drive of OneDrive om bestanden te verplaatsen waarvan de maximale grootte minder is dan 20 GB.
Volg de stappen die hier worden uitgelegd om RAW-bestanden eenvoudig naar JPEG te converteren.
Stap 1: Open de Photoshop applicatie, en klik op de File, gevolgd door Scripts > Image Processor.
Stap 2: Zoek en kies de RAW-bestanden die u wilt converteren.
Stap 3: Kies een locatie om de gegenereerde JPG-bestanden op te slaan.
Stap 4: Selecteer het bestandsformaat waarin u de RAW-bestanden wilt opslaan.
Stap 5: Je hebt ook de keuze om in de laatste fase een actie uit te voeren op alle RAW-bestanden en ze allemaal op te slaan in het gekozen formaat. Dit kan ook een enorme tijdwinst opleveren. Inclusief de ICC Profile als alternatief (International Color Consortium) dat standaard altijd is aangevinkt.
Stap 6: Als u klaar bent, drukt u gewoon op RUN om de conversies te starten.
RAW is meestal een voorkeur van professionele fotografen. Terwijl JPEG een veilige gok is voor doorgewinterde fotografen.
Beide hebben hun eigen voor- en nadelen.
Beginnend met JPEG:
Bekend als een standaard bestandsformaat in de wereld van digitale fotografie. Digitale camera's maken standaard afbeeldingen in JPEG-indeling.
Beelden worden automatisch verwerkt door de camera en instellingen zoals witbalans, kleurverzadiging, tooncurve, kleurruimte en verscherping worden toegepast om een definitief beeld te leveren dat direct uit de doos kan worden gebruikt. Dit helpt de cameramannen om snel en consistent foto's te maken.
JPEG's zijn gecomprimeerde bestanden, waardoor u de flexibiliteit hebt om steeds meer afbeeldingen vast te leggen zonder dat u zich zorgen hoeft te maken over de opslagruimte.
Nadelen zijn onder meer:
Verlies van details, zeer beperkte kleurmogelijkheden, lager dynamisch bereik.
RAW-bestanden:
Hoge kwaliteit van het beeld, hoog helderheidsniveau, meer kleuren, hoog dynamisch bereik, verwerk en bewerk de bestanden volgens uw behoeften.
Nadelen zijn onder meer:
Een grote bestandsgrootte, verwerking van de afbeelding is vereist en het gebruik van een compatibele is nodig om RAW-bestanden te openen en te bekijken.
Dus op basis van uw behoeften moet u kiezen tussen RAW- en JPEG-indelingen.
We raden je aan om JPEG te kiezen als je makkelijke en snelle opnamen wilt en RAW als je meer gedetailleerde en sensationele beelden wilt.