Lijkt het niet alsof we geen dag zonder te worstelen met trage internetsnelheid - we kennen allemaal die momenten waarop we kritisch werk te doen hebben vanuit huis. In deze situatie is snel internet nog belangrijker. Hier zijn enkele tips om de internetsnelheid op Windows 10 pc te verbeteren.Internetverbinding versnellen.
Maar eerst moet u de huidige download- en uploadsnelheid noteren, zodat u deze laatste kunt verifiëren. Volg hiervoor de onderstaande stappen:
- Open uw browser en typ in net
- Het zal uw internetprovider automatisch identificeren, druk nu op GO om de snelheidstest te starten
- Wacht tot het klaar is en noteer eindelijk de download- en uploadsnelheid van je ...
Hier is die van mij
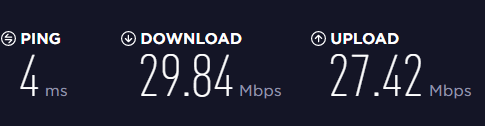
Houd er rekening mee dat u waarschijnlijk niet altijd dezelfde snelheid zult krijgen, maar uw verbindingssnelheid moet op zijn minst het minimum zijn van het abonnement waarvoor u betaalt.
Nadat je met succes je upload- en downloadsnelheid hebt genoteerd, is het tijd om je systeemconfiguratie aan te passen
Methode 1
Verander de bandbreedte limiet op nul
Over het algemeen wordt de term bandbreedte gebruikt voor het bereik dat wordt gedekt voor gegevensoverdracht tussen een hoger bereik en een lager bereik, dat wordt beheerd door de ISP-provider. Windows biedt echter een bepaalde configuratie om de reserveerbare bandbreedtelimiet te beperken.Speedtest internetverbinding
Windows behoudt standaard een bepaalde hoeveelheid bandbreedte voor de toepassings- en bedieningsvereisten. U kunt de reserveerbare bandbreedte beperken vanuit de Groepsbeleid-editor. Hier zal ik laten zien hoe u de instellingen voor reserveerbare bandbreedte in Windows 10 kunt openen.Internet snelheid meten op PC
- Druk op de Windows + R sneltoets om Group Policy Editor van Run Opdrachtregel
- Typ in Gpedit.msc (zorg ervoor dat u bent ingelogd met een beheerdersaccount) en druk vervolgens op) OK
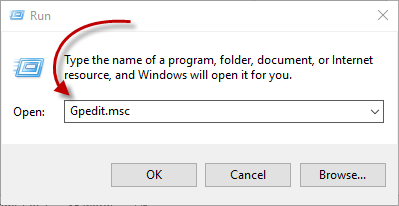
- Nu zou u het venster van de lokale groepsbeleid-editor moeten zien.
- Navigeer door het volgende pad:
Computerconfiguratie >> Beheersjablonen >> Netwerk >> QoS-pakketplanner >> Beperkbare bandbreedte
- Wanneer u klikt op Beperkbare bandbreedte beperken, zou het een nieuw venster moeten openen, waar het zich in de Niet-geconfigureerde modus moet bevinden
- Wijzig de modus in Ingeschakeld en verlaag de bandbreedtelimiet naar nul
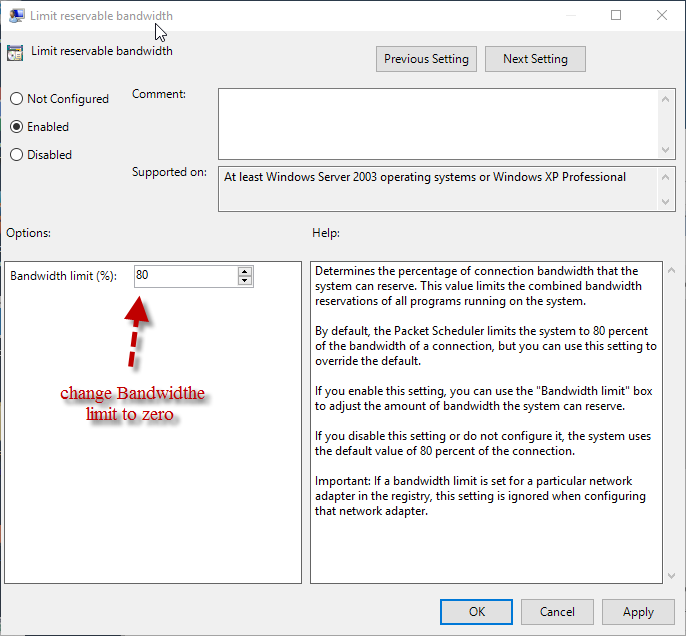
Methode 2
De DNS-cache leegmaken
Elke keer dat u de browser opent of op internet surft, wordt DNS-resolutie gemaakt en houden uw computers deze bij. Het cachen van deze resoluties verbetert de laadtijd van de pagina, omdat uw computer niet langer aan een andere computer het adres van de pagina hoeft te vragen.Snelste internet verbinding.
Maar na verloop van tijd kan het een slechte invoer opslaan die de zaken vertraagt. Idealiter zou uw computer elke 24 uur de DNS moeten bijwerken en deze slechte vermeldingen automatisch moeten verwijderen. Dergelijke slechte vermeldingen kunnen u fouten opleveren, zoals HTML5-videobestand niet gevonden, fout 224003, enz. Maar u kunt de DNS-cache ook handmatig leegmaken. Hier ziet u hoe
- Open "Windows command prompt"
- In het Command Prompt type in "ipconfig / flushdns"
- Druk op enter
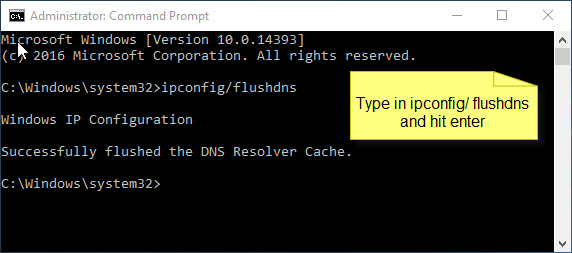
Methode 3
Maak de map TEMP leeg
Een overvolle Temp-map kan uw browsesnelheid in de loop van de tijd verminderen. Hier leest u hoe u de map Temp kunt verwijderen.snelheidstest internetverbinding
- Druk op de Windows + R toets om de opdracht Run te openen
- Het dialoogvenster Uitvoeren zou nu moeten verschijnen, typ %Temp% en druk op enter
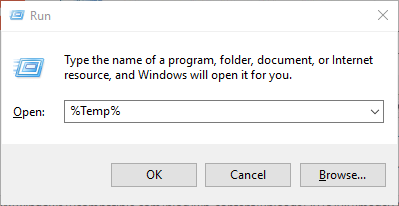
- Klik met de rechtermuisknop op een van de selectie en selecteer in het menu delete
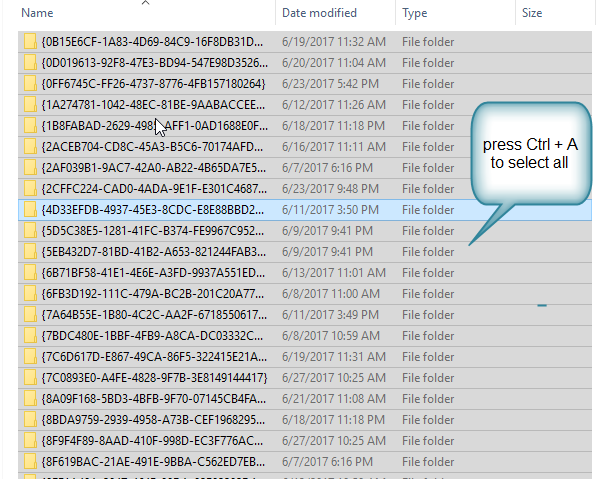
Dus daar is het, je zou een verbeterde snelheid moeten ervaren na het maken van bovengenoemde tweaks. Vergeet niet de download- en uploadsnelheid te controleren vanaf speedtest.net.