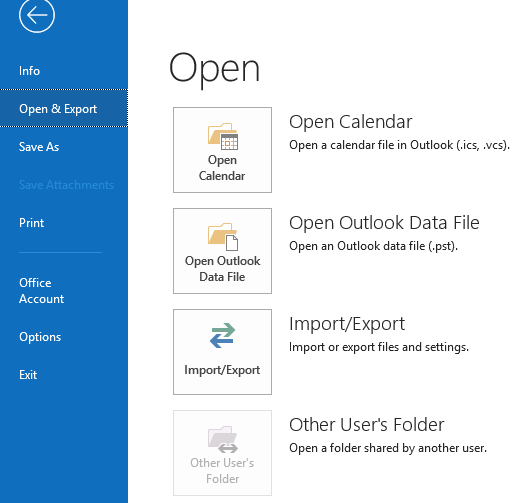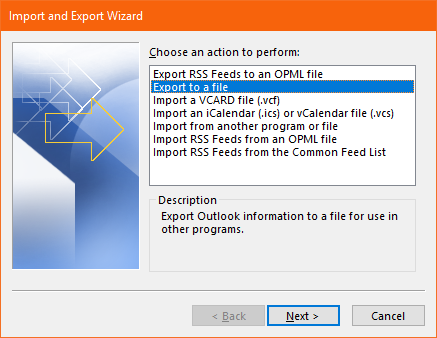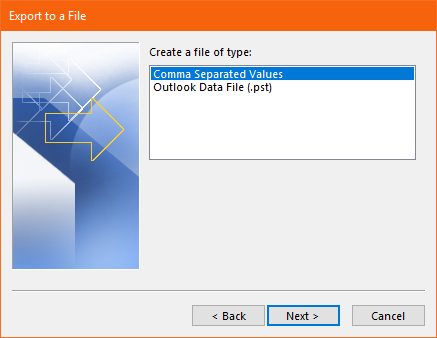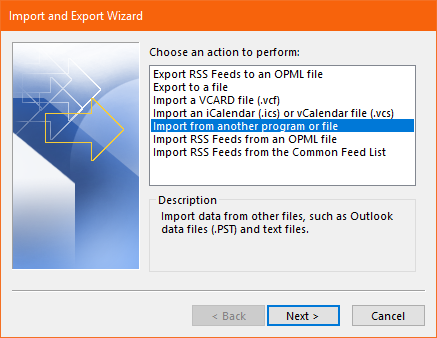Overzicht: Of het nu gaat om het maken van een back-up van Outlook-taken of het exporteren van Outlook-taken naar Excel of een andere computer. Dit artikel heeft het allemaal behandeld. Aan het einde van dit artikel weet u hoe u zelf een back-up, export en import van Outlook-taken kunt maken.
Outlook Taken:
Voordat we ingaan op het exporteren van Outlook-taken, proberen we te begrijpen wat Outlook-taak is en hoe het werkt? Kortom, een taak is een item dat u maakt met de functie To Do in Outlook, waarmee u de taak kunt bijhouden en uitvoeren door herinneringen in te stellen.Outlook taken importeren en exporteren.
Outlook Tasks of To do is een handige functie voor organisaties om de taken bij te houden en op tijd gedaan te krijgen. Laten we ter zake komen, wanneer u uw Outlook upgradet of Outlook naar een nieuwe computer verplaatsen u zult ook Outlook-taken moeten exporteren.
Waar vindt u Outlook taken?
U vindt de map Outlook-taken of taken in het navigatievenster onderaan. Je zult pictogrammen hebben die de agenda, contacten vertegenwoordigen en dan heb je Taken of Taken.Taken importeren outlook.
Als u sceptisch bent over het handmatig exporteren van Outlook-taken of andere kenmerken, is Remo Outlook Tool voor back-up en migratie een software die u moet proberen. De tool kan met één klik een back-up maken van alle Outlook-gegevens en u helpen deze in een mum van tijd over te zetten naar een andere computer. Voordat u Outlook-taken handmatig exporteert, moet u Remo Outlook Backup Tool gratis proberen. Download de software nu gratis.
Hoe Outlook Taak Exporteren naar Excel of CSV?
Volg de onderstaande stappen om Outlook-taken naar een Excel of spreadsheet te exporteren:
- Open Outlook, ga naar File
- Selecteer Open & Export > Import/Export
- Er wordt een wizard Importeren en exporteren geopend, selecteer Export to a File
- Selecteer Comma Separated Values en klik op next
- Kies nu de Outlook Tasks folder en klik op next
- Selecteer Replace duplicates with items exported om duplicaten te voorkomen en klik op Finish.
Hoe Outlook Taken te Backup of Exporteren naar een PST Bestand?
Als u Outlook-taken naar een andere computer wilt exporteren, wordt aanbevolen om Outlook-taken naar een PST-bestand te exporteren. U kunt Outlook-taken later importeren vanuit het PST-bestand op een andere computer.Outlook taken exporteren naar Excel
Volg de onderstaande stappen om Outlook-taken naar een PST-bestand te exporteren:
Stap 1: Open Outlook en klik op File selecteer dan Open and Export optie
Stap 2: Klik op Import/Export, Selecteer export to a file en klik op next
Stap 3: Selecteer nu Outlook data file of (.pst) en klik op next
Stap 4: Selecteer de Tasks map in Outlook die u wilt exporteren
Stap 5: Sla het back-up PST-bestand op en klik op Finish
Hoe Outlook Taken Importeren?
Het proces van het importeren van Outlook-taken is bijna gelijk aan het vorige proces van het exporteren van Outlook-taken.PST bestand importeren Outlook.Om Outlook-taken te importeren, volgt u de bovengenoemde stappen tot stap 2 en de rest wordt hieronder vermeld:
- Na het selecteren van import of export, klik nu op import from another program or file en klik op next
- Als u Outlook-taken uit een Excel of spreadsheet wilt importeren, klikt u op Comma Separated valueen klik op next
- Als u Outlook-taken uit een PST-bestand wilt importeren, klikt u op Outlook data file(.PST)en raak de next knop
- Selecteer in het volgende scherm het respectieve bestand dat bevat Outlook Tasks (.CSV or .PST)
- Selecteer nu Replace duplicates with items imported om dubbele taken te voorkomen.
En wanneer u op die finish-knop drukt, hebt u met succes Outlook-taken geïmporteerd vanuit Excel of PST.
Bonustip: Wist u dat u net als Outlook-taken kunt Outlook agenda exporteren handmatig, meer informatie hier.
Een betere manier om Outlook en andere attributen te exporteren:
De bovengenoemde handmatige methoden kunnen een enorme taak zijn als u niet goed bekend bent met Outlook. Bovendien, terwijl je bent backup maken van Outlook PST bestand of als u Outlook naar een nieuwe computer overzet, mag u uw kostbare Outlook-gegevens niet in gevaar brengen.Outlook taken exporteren naar Excel.
Het is nodig om serieus naar Outlook-gegevens te kijken en prioriteit zou moeten zijn om deze te beschermen.
Remo Backup en migratie tool voor Outlook is een antwoord op de onderliggende problemen met betrekking tot Outlook-back-up en -migratie op verschillende apparaten.
De tool kan eenvoudig het back-upproces van Outlook PST-bestand afronden met al zijn belangrijke attributen zoals e-mails, contacten, notities, taken, enz. Samen met de Outlook-accountinstellingen die u kunt doen wanneer u in een mum van tijd handmatig exporteert.
Zij het Outlook e-mails overbrengen naar nieuwe computers of het verplaatsen van Outlook-gegevens naar geüpgradede Outlook-versies, Remo kan u helpen door de taak voor u uit te voeren.
Laatste gedachten:
De bovengenoemde methoden zullen u zeker helpen bij het back-uppen, exporteren of importeren van Outlook-taken. Als u echter probeert om belangrijke Outlook contacten verplaatsen, notities of e-mails, het wordt aanbevolen om Remo Backup en Migrate voor Outlook te proberen, wat volkomen veilig en snel is
Laat ons uw mening en vragen weten in de commentaarsectie hieronder.