Als u een Windows-pc gebruikt, heeft u dit bericht waarschijnlijk gezien, vooral toen u toepassingen van een aantal niet zo populaire leveranciers op uw computer probeerde te installeren.
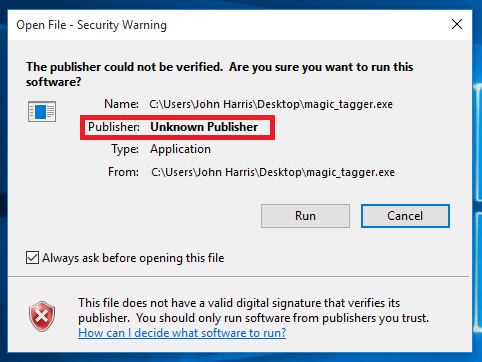
U hoeft zich geen zorgen te maken over dit bericht - het is slechts een waarschuwing die u gewoon kunt negeren. Hier kan ik de oorzaak van dit probleem in één zin samenvatten: "Windows fails to recognize publisher of that program.”
Hoe komt deze uitleg voor jou over? Probeer bij twijfel programma's van erkende softwareleveranciers te installeren. Laten we bijvoorbeeld proberen Remo Recover 4.0 op dezelfde pc te installeren. Misschien ziet u een pop-up als deze.Windows herkent uitgever omzeilen
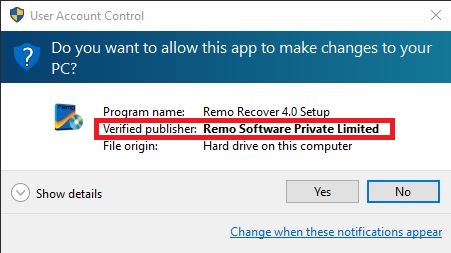
Hier kunt u zien dat Windows het programma heeft geïdentificeerd als een geverifieerde uitgever - wat niet gebeurde met het eerste programma. Dit gebeurt vanwege het beleid van Microsoft dat leveranciers vraagt om goedkeuring als geverifieerde uitgever. Hiervoor moet de leverancier een code-ondertekeningscertificaat voor zijn product behalen bij een vertrouwde externe leverancier zoals DigiCert. Consumenten vertrouwen vaak op programma's die worden aangedreven door deze certificaten, zoals programma's in plasticfolie die ze in een winkel kopen. In feite is een code-ondertekeningscertificaat niets meer dan een document voor het valideren van een programma om te bewijzen dat het niet is gewijzigd door een derde partij.
Maar wat is de garantie dat dergelijke programma's uw computer niet beschadigen? De realiteit is dat elke softwareleverancier voor een som geld een code-ondertekeningscertificaat voor zijn programma kan krijgen. Dus, hoe kunt u er zeker van zijn dat dergelijke programma's geen kwaadaardig karakter hebben?
U kunt er ook niet blindelings van uitgaan dat een niet-geverifieerd programma uw systeem zal verstoren. Het maakt dus niet uit of een programma geverifieerd of niet-geverifieerd is, soms kunnen deze programma's uw pc in gevaar brengen.Windows 10 onbekende uitgever toestaan
Voorzorgsmaatregelen die u moet nemen voordat u een niet-geverifieerd programma uitvoert
Het is altijd het beste om een geverifieerd programma uit te voeren, maar als u toch een programma van onbekende bron wilt uitvoeren en de beveiligingswaarschuwing negeert, is het raadzaam om op zijn minst een systeemherstelpunt te maken. Zodat u het systeem altijd kunt herstellen naar een eerdere werkende staat als er iets misgaat.
Methoden om bestand van een willekeurige uitgever in Windows 10 te deblokkeren
1e methode
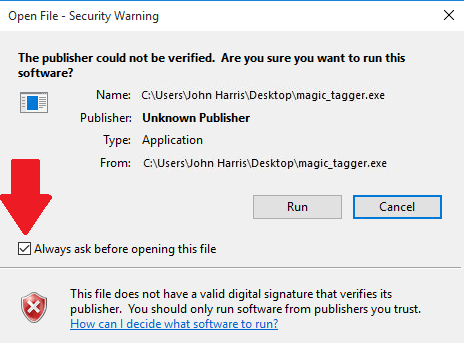
Terwijl u probeert een programma van een onbekende uitgever op uw Windows 10-pc te installeren, hebt u mogelijk een selectievakje gezien met de tekst "Altijd vragen om dit bestand te openen". Vink gewoon het selectievakje aan. De volgende keer dat u dat specifieke bestand probeert te openen, ziet u niet dat de uitgever niet kan worden geverifieerd.Windows 10 waarschuwing verwijderen.
2e methode
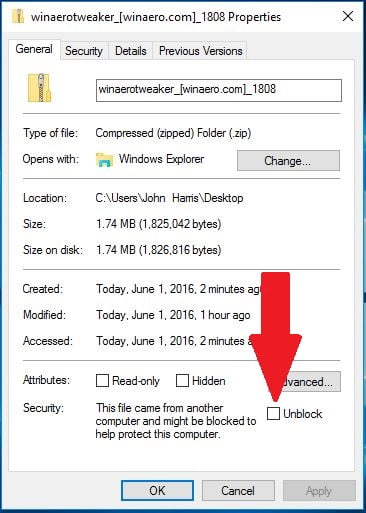
Klik met de rechtermuisknop op het bestand en selecteer properties optie. Onderaan het tabblad Algemeen ziet u een beveiligingstabblad met de tekst "Dit bestand is afkomstig van een andere computer en is mogelijk geblokkeerd om deze computer te helpen beschermen" en een selectievakje "Deblokkeren" aan de rechterkant.
Opmerking: Deze methode werkt alleen als uw bestand zich op een locatie bevindt waar uw account toestemming heeft. Bijvoorbeeld: Desktop, Downloads, Documenten...
3e methode - voor gevorderde gebruikers
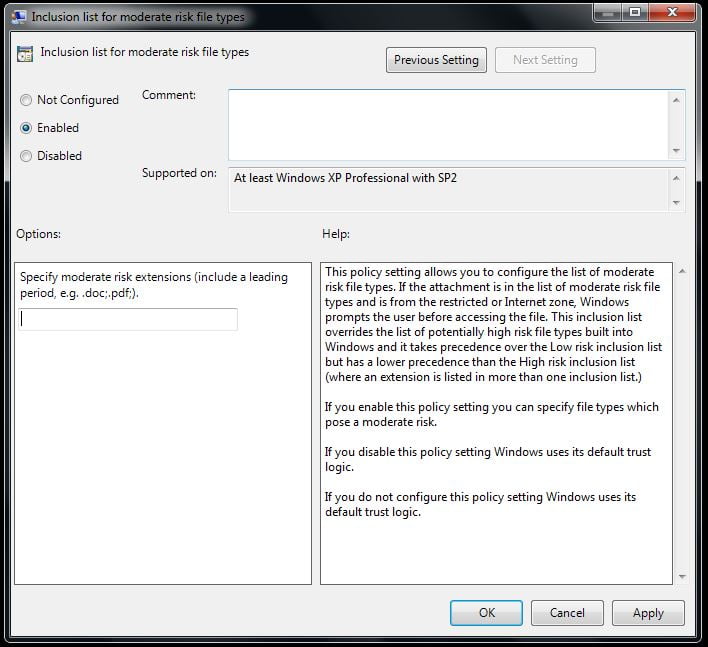
- "Windows + R" toets om de "Run Utility" te starten.
- Typ gpedit.msc en druk op enter om de Editor voor lokaal groepsbeleid te openen.
- Selecteer "Gebruikersconfiguratie" -> "Beheersjablonen" -> "Windows-componenten" -> "Bijlagebeheer".
- In het rechterdeel van de vensters ziet u bepaalde instellingen. U moet de instelling "opnamelijst voor bestandstypen met een gemiddeld risico" openen.
- Configureer de beleidsinstelling naar de status 'Ingeschakeld' en specificeer in het tekstvak 'opties' de bestandsextensies met een hoog risico, gescheiden door een punt.
- Log uit uw systeem en log opnieuw in. U zult in de toekomst nooit de waarschuwing "Uitgever kon niet worden geverifieerd" zien voor uw specifieke bestandstype.