Omdat het compatibel is met bijna alle mediaspelers en streamingplatforms, is MP4 een standaard videoformaat geworden onder makers van inhoud, filmmakers, enz. Zelfs MP4-bestanden kunnen echter beschadigd raken als gevolg van bepaalde onzekere situaties.
Als uw MP4-video beschadigd raakt, kan deze niet worden afgespeeld op een Windows- of VLC-mediaspeler. Soms zijn er problemen met de synchronisatie van audio en video. In dergelijke gevallen hoeft u zich geen zorgen te maken!
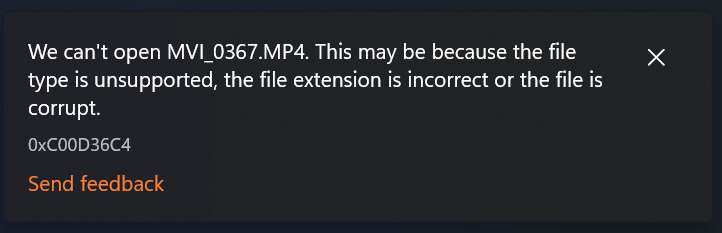
In dit artikel hebben we een complete handleiding gegeven over het repareren van corrupte MP4-video's op Windows 11/10 met behulp van gratis en betrouwbare methoden.
Veelvoorkomende Redenen Voor Corruptie Van MP4-Videobestanden
- Onvolledige bestandsoverdracht: Het overbrengen van foto's of video's van een camera of Android-telefoon naar een ander apparaat is gebruikelijk. Als de overdracht van MP4-videobestanden abrupt wordt onderbroken of gestopt vanwege een stroomstoring of het loskoppelen van kabels, bestaat de kans dat MP4-video niet wordt afgespeeld.
- Plotselinge uitschakeling van de computer: Als uw pc onverwachts wordt uitgeschakeld tijdens het opslaan of afspelen van een .mp4-video, kan dit corruptie veroorzaken, zoals problemen met de synchronisatie van audio en video, vervormingsproblemen en video die niet volledig wordt afgespeeld.
- Virale infectie: Als uw pc is geïnfecteerd met een virus of malware, kan deze al uw bestanden beschadigen, inclusief MP4-video's. Malware kan ook bestanden die op uw systeem zijn opgeslagen, verwijderen, bewerken of beschadigen, afhankelijk van de programmering en bedoeling ervan.
- Gebruik van software van derden: Het gebruik van onbetrouwbare software van derden om een MPEG4-bestand te herstellen, repareren, converteren of bewerken resulteert in corruptie van MP4-videobestanden. Ook kunnen ongepaste instellingen voor het bewerken van MP4-video schade veroorzaken.
- Fout in hardware: Als uw computerhardware defect is, kan dit niet alleen leiden tot gegevensverlies op uw pc, maar ook tot beschadiging van al uw afspeelbare MP4-bestanden die op de getroffen schijf zijn opgeslagen.
Ik heb per ongeluk enkele MP4-bestanden verwijderd die ik nodig heb en omdat mijn prullenbak vol was, zijn ze volledig verwijderd. Ik ben er echter in geslaagd ze te herstellen met een programma, maar als ik ze open, staat er dat ze waarschijnlijk beschadigd zijn. Is er een manier om dit op te lossen?
- Dat heeft een gebruiker van Tom's Hardware gemeld
Wat Gebeurt er als uw MP4-Video Corrupt is?
- Kleine onderbrekingen, zoals plotselinge schokken of schokken van het apparaat tijdens het overbrengen van het MP4-bestand (van een Android-telefoon naar een Windows-pc of een ander apparaat), kunnen resulteren in ontbrekende audio- of videoframes.
- Een virusinfectie op hoog niveau kan de codec van het MP4-videobestand wijzigen, waardoor het gehele MP4-bestand ontoegankelijk of onspeelbaar wordt.
- Problemen die zich voordoen op de camera als gevolg van ruwe behandeling of het abrupt uitschakelen van de camera, kunnen dit veroorzaken pixelvorming of kapotte video's.
Hoe Beschadigde MP4-Bestanden op Windows te Repareren?
Wanneer een MP4-video beschadigd of kapot is, kan dit te wijten zijn aan een beschadigde videotrack of audiotrack. Het is onmogelijk om deze sporen afzonderlijk handmatig te repareren. Maar je kan repareer MP4-bestanden met een VLC-mediaspeler als het probleem alleen bij synchronisatie ligt.
Als de corruptie meer is dan alleen synchronisatieproblemen of het ontbreken van een audiotrack, hebt u een MP4-reparatietool nodig die de mate van corruptie kan begrijpen en dienovereenkomstig kan repareren.
In dit artikel vindt u eenvoudige manieren om uw corrupte MP4-videobestanden te repareren met behulp van de VLC Media Player als de videocorruptie klein is en de Remo videoreparatietool als de corruptie van het MP4-bestand ernstig is.
De oplossing met één klik om videobestanden als een professional te repareren
"…Het kan MOV-, MP4-, AVI-, DIVX- en XVID-videobestanden repareren en je kunt het downloaden voor Windows en Mac. U kunt Remo ook gebruiken om batchreparaties van meerdere kapotte videobestanden tegelijk uit te voeren…"
- makeuseof.com
Methode 1: MP4-Videobestand Repareren Met Behulp Van de Remo Video Repair Tool
Remo Video Repair is een geavanceerde maar gebruiksvriendelijke software die is ontworpen om corrupte en beschadigde MP4-videobestanden feilloos te repareren. Het ondersteunt verschillende videoformaten, waaronder MOV, AVI, XVID en DIVX. Dankzij de alleen-lezenmodus blijven uw originele video's onbeschadigd. De software ondersteunt zelfs corrupte of beschadigde video's repareren gecodeerd met codecs zoals H.264 en geavanceerde H.265/HEVC, die uitgebreide ondersteuning bieden voor een breed scala aan cameramodellen, bestandstypen en codecs.
Stap 1: Download en installeer Remo Video Repair-software op uw Windows 11/10 of op de vorige versie en start de software.
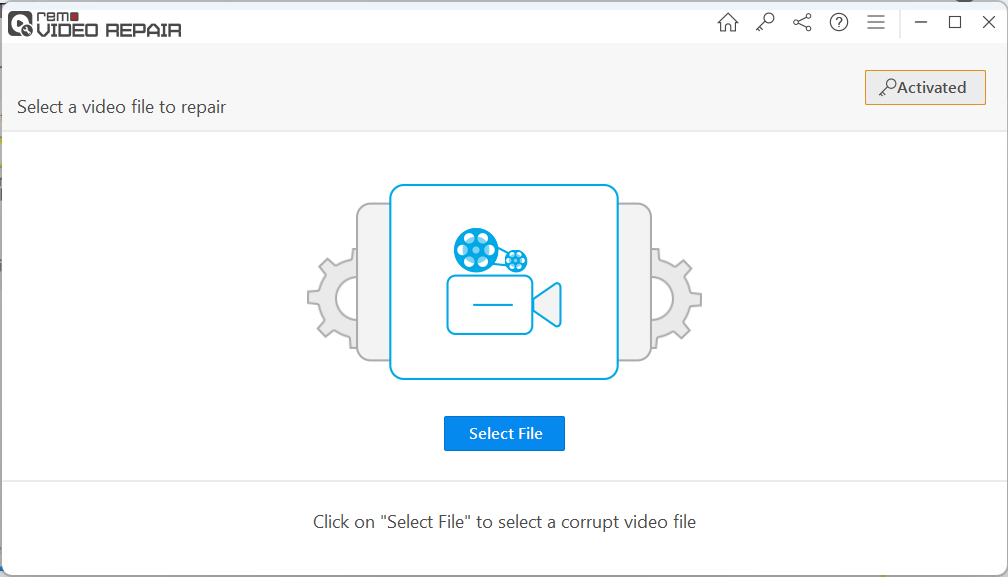
Stap 2: Klik op de Select File optie om het corrupte MP4-videobestand te kiezen dat moet worden gerepareerd. Eenmaal geselecteerd, klikt u op de Repair knop.
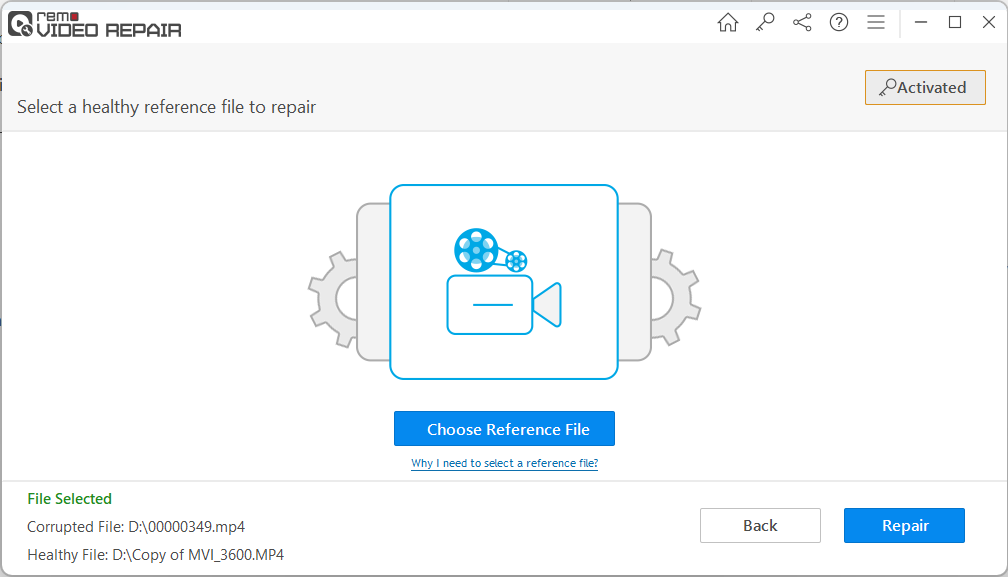
Notitie: Als uw MP4-video ernstig beschadigd is, zal de tool u vragen het referentiebestand (gezonde video) te kiezen, dat is opgenomen vanaf hetzelfde apparaat of hetzelfde formaat.
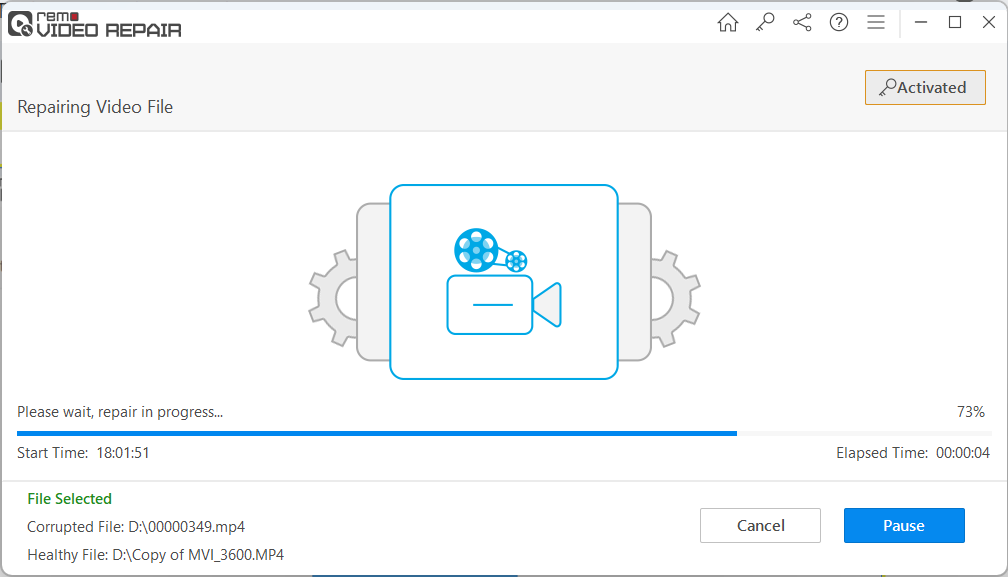
Stap 3: Zodra het MP4-videoreparatieproces is voltooid, klikt u op de Preview knop om het resultaat te verifiëren. Als u tevreden bent, kunt u op klikken Save knop om het resultaat te verifiëren. Als u tevreden bent, kunt u op klikken.
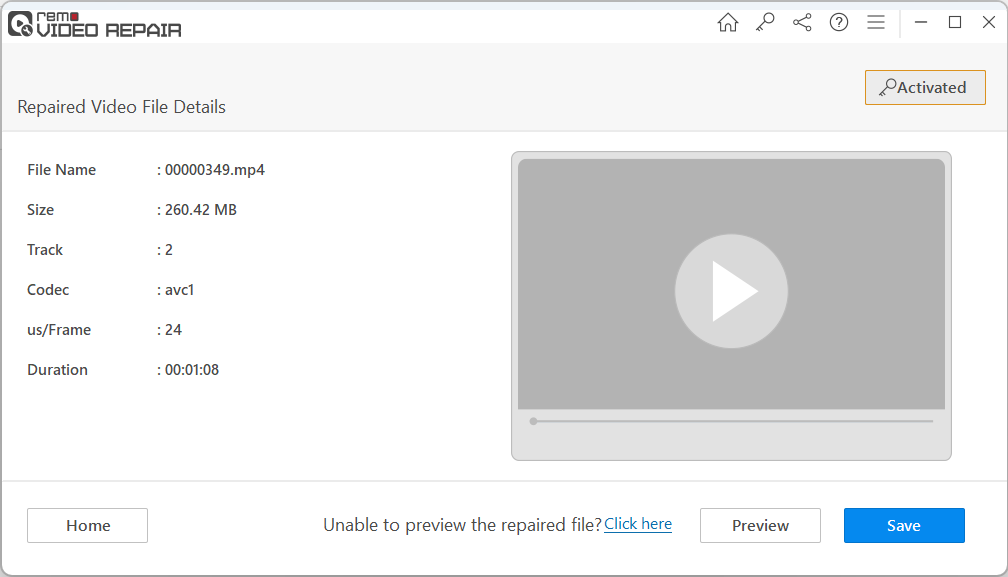
Ondersteunde videobestandcodecs:
- filmpje- avc1/H.264, HEVC/H.265
- Audio - RAW, mp4a, sowt
Methode 2: MP4-Videobestanden Repareren Met VLC Media Player
VLC-mediaspeler kan beschadigde of beschadigde MP4-video gratis repareren, maar met beperkte functionaliteiten. VLC kan alleen eenvoudige MP4-videofouten herstellen, bijvoorbeeld Fout bij niet-gesynchroniseerde MP4-audio of audiovertragingsfouten.
Om ingewikkelde problemen met MP4-corruptie, zoals een kapotte header of beschadigde videoframes of audiotracks, op te lossen, moet u professionele MP4-videoreparatiesoftware zoals Remo gebruiken.
Alarm: Zorg ervoor dat u een kopie maakt van het corrupte MP4-videobestand voordat u het repareert met VLC om verdere schade te voorkomen.
A: Converteer de corrupte MP4-video naar een ander formaat
Deze methode converteert de corrupte MP4-video naar een ander formaat op basis van het originele bestand. Met deze methode op VLC kunt u eventuele inconsistenties in het originele MP4-videobestand herstellen, zoals ontbrekende of beschadigde gegevens. Een van de nadelen van deze methode is dat deze kan leiden tot verlies van videokwaliteit zodra deze is verholpen.
- Open VLC-speler. Klik op de Media tabblad en kies de Convert / Save optie.
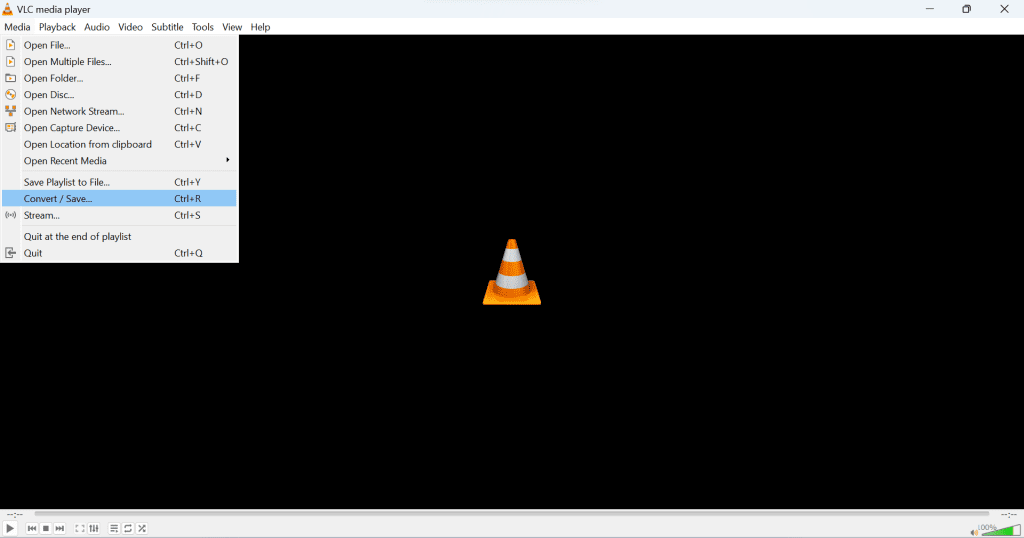
- Klik op Add om het corrupte MP4-videobestand te selecteren dat gerepareerd moet worden, en klik op Convert / Save.
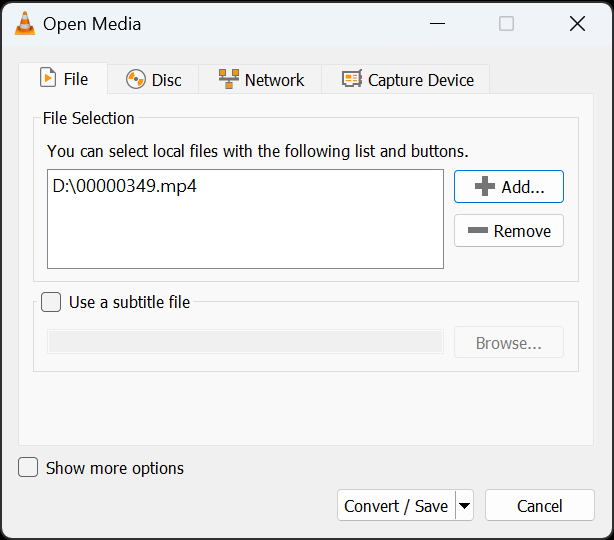
- Kies een andere codec uit de lijst en druk op de Browse om de bestemming te selecteren waar u het gerepareerde MP4-bestand wilt opslaan.
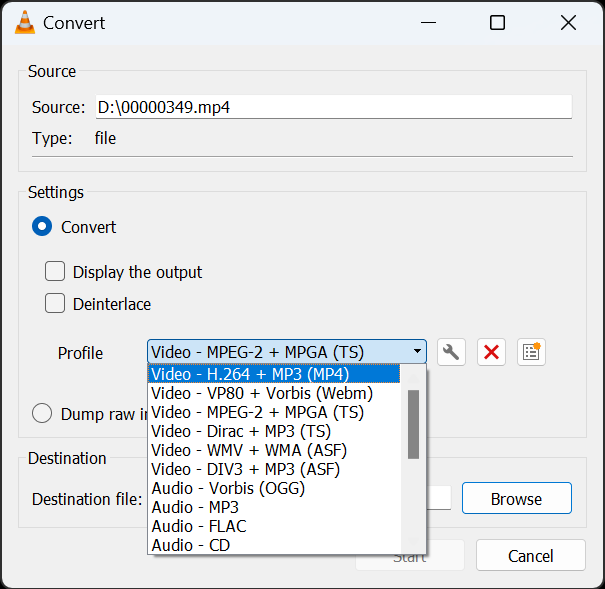
- Klik op de Start knop. Zodra het reparatieproces is voltooid, kunt u uw MP4-video zonder problemen afspelen.
B: Wijzig de cachewaarden in de VLC Player
Wanneer u een video afspeelt op een Windows-computer of Mac, speelt VLC-media de video niet rechtstreeks af vanaf de harde schijf van het systeem of de aangesloten SD-kaart. In plaats daarvan laadt het de video uit het cachegeheugen voor een vlekkeloze video-afspeelervaring. Als u de cachewaarde te laag instelt, kan dit daarom een probleem veroorzaken tijdens het afspelen van een MP4-video. In dergelijke gevallen kan het verhogen van de cachewaarde u helpen bij het oplossen van schokkerige of vervormde MP4-videoproblemen.
Volg de onderstaande stappen om de cachewaarde in VLC te verhogen om de beschadigde MP4-bestanden te repareren:
- Open VLC Mediaspeler
- Klik op de Tools optie en ga naar Preferences
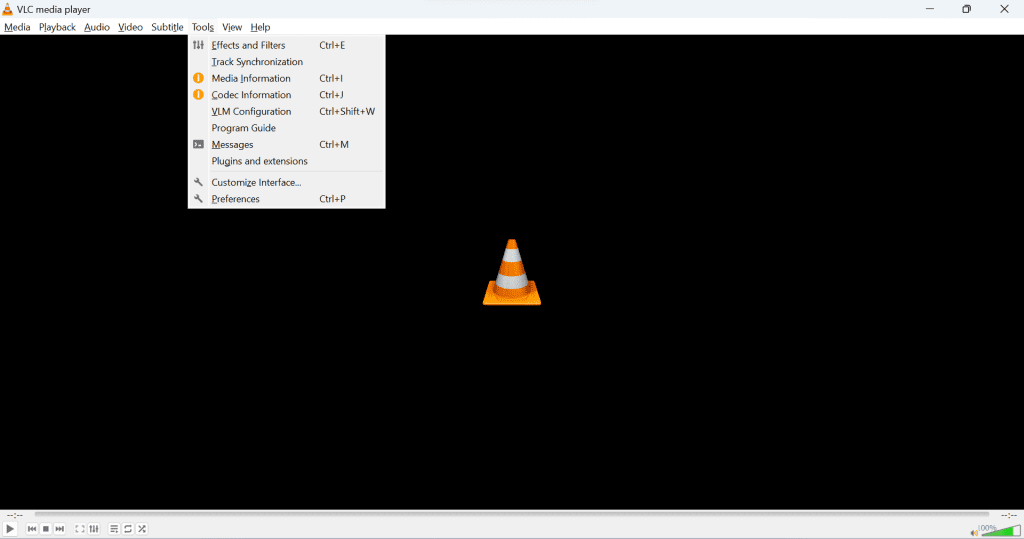
- Onder Show settings, Kies All vinden Advanced Preferences raam
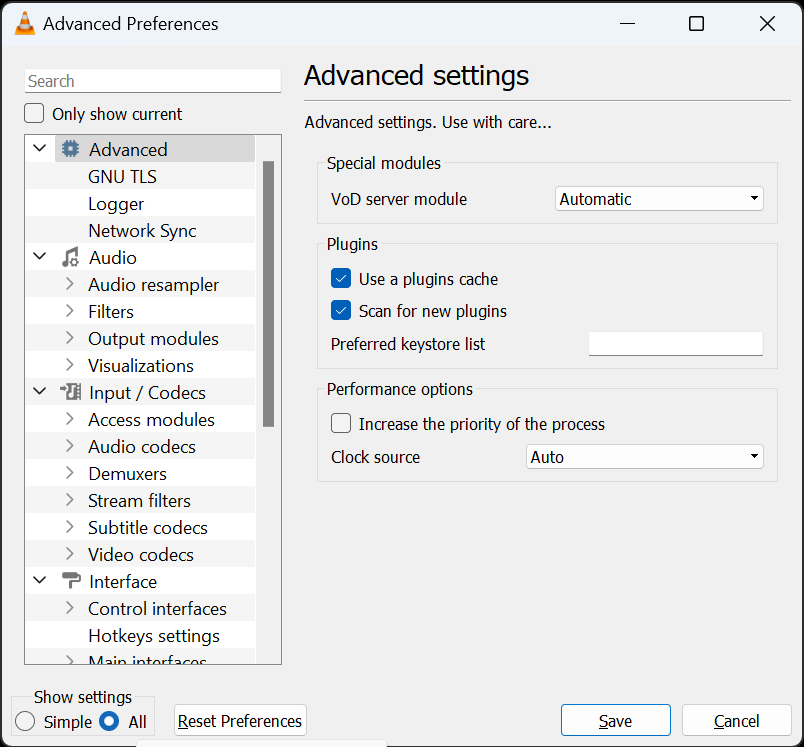
- Klik op Input / Codecs en zoek de Advanced sectie
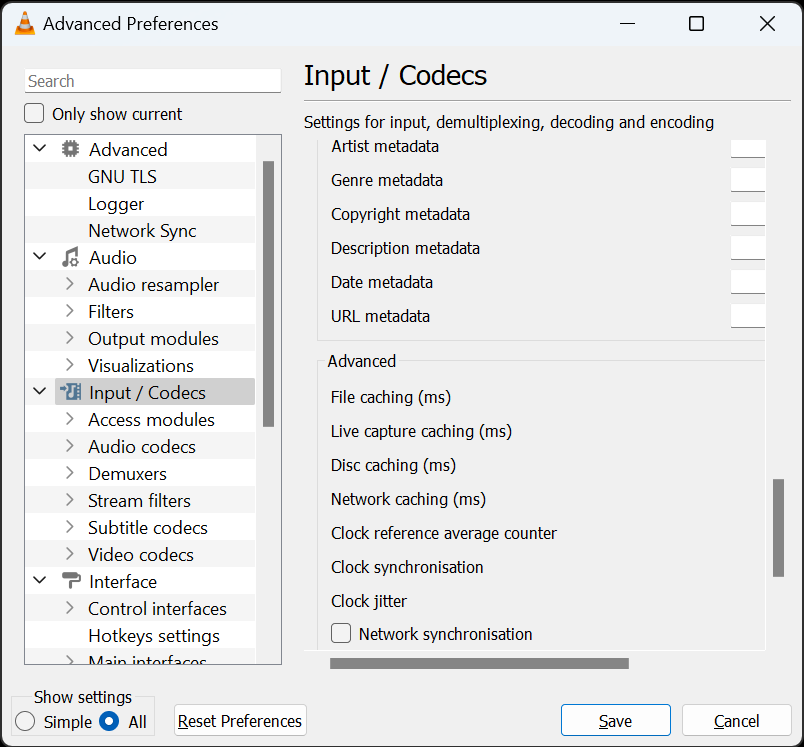
- Verhoog nu de bestandscaching (ms) naar 1000 om het probleem met het bufferen of niet afspelen van MP4-video op te lossen.
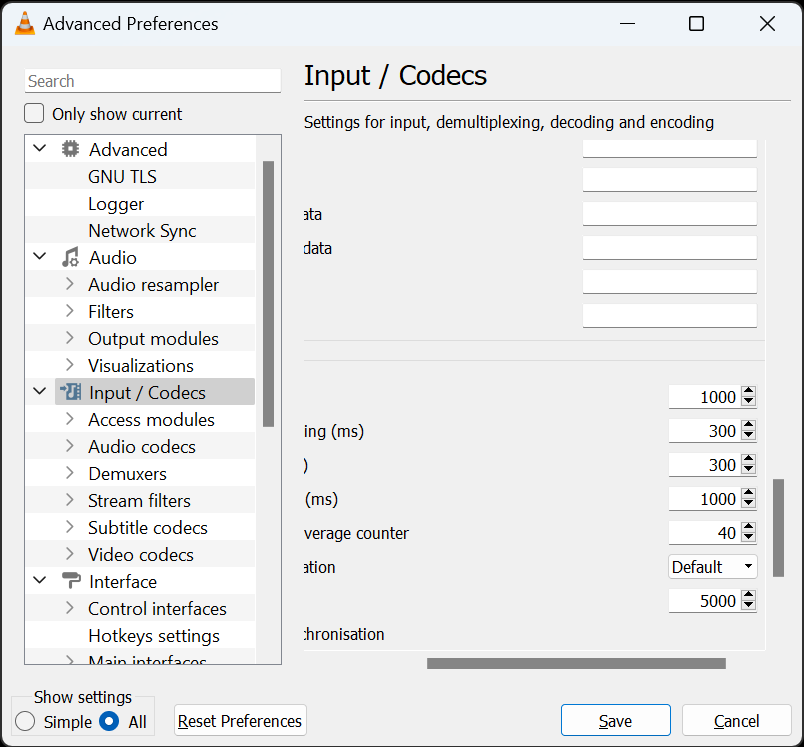
- Na voltooiing, Save de instellingen en restart de applicatie.
Methode 3: Mac-gebruikers! U kunt QuickTime proberen om uw MP4-videobestand te repareren
Als u een Mac-gebruiker bent die een MP4-video probeert te repareren die weigert af te spelen, kunt u eenvoudig de QuickTime-mediaspeler proberen om dit probleem op te lossen. Volg de onderstaande stappen om repareer niet-afspeelbare MP4-bestanden op een Mac-computer:
Stap 1: Open de QuickTime Media Player op je Mac.
Stap 2: Select Show Movie Inspector van de Window tabblad.
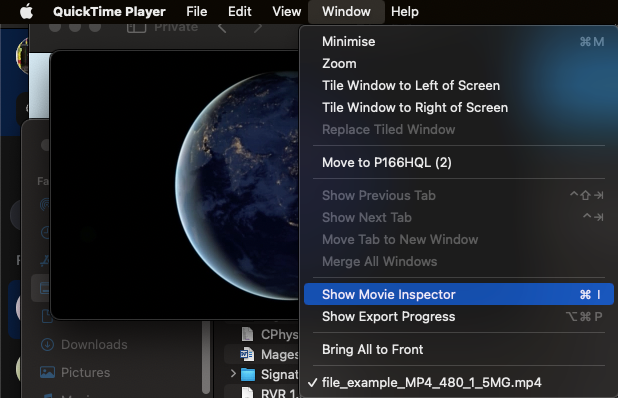
Notitie: De Movie Inspector geeft verschillende videodetails weer, waaronder onder meer film-FPS, videoformaat, afspeel-FPS, pixelinformatie, duur, gegevenssnelheid en gegevensgrootte.
Stap 3: QuickTime kan een foutmelding op een zwart scherm weergeven als het MP4-videobestand beschadigd of beschadigd is. Volg de onderstaande stappen om dit probleem op te lossen;
- Ga naar Preferences, selecteren QuickTime Preferences, En Update.
- Restart de QuickTime-speler en probeer het videobestand opnieuw af te spelen.
Tips om MP4-videocorruptie te voorkomen
- Neem geen video's op als de batterij van uw camera bijna leeg is. Als uw camera wordt uitgeschakeld tijdens MP4-video-opname, kan deze de video beschadigen.
- Vermijd het gebruik van onbetrouwbare software van derden om MP4-video's af te spelen, te bewerken, te herstellen en te converteren.
- Verwijder de geheugenkaart niet uit uw camera of apparaat tijdens het overdrachtsproces van MP4-bestanden.
- Sluit uw camera of SD-kaart niet aan op met een virus geïnfecteerde apparaten. Hierdoor kunnen uw MP4-video's beschadigd raken.