Zoals we zien, hebben veel Windows-gebruikers hun oudere versies geüpgraded naar Windows 11 om te profiteren van de nieuwste en meest geavanceerde functies. Het valt niet te ontkennen dat de gebruikersinterface van Windows 11 veel beter is dan die van elke andere bestaande Windows-versie.
De nieuwste versie van het besturingssysteem is echter niet vrij van problemen. Problemen met het afspelen van video's zijn op grote schaal gemeld door gebruikers na het upgraden naar Windows 11. Hier leest u hoe u problemen met het afspelen of stotteren van Windows 11 kunt oplossen.
Hoe Afspelen van Videos Problemen op Windows 11 Reparatie?
Om het video-stotterprobleem in Windows 11 op te lossen, kunt u de volgende methoden proberen:
- Voer de probleemoplosser voor het afspelen van video's uit op Windows 11.
- Schakel videoverwerking uit op Windows 11.
- Wijzig de instellingen voor het afspelen van audio.
- Werk de beeldschermstuurprogramma's bij.
- Gebruik softwarerendering om Windows-videovertraging op te lossen.
- Controleer op nieuwe Windows-updates.
- Als je een beschadigd of beschadigd videobestand hebt, repareer het dan met professionele videoreparatiesoftware.
Laten we een voor een aan de slag gaan met de methoden voor probleemoplossing en problemen met het afspelen van video's met Windows 11 oplossen.
1. Voer de probleemoplosser voor het afspelen van video's uit op Windows 11.
Het eerste dat u kunt doen, is proberen de video's op andere mediaspelers af te spelen. Als u soortgelijke problemen ondervindt met andere mediaspelers, kunt u hulp zoeken bij de probleemoplossers van Windows. U kunt Windows eventuele afspeelproblemen laten detecteren en oplossen door de probleemoplosser voor het afspelen van video's uit te voeren. Hier leest u hoe u het kunt doen:
- Druk de Windows key + I en open de Settings app. Selecteer Troubleshoot van de System tabblad.
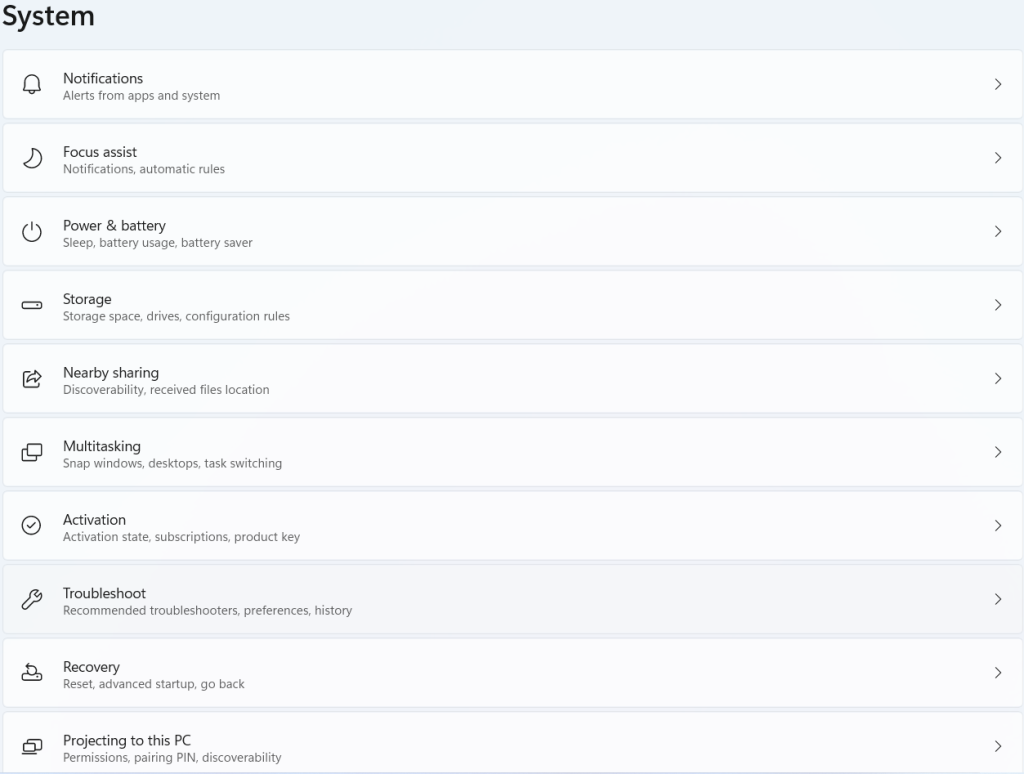
- Navigeren naar Other Troubleshooters.
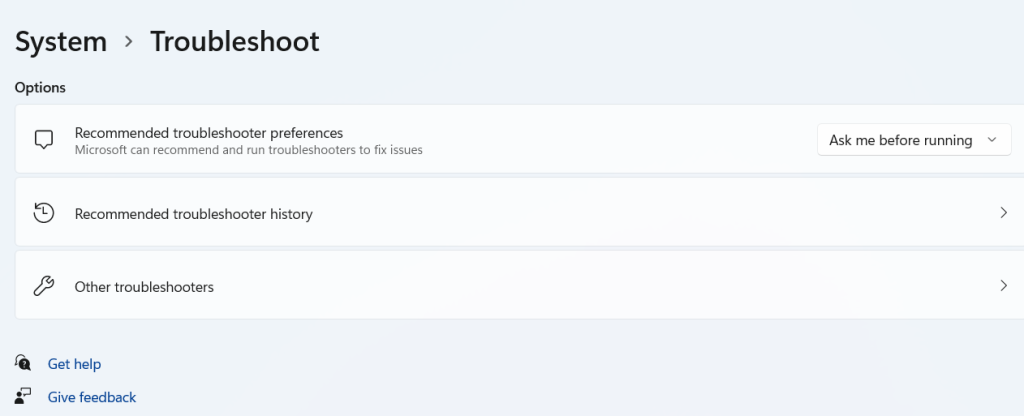
- Rennen de Video Playback Troubleshooter.
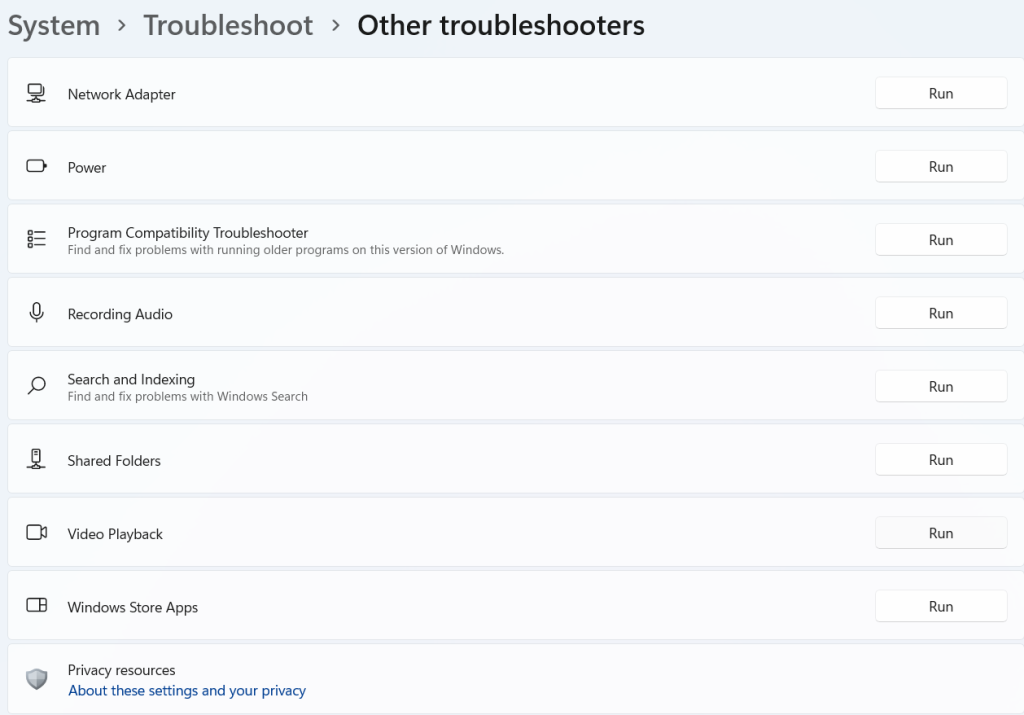
2. Probeer videoverwerking uit te schakelen op Windows 11
Om uw video-afspeelervaring te verbeteren, bevat uw pc met Windows 11 een functie voor videoverbetering. Als uw hardware echter niet compatibel is met deze verbeteringen, kunt u problemen ondervinden bij het afspelen van video's. Daarom is het het beste om het niet te gebruiken.
- Open de Start Menu en selecteer Settings uit het vervolgkeuzemenu.
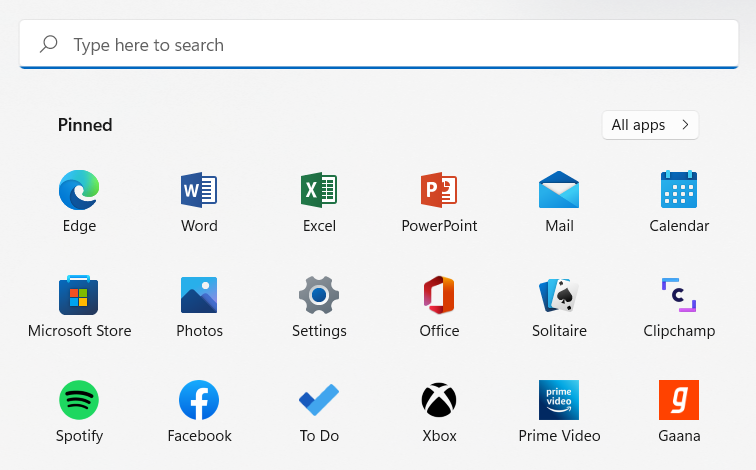
- Selecteer aan de linkerkant de Apps tabblad. Navigeer vervolgens naar de Video playback instellingen.
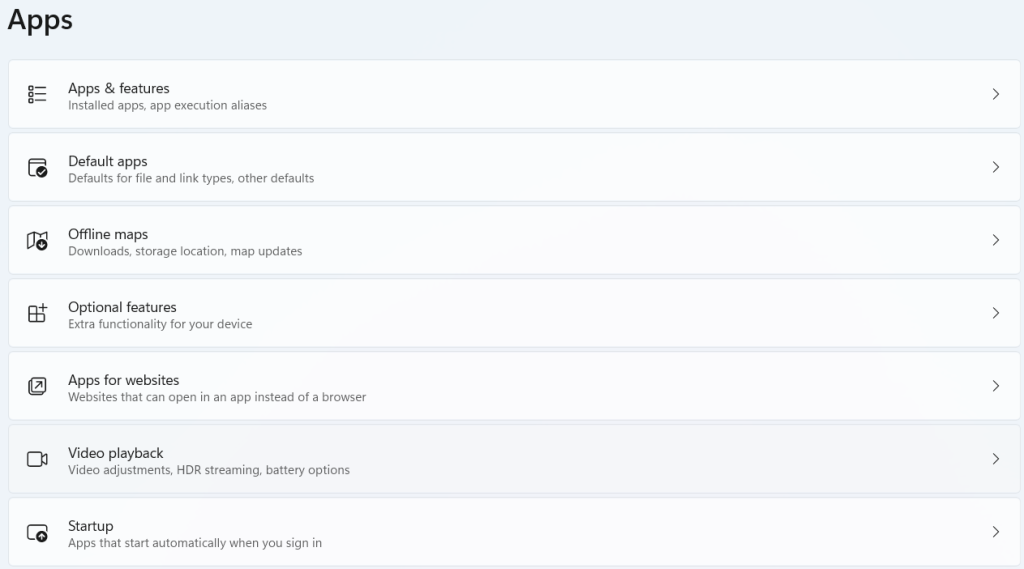
- Deactiveer de schakelaar naast 'Process video automatically to enhance it.’
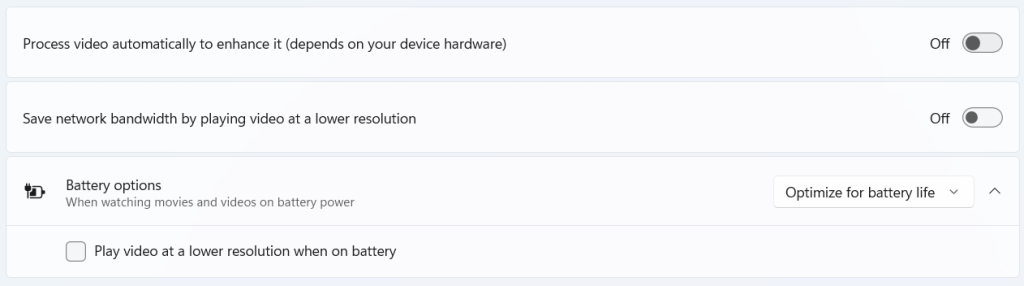
3. Breng wijzigingen aan in de video afspeelinstellingen.
Als je videovertraging of audiovertraging ervaart tijdens het bekijken van video's, probeer dan de bitrate in Windows te verlagen en kijk of dat helpt. Open de instellingen voor het afspelen van video's en volg de onderstaande stappen:
- Openen Sound instellingen, klik met de rechtermuisknop op de sound pictogram in de rechterbenedenhoek en navigeer naar Advanced settings.
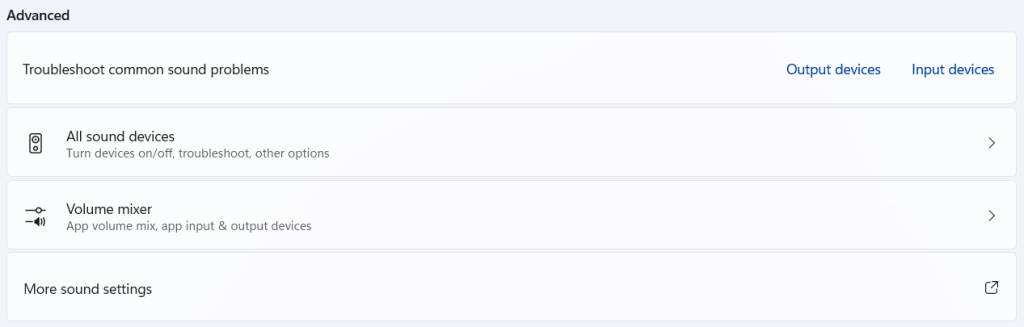
- Scroll naar beneden om te onthullen More sound settings.
- Klik met de rechtermuisknop op uw audio-afspeelapparaat en selecteer Properties.
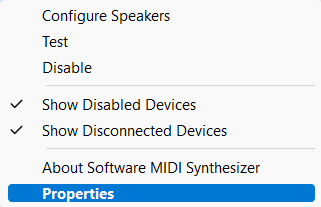
- Onder Advanced, stel de audiosnelheid in op 16-bit, 44100 Hz (CD Quality), en klik vervolgens op Apply en OK.
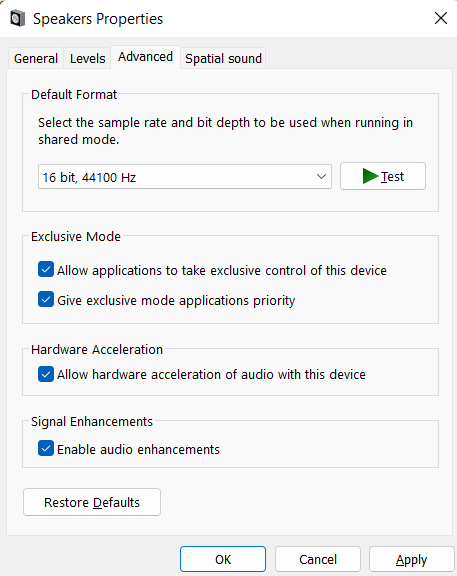
4. Werk de beeldschermstuurprogramma's bij
Beeldschermstuurprogramma's zijn verantwoordelijk voor het weergeven van de grafische interface en video's in het best ondersteunde formaat. Als de beeldschermstuurprogramma's van uw pc niet goed werken, kan dit onvermijdelijk problemen veroorzaken zoals haperend scherm of video's die niet worden afgespeeld op Windows 11.
In dergelijke gevallen kan het nuttig zijn om uw beeldschermstuurprogramma's bij te werken. Hier is hoe dat te doen.
- Klik op de Windows sleutel + X naar beginnen over de Device Manager menu.
- Uitvouwen de Display adapter, klik vervolgens met de rechtermuisknop op uw graphics driver, en kies Update driver.
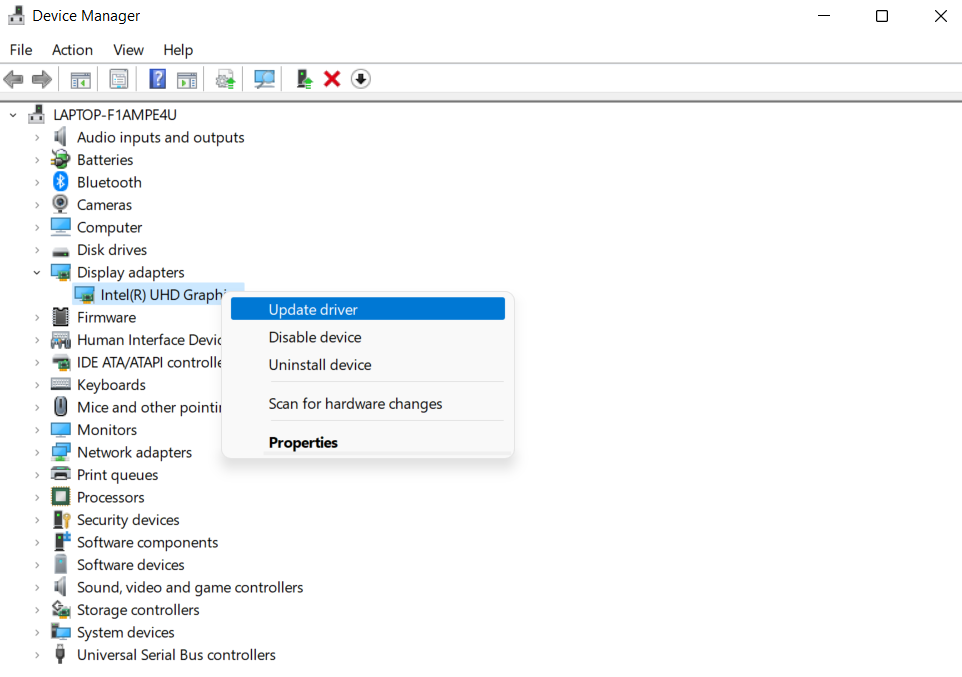
Start uw computer opnieuw op om de wijzigingen door te voeren en controleer vervolgens of de video's correct worden afgespeeld.
5. Software rendering gebruiken om afspelen van videos problemen op Windows 11 repareren
Als het probleem met het afspelen van video beperkt is tot streaming, moet u softwarerendering op Windows inschakelen. Het is logisch, vooral als de GPU-chip van uw pc een beetje oud is. Volg de onderstaande stappen.
- In de Taskbar, Klik op de Search icoon, type in de control panel, en druk op Enter.
- Zoeken naar Internet options. Selecteer vervolgens Internet Options.
- Navigeer naar de Advanced tabblad in de Internet Options raam. Markeer het selectievakje met de tekst 'Use software rendering instead of GPU rendering' onder Accelerated graphics.
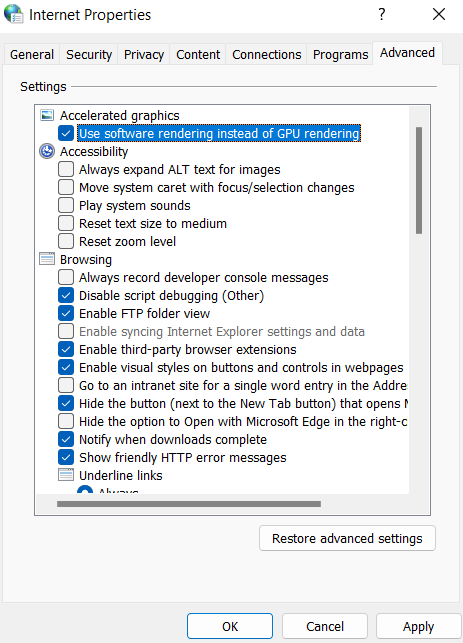
- Druk tot slot op Apply gevolgd door OK.
6. Controleren op nieuwe Windows updates
Windows 11 ontvangt bij elke update nieuwe functies, verbeteringen en bugfixes. Als u Windows echter niet regelmatig bijwerkt, is het mogelijk dat u een oudere versie van Windows 11 gebruikt. Als gevolg hiervan moet u zo snel mogelijk wachten op Windows-updates en deze installeren.
Open de app Instellingen op Windows om te controleren op updates. Klik op de Check for updates knop in de rechterbovenhoek van de Windows update tabblad.
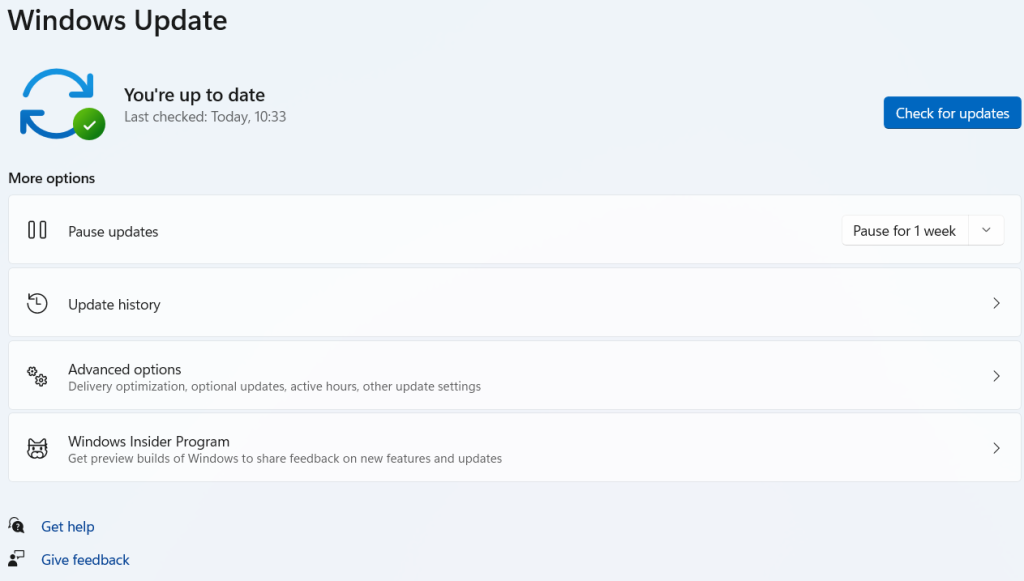
Evenzo, als u zich heeft aangemeld voor de Windows Insider Program om nieuwere Windows-builds te krijgen wanneer ze beschikbaar zijn, zult u waarschijnlijk problemen tegenkomen omdat deze builds zeer onstabiel zijn. Overweeg om over te stappen op een stabiele build om dergelijke problemen te voorkomen.
De hierboven genoemde methoden helpen u bij het oplossen van problemen met het afspelen van video's in Windows 11. Als het probleem zich alleen voordoet bij één video of meerdere video's, zelfs nadat de stuurprogramma's of softwareweergave zijn gewijzigd, ligt het probleem bij de video's zelf. Daarom hebt u een betrouwbare videoreparatietool nodig om schokkerige of corrupte video's repareren.
Remo video reparatie is een geavanceerd hulpmiddel dat is ontworpen om schokkerige of beschadigde video's te repareren. Het kan elk videobestandsformaat repareren, inclusief MOV, AVI, MP4, DVIX en vele andere. Het bevat een methode met drie klikken waarmee u video's kunt repareren.
U kunt ook 4k- en 8k-video's repareren, evenals video's die zijn opgenomen met drones en CCTV. Remo Video Repair is beschikbaar voor zowel Mac als Windows, inclusief de meest recente versies van Windows 11 en macOS Monterey. Download nu om problemen met het afspelen van video's snel op te lossen.
Hoe Afspelen van Videos Problemen op Windows 11 Repareren?
U kunt Remo video reparatie tool downloaden en installeren en de methoden volgen om video's te repareren die achterblijven op Windows 11:
- Klik op Select File voor de video die gerepareerd moet worden.
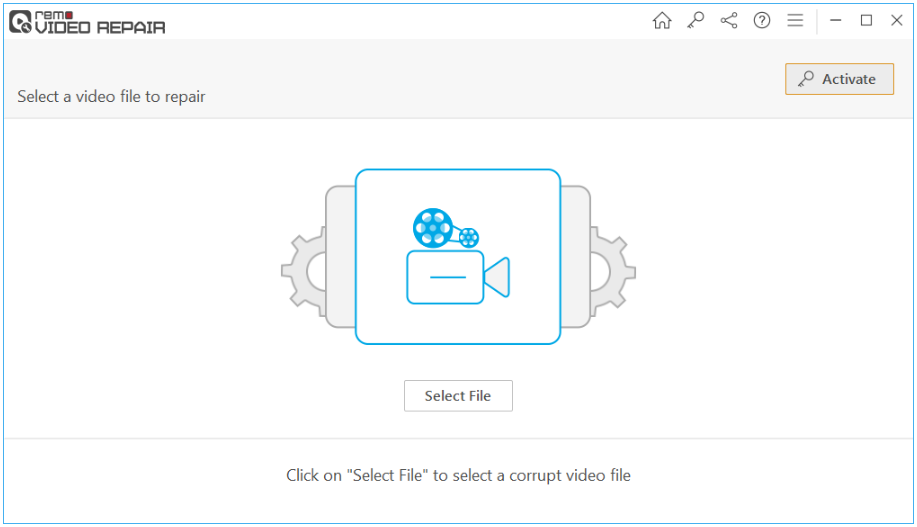
- Om te beginnen met het repareren van een beschadigde of beschadigde video, klikt u op de Repair knop.
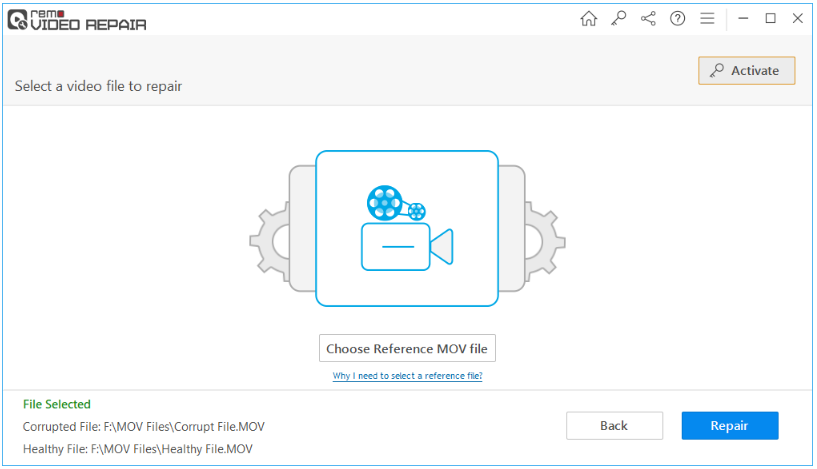
- Zodra het reparatieproces is voltooid, klikt u op de Save knop om het gezonde videobestand op te slaan. Dit lost de video-achterstand op Windows 11 op.
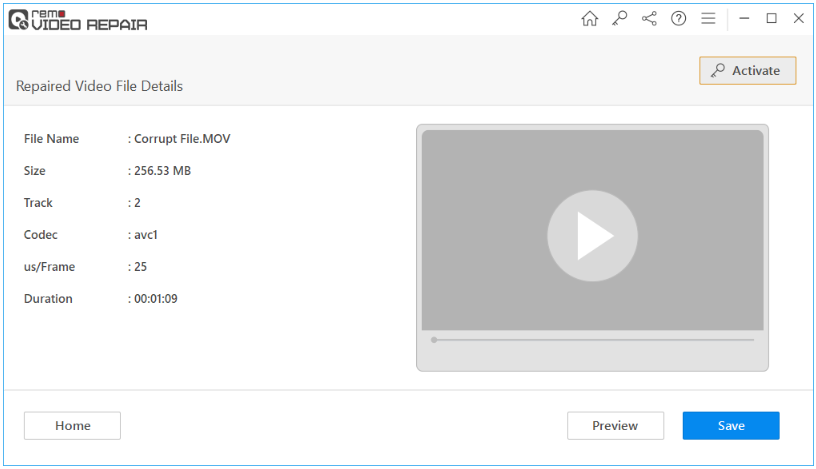
Conclusie:
De hierboven genoemde methoden lossen problemen met videovertraging op Windows 11 op. Als je nog steeds video's hebt die niet kunnen worden afgespeeld of beschadigd, gebruik dan de Remo-videoreparatietool om ze te helpen oplossen. Als je vragen hebt, laat ze dan achter in de comments hieronder.