Uw Outlook kan een behoorlijk verreikende contactenbasis hebben. Er kan een moment komen waarop u Outlook-contacten moet exporteren en er een back-up van moet maken (misschien samen met enkele andere postvakitems zoals e-mails, notities, agenda's, enz.). Het exporteren van Outlook-contactpersonen kan verwarrend zijn, aangezien er veel versies in Microsoft Outlook zijn met verschillende instellingen die per versie verschillen, zodat ze verschillende stappen vereisen om contacten te exporteren of er een back-up van te maken.
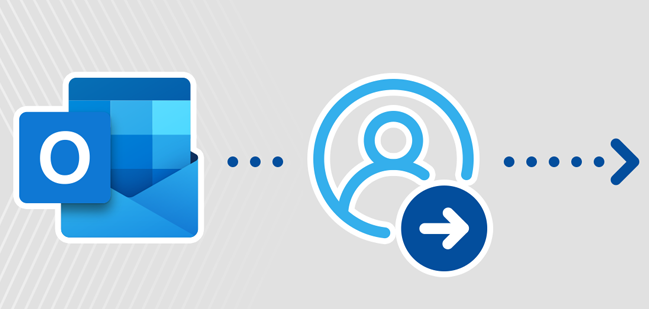
In dit artikel hebben we geprobeerd uit te leggen hoe u Outlook-contactpersonen kunt exporteren en back-uppen naar verschillende bestandsindelingen. Zoals CSV, Excel, PST of OST bestanden voor Outlook-versies zoals Outlook 2013, 2016, 2019 en Microsoft 365. We hebben ook besproken hoe u een back-up van uw Outlook-contactpersonen naar Gmail kunt maken.
Inhoudsopgave:
- Redenen om Contacten uit Outlook te exporteren of er een back-up van te maken.
- Hoe Outlook-contactpersonen exporteren naar CSV-bestand, Excel-blad, PST-bestand of OST-bestand?
- Pak contacten uit naar een PST- of OST-bestand.
- Beperkingen van het handmatig back-uppen van Outlook-contactpersonen?
- Hoe kan ik Outlook-contactpersonen exporteren naar Gmail?
Aangezien u weet dat Outlook-contacten kunnen worden geëxporteerd naar verschillende bestandsindelingen, laten we u de redenen noemen waarom u een bepaalde bestandsindeling nodig heeft om uw Outlook-contactpersonen te exporteren. Als u al weet welke indelingen u moet gebruiken en naar de stappen wilt gaan om contacten te exporteren, gaat u naar het latere gedeelte.
Redenen om Outlook Contacten Exporteren en Backup
Er kunnen veel redenen zijn waarom u contacten uit Outlook wilt exporteren. Enkele van de scenario's worden hieronder vermeld:
- Importeer contacten naar een andere e-mailclient, zoals Gmail.
- Om ze (samen met andere items) naar een ander systeem of andere versie te migreren.
- Om ze te beheren in Excel Sheet (bijvoorbeeld contacten in bulk bewerken of ze terug importeren naar Outlook)
- En zelfs om contacten te back-uppen.
Je vraagt je misschien af wat voor verschil het maakt bij het exporteren. Afhankelijk van de reden waarom u contacten wilt exporteren, heeft u mogelijk een andere set doelbestandsindelingen nodig die u kunt kiezen tijdens het exporteren.
- Als u bijvoorbeeld uw persoonlijke contacten naar een andere e-mailclient wilt migreren, is het bijna moeiteloos om contacten te exporteren naar een CSV of Excel bestandsindeling - deze beheersbare bestandsindeling wordt door bijna elke client ondersteund.
- Terwijl, in het geval van handmatige migratie van meerdere gebruikers, zoals een mailbox naar een uitwisselingsserver, Outlook-contacten een klein stukje van het hele plaatje worden. In deze scenario's kunt u Outlook-contactpersonen en andere postvakitems handmatig exporteren met behulp van de PST
U kunt echter mogelijk alle Outlook-items exporteren met bepaalde genoemde bestandsindelingen, maar als u er regelmatig een back-up van wilt maken, moet u een eenvoudig geautomatiseerd proces overwegen, zoals het gebruik van een tool/software die is gebouwd voor automatische back-up van Outlook-contactpersonen.
Hoe Outlook Contacten Exporteren en Backup naar CSV Bestand, Excel Blad, PST Bestand of OST Bestand?
Het exporteren of het maken van een back-up van uw Outlook-contactpersonen (in verschillende bestandsindelingen) omvat dezelfde procedure. Daarom kunt u de onderstaande stappen volgen om eenvoudig Outlook-contacten te exporteren of er een back-up van te maken.
Contacten exporteren en backup naar Excel of CSV bestand
1: Open Outlook, klik op de File tabblad.
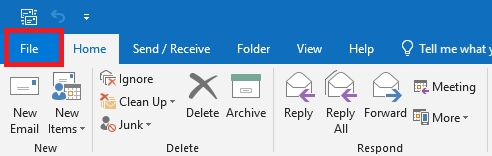
2: Klik op Open & Export optie.
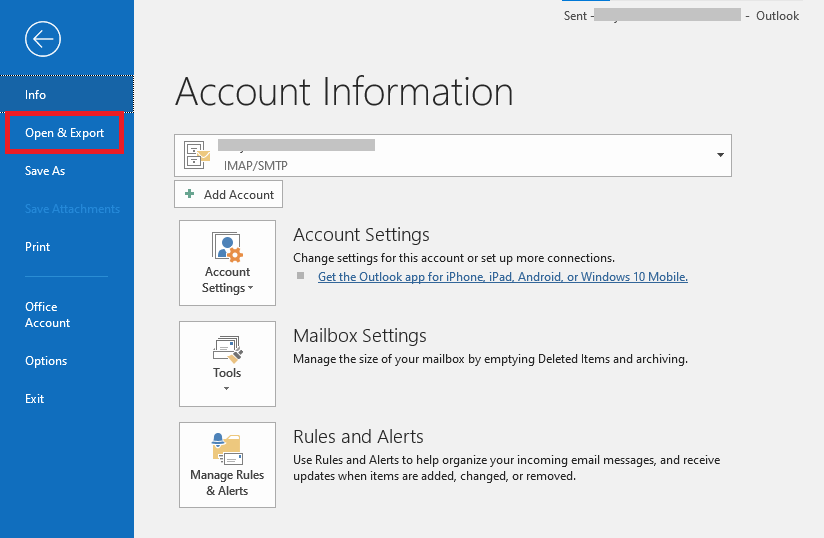
3: Zodra u klikt op Open & Export, en klik op Import/Export optie.
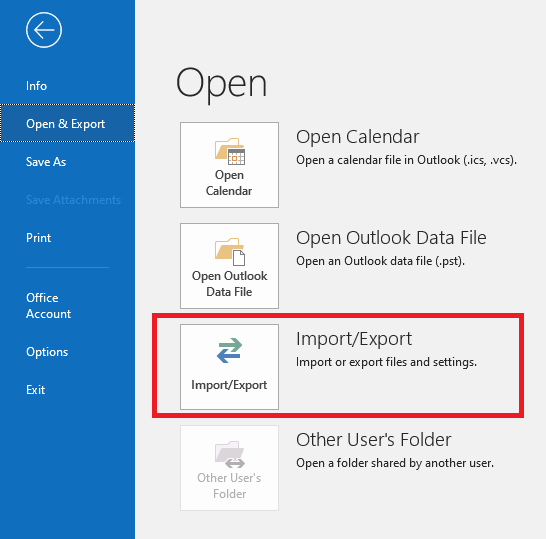
4: Selecteer de Export to a File optie, klik op Next.
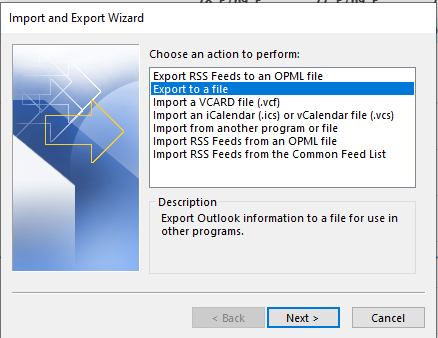
5: Selecteer Comma Separated Values, en klik op Next.
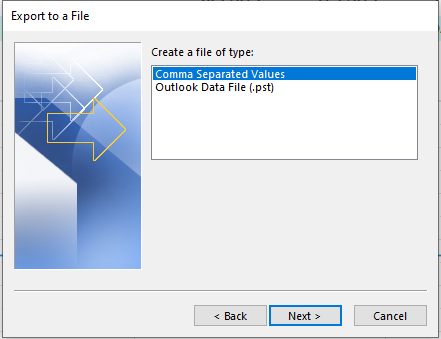
6: Selecteer de map Outlook-contactpersonen en druk op Next.
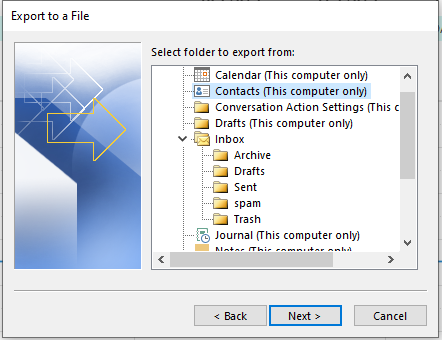
7: Raken Browse om een doelmap te selecteren en een naam toe te wijzen aan het uitvoerbestand dat de contacten bevat die moeten worden uitgepakt.
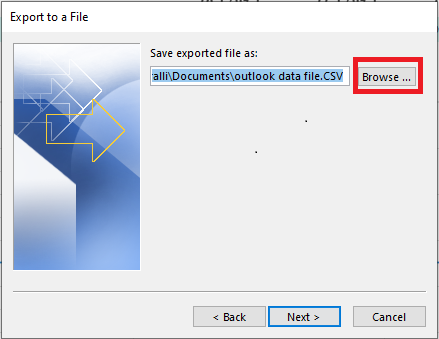
8: Vink het vakje aan en klik op Finish. Open de uitvoer Excel sheet en verwijder duplicaten als die er zijn.
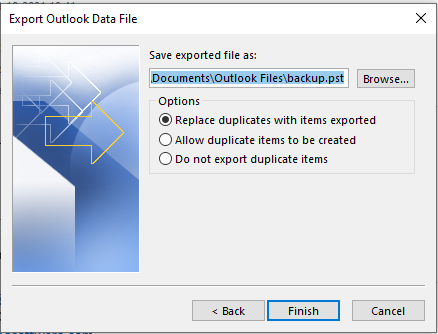
Op deze manier kunt u contacten uit Outlook-mappen extraheren en voor verschillende doeleinden gebruiken.
Om Outlook-contactpersonen uit te pakken naar een Excel-blad, volgt u dezelfde procedure als hierboven, waarna u het .csv bestand gemakkelijk kunt bewerken en converteren naar een Excel-blad.
Weet je? U kunt Outlook-e-mails, notities, regels, agenda's en andere kenmerken ook exporteren en back-uppen.
Exporteer en maak backup van contacten naar PST of OST bestand.
1: Open Outlook en klik op de File tabblad en herhaal de bovenstaande stappen (2-4).
2: Selecteer Outlook Data File (.pst) optie. Raken Next.
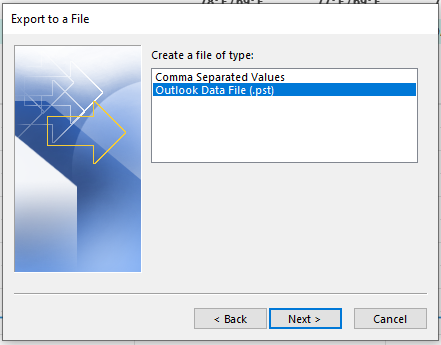
3: Selecteer vervolgens de map Contacten en druk op Next.
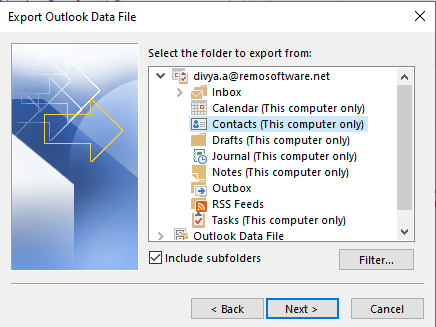
4: Selecteer de Browse optie en kies de bestemming om het bestand op te slaan, geef het bestand een naam en klik op Finish.
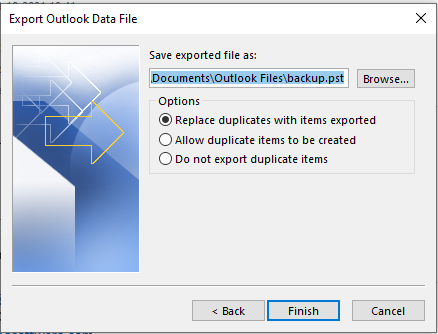
Dit .pst bestand wordt opgeslagen op de bestemming waarmee u contacten uit Outlook kunt extraheren.
Notitie: OST-bestanden worden gebruikt als offline opslagtabel met Outlook geconfigureerd met Microsoft Exchange-accounts.
Naar Outlook contacten uitpakken naar OST bestand, u kunt de methoden volgen die worden genoemd in het gelinkte artikel.
Beperkingen van handmatige backup van Outlook contactpersonen
Vanwege het feit dat u Outlook-contacten al hebt geëxporteerd met behulp van de bovenstaande methoden. Om het geëxporteerde bestand te beschouwen als een back-up van uw contacten en andere Outlook-gegevens, moet u de beperkingen begrijpen.
- Het PST-bestand wordt niet automatisch bijgewerkt. Elke keer dat er een nieuw contact binnenkomt, moet u het back-upproces herhalen, keer op keer, om uw back-up up-to-date te houden.
- Daarna moet u ook kiezen hoe u back-upgegevens wilt beschermen. Hier komt u meer te weten over de voordelen van het hebben van cloudback-ups.
- Het is beter om het PST-bestand van de computer op te slaan, uw back-upgegevens kunnen verloren gaan als de computer beschadigd is.
Notitie: U hebt alleen toegang tot het .pst bestand via de Outlook-toepassing, het PST-bestand kan niet rechtstreeks op de bestemming worden geopend.
Om dergelijke situaties te voorkomen, moet u een hulpmiddel overwegen om veilig een back-up van Outlook-contactpersonen te maken. Remo Outlook backup en migreren tool is de alles-in-één tool om regelmatig automatisch back-ups te maken van Outlook-gegevens, deze te herstellen en te migreren, inclusief uw Outlook-contactpersonen.
Het wordt ook geleverd met 25 GB cloudopslag waar u Outlook-gegevens kunt opslaan zonder deze voor altijd te verliezen. U kunt Outlook-contactpersonen eenvoudig migreren van de ene computer naar de andere of zelfs van de oude Outlook-versie naar de nieuwe versie of omgekeerd. Download Remo Outlook Backup en Migreer tool en back-up contacten probleemloos.
Nadat u een back-up van Outlook-contacten hebt gemaakt, als u op zoek bent naar Outlook contacten overzetten naar Gmail- of Google-contacten om een synchronisatie van contacten te houden, volgt u het volgende gedeelte.
Hoe Outlook Contactpersonen Exporteren en Importeren in Gmail?
Voor Microsoft 365, Outlook 2021, 2019, 2016, 2013, 2010 en 2007:
Ook al is MS Outlook de eerste voorkeur van de gebruikers als het gaat om communicatie, maar recentelijk verandert Gmail in een legitieme optie die Outlook verdringt als de meest gebruikte e-mailclient, steeds meer gebruikers gaan richting Gmail.
In dit gedeelte vindt u een eenvoudige methode om Outlook-contactpersonen over te zetten naar Gmail. Nu u weet hoe u Outlook-contactpersonen kunt exporteren naar een .csv-bestand of PST-bestand, zoals vermeld in de bovenstaande sectie, kunt u Outlook-contactpersonen importeren naar Gmail via het geëxporteerde CSV-bestand.
Er zijn twee methoden waarmee u Outlook-contacten naar Gmail kunt importeren: u kunt rechtstreeks de Google Contacts-app gebruiken of u kunt zich via uw browser aanmelden bij Gmail. Hier zullen we het hebben over hoe u contacten naar Gmail kunt importeren met de Google Contacts-app.
Belangrijke notitie: Google heeft onlangs de Google Contacten-app bijgewerkt. U kunt Outlook-contacten rechtstreeks naar Google importeren met Google Contacten. Google Gmail en Outlook kunnen dezelfde contacten delen, zonder ze aan beide locaties toe te voegen.
Volg de onderstaande procedure om Outlook contacten naar Gmail te importeren:
1: Herhaal de stappen vanaf de eerste methode in het bovenstaande gedeelte om Outlook-contactpersonen naar een CSV-bestand te exporteren. Dit CSV-bestand wordt vervolgens gebruikt om die contacten naar Gmail te importeren.
2: Om Outlook-contactpersonen te importeren uit de CSV bestand, Ga naar Chrome, Klik op de Contacts optie.
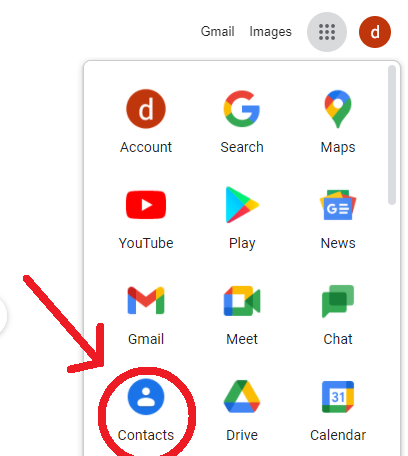
3: Klik op Import naar CSV-bestand.
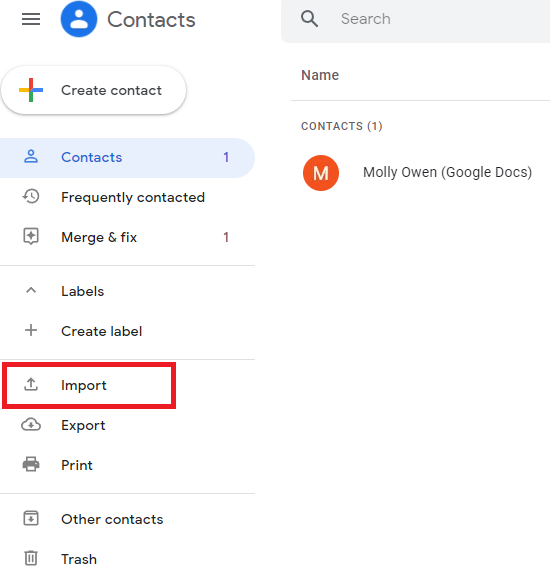
4: Selecteer een CSV-bestand om te importeren in Gmail.
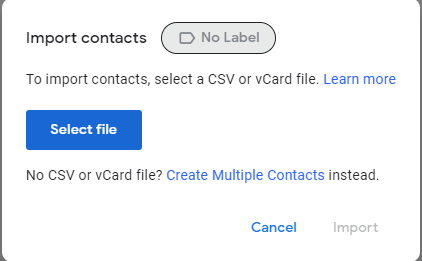
5: De contacten worden vervolgens geïmporteerd in Gmail. Je kunt deze contacten vinden in het gedeelte met geïmporteerde contacten en ze gebruiken in je Gmail. U kunt ook gemakkelijk Outlook gegevens synchroniseren met andere Outlook en werk er tegelijkertijd aan zonder handmatig contacten toe te voegen.
Conclusie:
Hopelijk heeft dit artikel je geholpen Outlook contacten backup en exporteren naar verschillende bestandsformaten. En breng ook efficiënt Outlook-contacten over naar Gmail. Als u vragen heeft over de bovengenoemde stappen, kunt u een vraag stellen in het opmerkingengedeelte hieronder.
