Windows Update is belangrijk om nieuwe functies toe te voegen of bestaande functies op uw Windows-besturingssysteem te upgraden, zoals verbeterde beveiliging, het oplossen van problemen of bugs, enz. In sommige gevallen kunt u tijdens het bijwerken van Windows echter een fout tegenkomen, wat resulteert in het mislukken van Windows Update.
Hier is een gedetailleerde handleiding over het gratis oplossen van Windows Update-fouten op Windows 11, 10, 8 of 7 met behulp van betrouwbare methoden.
Enkele van de meest voorkomende Windows Update-fouten zijn 0x80070057, 0x0xc1900223223, 0x8007000E, 0x80240034, 0x80242006, 0x80240438, 0x80244018, 0x80D02002, enz.
Probeer deze basismethode om Windows 11/10/7 Update Error op te lossen
Pauzeer de updates
Soms, als u problemen ondervindt bij het downloaden van updates, kan Windows Update onderbreken en hervatten om het probleem op te lossen.Fouten in Windows update oplossen
Gebruik deze stappen om updates op Windows 11,10 en voor andere oudere versies te pauzeren en te hervatten:
- Open instellingen
- Klik op Update & Beveiliging
- Klik op de Windows Update
- Klik op de pauze-update voor 7 dagen knop
- Start je apparaat opnieuw op
Nadat u de stappen hebt voltooid, probeert u opnieuw op updates te controleren om te zien of het probleem is opgelost.
Maak ruimte vrij
Gewoonlijk kan het gebrek aan opslagruimte fouten veroorzaken bij het bijwerken van uw apparaat. Gebruik deze stappen als u extra ruimte nodig heeft om updates te installeren:
- Open instellingen
- Klik op Systemen en klik op Opslag
- Klik onder "Lokale schijf C" op het gedeelte tijdelijke bestanden
- Selecteer de items die u wilt wissen om ruimte vrij te maken
- Klik op de knop Bestanden verwijderen.
Als de bovenstaande methoden niet werken, probeer dan de onderstaande methoden om de fouten in de Windows-update op te lossen.
Hoe Repareren Windows Update Fout?
De volgende 10 methoden om de Windows-updatefout op te lossen, worden grofweg ingedeeld in 3 categorieën:
| 1. Reparatie Windows Update-fouten met Basic Troubleshooter.
2. Reparatie Windows Update-fouten als gevolg van softwareconflicten. 3. Reparatie Windows Update-fouten veroorzaakt door corruptie. |
Windows Update-fouten oplossen met eenvoudige probleemoplossers
Methode 1: Voer de Windows-probleemoplosser uit om de Windows Update-fout te herstellen
U kunt de Windows Update-probleemoplosser uitvoeren om Windows Update-fouten op te lossen. Dit doet wonderen, vooral tijdens het bijwerken van uw Windows 11, Windows 10, Windows 7 of Windows 8.1.Windows update probleemoplosser
Er zijn 2 methoden beschikbaar waarmee u Windows Troubleshooter kunt uitvoeren:
Probleemoplosser 1:
Downloaden Windows Troubleshooter > Dubbelklik op Windows Troubleshooter > Volg nu de self-explanatory instructions voorzien in de wizard om problemen met Windows 7 Update op te lossen.
Als de fout niet op het juiste moment wordt verholpen, de Windows update vertraagt de computer.
Probleemoplosser 2:
- Ga naar Settingsen selecteer Update and Security
- Klik met de rechtermuisknop en selecteer Open.
- Onder Update and Security selecteer Troubleshoot
- Klik op Windows Update en klik Run de probleemoplosser
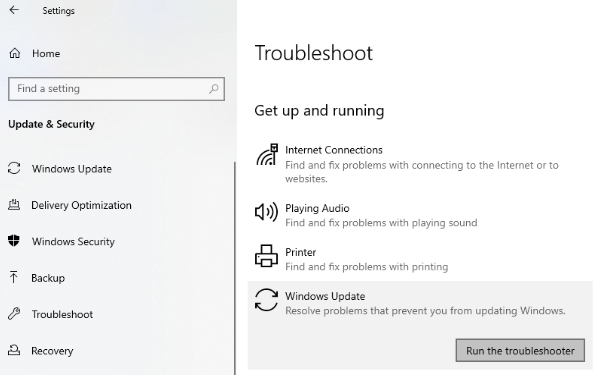
De bovenstaande methode helpt u bij het oplossen van problemen met de Windows 10-update.
Methode 2: Maak interne harde schijf vrij
Windows Update-fout kan optreden als gevolg van onvoldoende schijfruimte op de computer. Voordat u uw Windows-besturingssysteem bijwerkt, wordt aangeraden ervoor te zorgen dat uw computer voldoende interne harde schijfruimte heeft.
De volgende opslagruimte is de minimale vrije schijfruimte die nodig is om de onderstaande versie van het Windows-besturingssysteem te upgraden:
| 32-bit OS | 16 GB vrije ruimte |
| 64-bit OS | 20 GB vrije ruimte |
Notitie: Als de opslagruimte van uw computer zelfs na het vrijmaken van schijfruimte onvoldoende is, kunt u een USB-station plaatsen om uw Windows-computer bij te werken.
Methode 3: Start uw computer opnieuw op om geïnstalleerde updates toe te passen
Het wordt vaak opgemerkt dat uw Windows Update pas weerklinkt als u uw computer opnieuw opstart. Om de windows 10 update fout herstellen, moet u uw computer opnieuw opstarten.
Hoe start ik Windows opnieuw op?
Klik op Windows Start knop> Klik vervolgens op Power knop> Selecteer nu Update and restart of Update and shut down.
Notitie: Zorg ervoor dat u al uw werk hebt opgeslagen voordat u Windows 10 opnieuw start.
Methode 4: Update Apparaatbeheer om de Windows Update-fout te herstellen
Ga naar het Control Panel > Device manager > Zoek nu elk apparaat met een yellow exclamation mark rechtsaf ernaast (Notitie: Selecteer elke categorie door op de pijl naar rechts te klikken om de lijst met apparaten te bekijken)> Klik met de rechtermuisknop op de apparaatnaam> Klik nu op Stuurprogramma bijwerken of Apparaat verwijderen om de Windows 10 Update-fout te herstellen.
Fix Windows Update-fouten veroorzaakt door softwareconflicten
Methode 5: Hernoem softwaredistributiemappen
De back-upmap van Software Distribution bevat alle tijdelijke Windows Updates-bestanden, het hernoemen van de map Software Distribution kan mogelijk Windows update fouten herstellen.
- Type cmd in het zoekvak van Windows
- Klik nu met de rechtermuisknop op Command Promptselecteren Run as administrator.
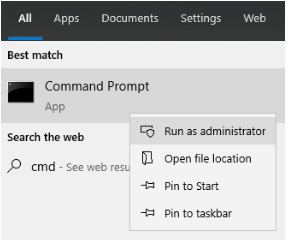
- Type de volgende opdrachten bij het Command Prompt afzonderlijk en druk op Enter. Zorg ervoor dat u de onderstaande opdrachten een voor een typt.
- net stop bits
- net stop wuauserv
- ren %systemroot%\softwaredistribution softwaredistribution.bak
- ren %systemroot%\system32\catroot2 catroot2.bak
- net start bits
- net start wuauserv
Nadat u het bovenstaande hebt voltooid, sluit u het opdrachtpromptvenster en start u uw Windows-computer opnieuw op.
Methode 6: Hulpprogramma van derden verwijderen
Soms kunnen incompatibele beveiligingssoftware van derden, zoals antivirus, pc-optimizers een Windows Update-fout veroorzaken. Om dit probleem op te lossen, kunt u uw antivirussoftware tijdelijk verwijderen om te zien of u uw Windows 10 kunt bijwerken of niet.
Notitie: Het wordt altijd aanbevolen om legitieme software van derden te gebruiken om problemen met de Windows 10 Update te voorkomen.
Fix Windows Update-fouten veroorzaakt door corruptie
Methode 7: Voer chkdsk uit om de harde schijffout te herstellen:
- Type Command Prompt in het zoekvak van Windows.
- Selecteer nu het command prompt en laat het toe Run as Administrator.
- Type chkdsk/f C in het opdrachtpromptvenster.
- Raken Enter en wacht tot het chkdsk-proces is voltooid.
- Nu, restart jouw computer.
Methode 8: Corrupte systeembestanden repareren met behulp van de SFC-opdrachttool om de Windows Update-fout te herstellen
- Typ Command Prompt en selecteer het vervolgens uit het gegeven resultaat.
- Typ nu DISM.exe / Online / Cleanup-image / Restorehealth
- Druk op Enter.
Notitie: Het wordt aanbevolen om deze methode alleen uit te voeren als u voldoende ervaring heeft met het werken met de opdrachtregel.
Methode 9: Windows opnieuw installeren
Resetten of Windows opnieuw installeren besturingssysteem kan u helpen de Windows Update-fout op te lossen als de bovenstaande methoden uw Windows Update-fout niet konden oplossen.
Notitie: Zorg ervoor dat u een back-up maakt van al uw belangrijke bestanden voordat u uw Windows-computer opnieuw installeert. In het geval dat u uw gegevens bent kwijtgeraakt omdat u geen back-up hebt gemaakt voordat u het Windows-besturingssysteem opnieuw hebt geïnstalleerd. gebruik vervolgens Remo Recover-software.
Maak gebruik van Remo Recover software naar verloren of verwijderde gegevens terughalen na het opnieuw installeren van het Windows-besturingssysteem. Deze tool heeft een Deep Scan functie die gegevens van uw computer sector voor sector scant en herstelt. Deze tool kan meer dan 300 bestandsindelingen herstellen, zoals foto's, video's, audio, tekstbestanden, enz. Uit verschillende scenario's voor gegevensverlies, zoals verloren gegevens door het opnieuw installeren van Windows, Windows upgraden, formatteren, enz.
Methode 10: Windows upgraden naar de nieuwste versie
De eenvoudigste manier om de Windows 7 Update-fout op te lossen, is door Windows te upgraden naar de nieuwste Windows-versie. Windows 10 is het nieuwste Windows-besturingssysteem dat wordt geleverd met geavanceerde functies en betere beveiliging waardoor gebruikers kunnen werken zonder Windows Update-fouten.
Gevolgtrekking:
Dit artikel heeft u volledige informatie gegeven over het oplossen van Windows Update-fouten in uw Windows 10, 7 en 8.1. Daarnaast kan het uitwerpen van de externe schijf van uw computer, zoals een pen drive, geheugenkaart, enz. die niet nodig is om basiscomputerfuncties uit te voeren, het Windows Update-probleem oplossen. Het verkeerd uitvoeren van methoden zoals het opnieuw installeren of upgraden van Windows kan echter leiden tot gegevensverlies. Maak in dergelijke tijden gebruik van de Remo Recover-tool om eenvoudig gegevens te herstellen.