De fout "Kan Outlook niet starten kan de set mappen niet openen?" in Outlook is een veel voorkomend probleem geworden. Helaas zijn veel gebruikers van Outlook 365, 2016, 2013 en 2010 deze Outlook-fout tegengekomen. Deze situatie kan erg frustrerend zijn, omdat de fout meestal uit het niets opduikt, waardoor u Outlook niet kunt starten.
Gebruikersquery: Ik heb geprobeerd Outlook te starten, maar in plaats daarvan kreeg ik een foutmelding: "Kan Microsoft Outlook niet starten. Kan het Outlook-venster niet openen. De set mappen kan niet worden geopend. De poging om u aan te melden bij Microsoft Exchange is mislukt." Hoe dit probleem op te lossen?
Telkens wanneer u de bovengenoemde fout tegenkomt, kan de Outlook-toepassing niet worden geopend. Zelfs nadat u de Outlook-toepassing meerdere keren hebt gestart, ziet u de cursor slechts een tijdje laden en daarna verschijnt de foutmelding dat Outlook de set mappen niet kan openen.
Waarom kan ik mijn Outlook niet openen?
De exacte reden achter de fout “Kan Microsoft Outlook niet starten. Kan het Outlook-venster niet openen. De set mappen kan niet worden geopend” is onzeker. We kunnen echter zeggen dat het meestal optreedt vanwege corruptie van Outlook-gegevensbestanden of als het .xml-bestand met uw Outlook-naam is beschadigd.
Afgezien van de bovengenoemde scenario's, kan het ook voorkomen wanneer u Outlook gebruikt in de compatibiliteitsmodus of wanneer u een Outlook-profiel gebruikt dat is gemaakt in een oude versie van Outlook. Anders dan dit, is een onjuiste installatie van Outlook een reden om deze fout tegen te komen.
De reden achter dergelijke corruptie kan veel zijn, zoals een virusinfectie, een systeemcrash, het systeem wordt uitgeschakeld zonder Outlook te sluiten of zelfs een stroomstoring. In het volgende segment leert u hoe u deze fout kunt oplossen. Dit zal u zeker helpen bij het herstellen van Outlook, ongeacht de oorzaak van de fout.
Hoe Repareren Set van Map kan niet Worden Geopend Outlook Fout?
Voordat u de onderstaande oplossingen volgt, is het raadzaam een back-up te maken van de Outlook-gegevensbestanden.
Notitie: Voor het geval u het nog niet wist, Remo Outlook backup en migreren is er deze geweldige tool waarmee u uw Outlook-back-upproces kunt automatiseren en die ook van pas komt tijdens Outlook-migratie. Controleer deze tool.
Zorg ervoor dat u uw systeem als beheerder gebruikt. U moet ook de Outlook-toepassing sluiten, omdat de methoden mogelijk niet werken als Outlook op de achtergrond wordt uitgevoerd.
Hieronder volgen enkele effectieve oplossingen om de fout op te lossen “het outlook gegevensbestand kan niet worden geopend” zijn als volgt:
- Start Outlook in de veilige modus
- Update de Outlook-toepassing
- Maak uw Outlook-profiel opnieuw aan
- Compatibiliteitsmodus uitschakelen in Outlook
- Kantoorinstallatie repareren
- Outlook repareren
- Repareer PST met ScanPST Tool
- Repareer PST-bestand met Remo PST Repair
- Schakel uw account uit via de Mail-app
- Outlook starten vanaf de taakbalk
- XML-bestanden uit map verwijderen
- Navigatievenster resetten
- Outlook opnieuw installeren
Oplossing 1: Start de Outlook-app in de veilige modus
Als u Microsoft Outlook in de veilige modus uitvoert, wordt de fout "de set mappen kan niet worden geopend" niet opgelost, maar u zult te weten komen of het probleem te maken heeft met de Outlook-toepassing of de invoegtoepassingen. Volg de onderstaande stappen:
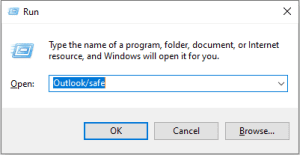
1: Ga naar Start en open de Run applicatie en type in ‘Outlook/safe’ en dan de Enter toets.
2: Kies vervolgens uw Outlook-profiel en voer uw Outlook-inloggegevens in als daarom wordt gevraagd.
3: Hierna zal MS Outlook gaan werken in de veilige modus.
Na het uitvoeren van Outlook in de veilige modus als het goed begint te werken zonder enige fout, ligt het probleem waarschijnlijk bij de invoegtoepassingen. U moet de invoegtoepassingen uitschakelen om de fout "De set mappen kan niet worden gevonden" op te lossen.
1: Om invoegtoepassingen uit te schakelen, gaat u naar File > Options
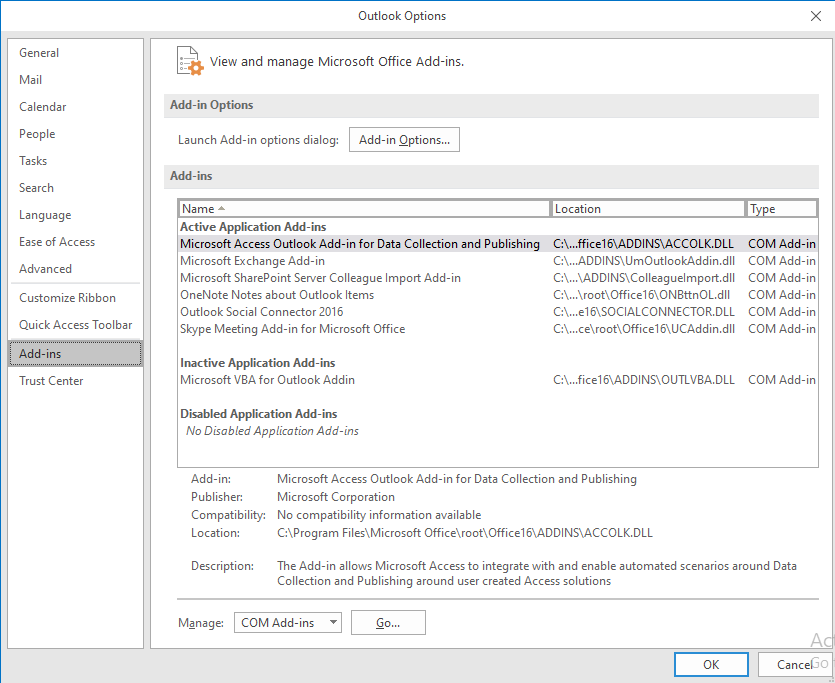
2: Ga vervolgens naar de Add-ins tabblad en selecteer Com Add-ins uit het vervolgkeuzemenu. Selecteer vervolgens de Manage > Go.
3: Schakel alle weergegeven invoegtoepassingen uit en klik op de OK knop.
4: Controleer nu of Outlook goed werkt. Restart Outlook in normale modus en test.
Oplossing 2: Update Outlook toepassing
Controleer of er updates in behandeling zijn voor de Office-toepassing.
1: Ga naar File en selecteer Office Account
2: Ga dan naar de Office Update.
3: Klik op Update Options
4: Druk op de Update now optie om de Outlook-e-mailclient bij te werken.
Oplossing 3: Maak uw Outlook profiel opnieuw aan
Als het bijwerken van de Outlook-toepassing de fout in Outlook niet kon oplossen "de set mappen kan niet worden geopend", moet u het Outlook-e-mailprofiel opnieuw maken. Deze methode heeft veel gebruikers geholpen om de fout op te lossen.
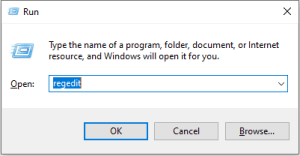
1: Ga naar de Windows search bar en type regedit. Hiermee wordt de Register-editor gestart.
2: Navigeer vervolgens naar Computer\HKEY_CURRENT_USER\SOFTWARE\Microsoft\Office\16.0\Outlook\Profiles (Outlook 2019,2016)
3: Verwijder nu alle mappen die worden vermeld onder Profielen.
Notitie: Als u een andere versie van Outlook gebruikt, verandert dit als volgt. Computer\HKEY_CURRENT_USER\SOFTWARE\Microsoft\Office\15.
4: Start Outlook opnieuw en maak uw e-mailprofiel opnieuw.
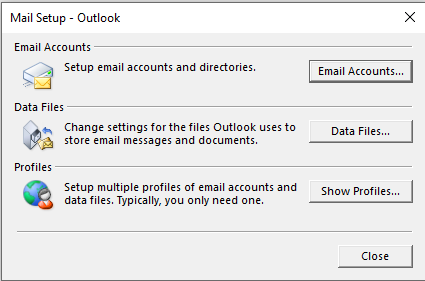
5: Ga naar File > Account Settings > Manage Profiles
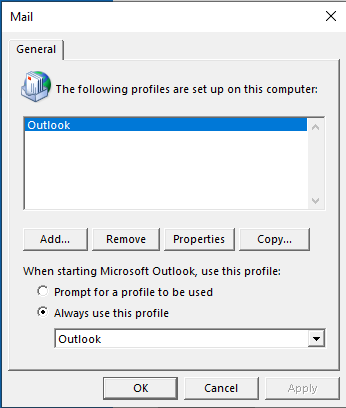
6: Klik op Show Profiles en selecteer de Add knop.
7: Voer alle benodigde gegevens in en sla de wijzigingen op.
8: Het is echter niet nodig om de Register-editor te gebruiken. Volg gewoon de stappen van 5 tot 8 om een nieuw Outlook-profiel aan te maken.
Als u met Outlook geen nieuw Outlook-profiel kunt maken, kunt u gebruik maken van het Configuratiescherm. Ga gewoon naar Control Panel > Mail > Show Profiles > Add.
Notitie: In het geval van een beschadigd of beschadigd Outlook-profiel, wordt het ten zeerste aanbevolen om reparatie corrupte Outlook profiel.
Oplossing 4: Schakel de compatibiliteitsmodus in Outlook uit
Het is opgemerkt en gemeld door een paar gebruikers dat het uitvoeren van Outlook in de compatibiliteitsmodus problemen kan veroorzaken zoals "De set mappen kan niet worden geopend" in Outlook. Volg de onderstaande stappen om de compatibiliteitsmodus in Outlook uit te schakelen.
1: Open File Explorer en navigeer naar de map waarin u Office hebt geïnstalleerd. Standaard is de map te vinden in de C-schijf. Het pad is: C:\Program Files\Microsoft Office\(Office version)
2: Rechtsklik op OUTLOOK.EXE en selecteer Properties
3: Selecteer de Compatibility tabblad en verwijder het vinkje uit het vakje met de tekst “Run this program in compatibility mode”.
4: Klik op Apply, sluit dan af door op te drukken OK.
5: Start vervolgens Outlook opnieuw om te zien of de fout zich blijft voordoen.
Oplossing 5: Office installatie repareren
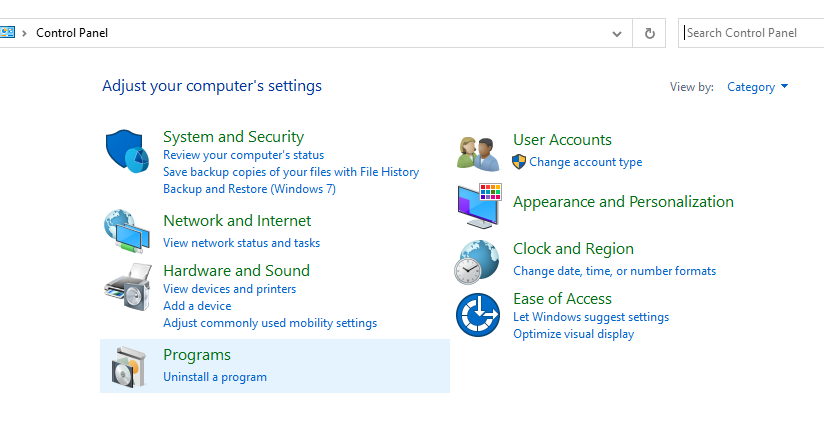
1: Ga naar de Control Panel en selecteer Programs.
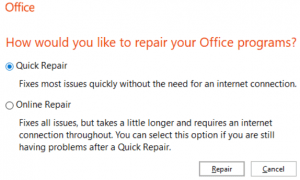
2: Klik dan op de Programs and Features optie en selecteer Office van de lijst.
3: Klik op Change en lanceer de Quick Repair tool.
4: Als de fout echter nog steeds verschijnt wanneer u Outlook probeert te starten, voert u de Online Repair tool.
Je zou ook moeten Outlook toepassing repareren voor het repareren van Office kon het probleem niet oplossen “kan Microsoft Outlook set mappen niet starten”.
Oplossing 6: Outlook repareren
1: Ga naar Settings en selecteer Apps.
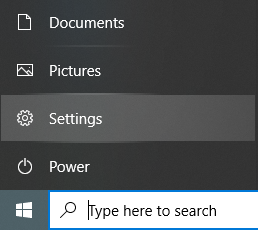
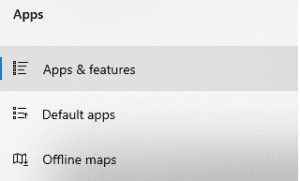
2: Selecteer de Apps and Features optie en navigeer naar Outlook vanuit de lijst.
3: Klik op Advanced opties en selecteer de Repair optie.
Als geen van de handmatige methoden u uit de situatie heeft kunnen redden, wordt aanbevolen om het Outlook-gegevensbestand (.pst)-bestand rechtstreeks te repareren. Voor PST bestand repareren je hebt twee alternatieven. Een is met behulp van Outlook inbox repareren tool (ScanPST Tool) om de schade in het gegevensbestand te herstellen of een geautomatiseerd hulpmiddel om het PST-bestand efficiënt te repareren.
Oplossing 7: Repareren PST bestand met ScanPST Tool
1: Sluit Outlook als het op de achtergrond wordt uitgevoerd. Navigeer vervolgens naar Outlook 2016/2019: C:\Program Files (x86)\Microsoft Office\root\Office16 of Outlook 2013: C:\Program Files (x86)\Microsoft Office\Office15 (afhankelijk van uw Office-versie).
2: Lokaliseren en rennen SCANPST.EXE.
3: Druk op de Browse optie om het vereiste Outlook-gegevensbestand (.pst) te selecteren.
4: Klik op de Start knop en selecteer vervolgens Repair
Nadat u het PST-bestand hebt gerepareerd met de ScanPST-tool, moet u een nieuw PST-bestand maken. Nadat u een nieuw Outlook PST-bestand hebt gemaakt, kunt u de herstelde Outlook-items van verloren en gevonden of herstelde persoonlijke mappen gewoon naar de door u opgegeven locatie importeren.
Deze oplossing kan u helpen om de fout soepel en soepel te verwijderen Outlook gegevensbestand openen. Als dit echter niet het geval is, volgt u de volgende oplossing.
Oplossing 8: PST bestand repareren met Remo PST Repair
U kunt niet altijd vertrouwen op de Inbox Repair Tool, omdat deze alleen kleine problemen met het PST-bestand kan oplossen. Bovendien is een van de grootste nadelen van het gebruik van de Inbox-reparatietool dat u deze meerdere keren moet uitvoeren om PST-bestanden te repareren. Ernstig beschadigde gegevensbestanden kunnen niet worden gerepareerd door Scanpst. Remo reparatie PST tool zal in dergelijke scenario's van pas komen.
Kies de Remo Repair PST-tool om PST-bestanden met elke mate van corruptie efficiënt te repareren. Remo PST Repair-tool is in staat om beschadigde, corrupte en ontoegankelijke PST-bestanden veilig te repareren, omdat het is uitgerust met geavanceerde algoritmen voor bestandsherstel.
- De tool is zeer eenvoudig te gebruiken en kan het PST-bestand in slechts 3 klikken repareren.
- Bovendien is het een alleen-lezen modussoftware die uw Outlook-gegevens veilig houdt.
- Compatibel met alle versies van Outlook, inclusief Outlook 2019, 2016 en eerdere versies.
- Het herstelt niet alleen de schade in het PST-bestand, maar herstelt ook ontbrekende Outlook-items zoals e-mails, bijlagen, contacten, mapstructuur en regels.
Notitie: Is jouw Outlook zit vast bij verwerking? Klik op de link om te weten hoe u deze fout kunt oplossen.
Oplossing 9: Schakel uw account uit via de Mail-app
1: Ga naar de Control panel en zoek naar Mail in de zoekbalk rechtsboven. Open vervolgens de Mail-app en klik op Account Settings.
2: Selecteer Manage Account en selecteer vervolgens uw e-mailaccount
3: Druk vervolgens op de Delete Account optie
4: Sluit het bevestigingsbericht en start uw pc opnieuw op.
Deze methode kan u helpen bij het reparatie set van map kan niet worden geopend Outlook fout.
Oplossing 10: Start Outlook vanaf de taakbalk
De Outlook-fout 'De set mappen kan Outlook niet openen' kan worden vermeden door Outlook vanaf de taakbalk te starten. Het is een heel eenvoudige oplossing, omdat u er alleen voor moet zorgen dat MS Outlook is vastgemaakt aan de taakbalk op uw systeem.
- Als de Outlook-app niet is vastgemaakt aan Taskbar, zoek vervolgens de Outlook-snelkoppeling op uw systeem en sleep deze naar de Taskbar.
- Klik vervolgens met de rechtermuisknop op de Outlook-snelkoppeling in de taakbalk en selecteer ‘New Email Message’ uit de menukaart.Hierdoor wordt Outlook zonder problemen correct gestart. Dit is echter slechts een tijdelijke oplossing. Deze probleemoplossing lost de fout niet permanent op. U moet het proces elke keer herhalen als u Outlook wilt openen.
- Probeer andere methoden om het probleem op te lossen, want dit is slechts een tijdelijke oplossing.
Oplossing 11: XML bestanden verwijderen uit directory
Het hebben van een XML-bestand in de Outlook-directory kan een andere reden zijn achter 'de set mappen kan niet worden geopend' in de Outlook-fout. En als deze bestanden beschadigd raken, kan Outlook niet meer worden geopend.
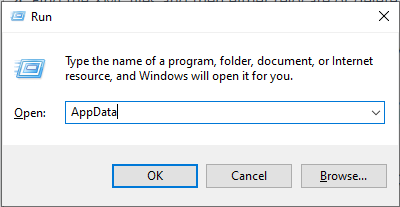
1: Ga naar Start en open de Run sollicitatie
2: Type Appdata daar en druk op de Enter toets
3: Volgende, de AppData map verschijnt op het scherm. U moet nu navigeren naar LocalMicrosoftOutlook16*. (Wijzig 16 met de Outlook-versie die u gebruikt)
4: Zoek de XML-bestanden en verplaats ze of verwijder ze.
Start Outlook opnieuw nadat u de .xml-bestanden hebt verwijderd. Hopelijk kan deze methode het probleem oplossen en krijgt u opnieuw te maken met deze fout.
Oplossing 12: Het navigatiedeelvenster opnieuw instellen
Het navigatievenster bestaat uit alle mappen van uw Outlook-gegevensbestanden en pictogrammen zoals Agenda, Contacten, Personen en Taken. Soms kan het opnieuw instellen van het navigatievenster het probleem oplossen van "de set mappen kan niet worden geopend" in Outlook, omdat deze methode alle aanpassingen van het navigatievenster dat in Outlook bestond, verwijdert. Volg de onderstaande stappen om het navigatievenster in Outlook opnieuw in te stellen:
1: Sluit eerst alle toepassingen die verband houden met Outlook.
2: Open vervolgens de toepassing Uitvoeren door op te drukken “Windows + R”.
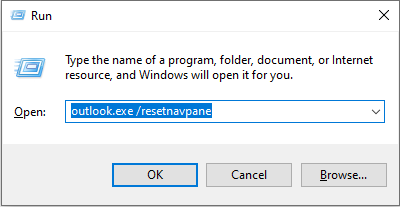
3: Type vervolgens “outlook.exe /resetnavpane” en druk op Enter.
Start nu opnieuw Outlook en controleer of het nu soepel verloopt. Als het probleem niet is verdwenen, installeert u de Outlook-toepassing opnieuw. Zorg ervoor dat u een back-up maakt voordat u de app opnieuw installeert.
Oplossing 13: Installeer Outlook opnieuw
Verwijder de Outlook-toepassing van uw bureaublad en download Outlook opnieuw. Installeer deze keer de 64-bits versie van Office. En meestal wordt gezien dat de fout 'de set mappen niet kan worden geopend' in de 32-bits versie verschijnt.
Als de fout zich blijft voordoen, gaat u naar het Configuratiescherm en selecteert u Een programma verwijderen. Verwijder vervolgens uw Office-app. Start hierna uw systeem opnieuw op en installeer Office opnieuw. Controleer of de fout “de set mappen kan niet worden geopend” in Outlook 2016 is nu opgelost.
Conclusie
Hopelijk ben je na het volgen van de handmatige methoden in staat om repareren set van map kan niet worden geopend Outlook fout. Als u echter nog steeds moeite heeft om de PST-bestandsfout op te lossen, gebruik dan Remo Repair PST Tool. Het kan allerlei fouten met betrekking tot het PST-bestand repareren en helpt u ook bij het herstellen van Outlook PST-gegevens.