Gebruikersvraag - Ik gebruik Windows 10 OS op mijn pc. Onlangs heb ik echter mijn Windows 10 geüpgraded naar 11. Voordat ik voor de upgrade ging, maakte ik een back-up van mijn belangrijke bestanden. Nadat de herinstallatie was voltooid, opende ik mijn back-upmap om mijn afbeeldingsmap te herstellen. Ik heb de map Mijn afbeelding niet gevonden? Ik weet niet wat er gebeurt. Kan iemand me helpen om mijn map met afbeeldingen in Windows 10/11 te herstellen? Bij voorbaat dank.
Als u een scenario zoals hierboven bent tegengekomen of als u uw standaardlocatie voor de map met afbeeldingen niet kunt vinden op uw Windows 10/11, is dit artikel iets voor u.
Meestal kunt u een dergelijk probleem tegenkomen na het upgraden van Windows of het opnieuw installeren van het besturingssysteem. We hebben echter effectieve oplossingen voor het herstellen van de standaard afbeeldingenmap en ook voor het wijzigen van de locatie van de 'Mijn afbeeldingenmap'.
Het artikel is opgedeeld in twee reeksen over het wijzigen en herstellen van de standaard afbeeldingenmap op Windows 10/11. U leert de effectieve oplossingen in de onderstaande sectie:
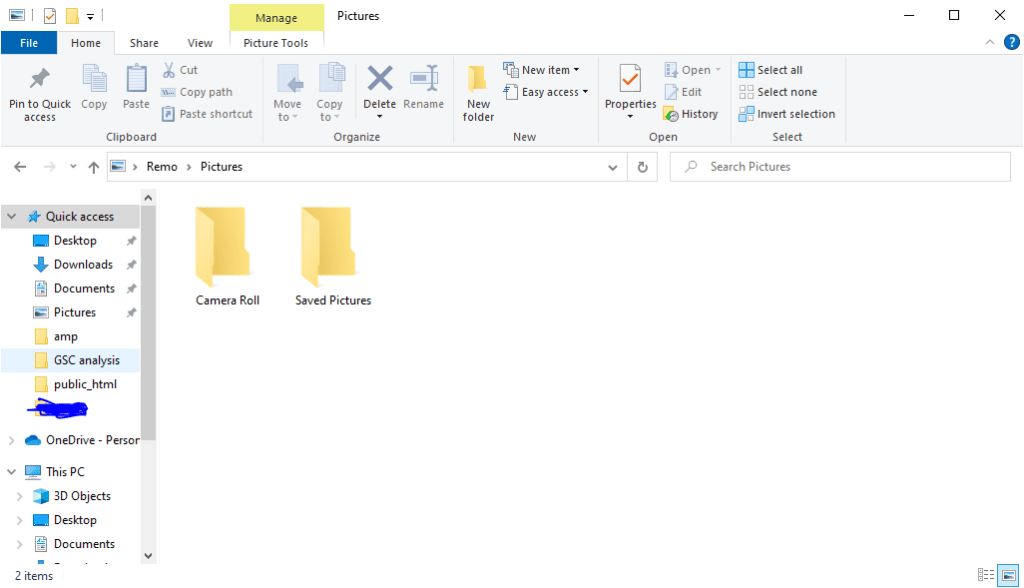
Standaard Map voor Foto's Verplaatsen of Terughalen op Windows 10/11
Het artikel wordt weergegeven in twee reeksen op basis van uw hieronder vermelde voorkeuren.
- De standaard afbeeldingenmap wijzigen Windows 10/11
- Standaard map Afbeeldingen herstellen Windows 10/11
Waarom de standaardlocatie van afbeeldingsmappen op Windows wijzigen of herstellen?
- Wegens onvoldoende opslagruimte
- Het bestandspad van de afbeeldingsmap is gewijzigd tijdens de upgrade van Windows 10 naar 11
- Virusindringing en malware maken uw 'Mijn fotomap' meestal corrupt en ontoegankelijk
- U wilt om persoonlijke redenen en voorkeuren de standaardlocatie van de map Afbeelding wijzigen
Om de hierboven genoemde of specifieke redenen als u de locatie wilt herstellen of wijzigen.
Hoe Standaard Map voor Foto's Verplaatsen op Windows 10/11
Om de standaard afbeeldingenmap op Windows 10/11 te wijzigen. Volg de gegeven stappen in het onderstaande gedeelte:
- Lanceren Run commando met behulp van Windows + R sleutels
- Voer in het vak Uitvoeren de volgende opdracht in shell:UsersFilesFolder
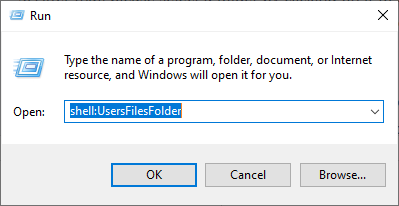
- Selecteer daarna een map door erop te klikken om naar een nieuwe locatie te gaan. U kunt bijvoorbeeld naar een gewenst nieuw pad gaan.
- Nadat u de hierboven vermelde methode hebt geïmplementeerd, klikt u met de rechtermuisknop op de padmap waarin u de map Mijn afbeeldingen wilt verplaatsen
- Klik vervolgens op Properties Optie
- Kies in eigenschappen de Location tabblad en klik vervolgens op de Move Optie
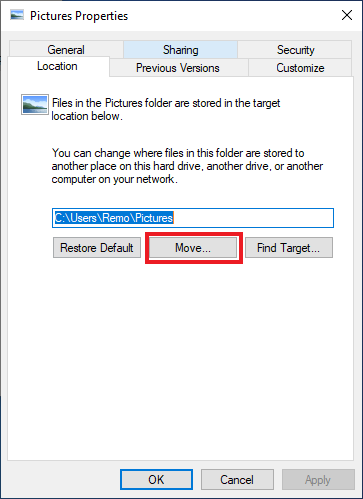
- Wanneer Verkenner wordt geopend, selecteert u de doelmap en klikt u vervolgens op de Select Folder knop.
- Klik op Apply om de procedure te voltooien
Hoe Standaard Map voor Foto's Terughalen op Windows 10/11
- Lanceren eerst de Run opdrachtvenster met behulp van Windows + R sleutels.
- Type shell:UsersFilesFolder en sloeg Enter vanaf het toetsenbord om alle items in persoonlijke mappen te bekijken
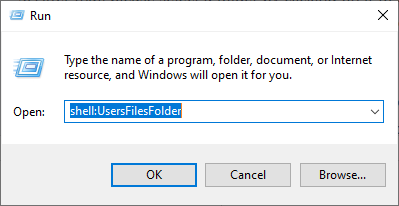
- Nadat u op enter hebt gedrukt, selecteert u een map door erop te klikken om deze naar de oorspronkelijke locatie te herstellen.
- Rechtsklik op Properties Optie
- Volgende, op de Properties venster, selecteer de Location tabblad en klik vervolgens op de Restore Default knop.
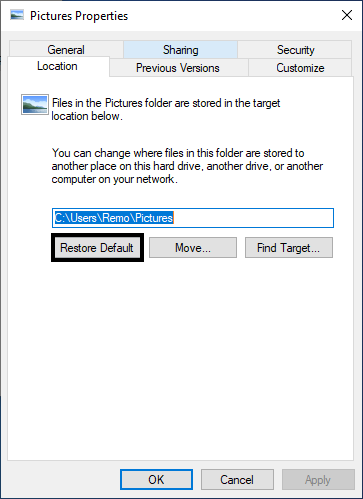
- Klik op Apply knop om de procedure te voltooien
De bovenstaande oplossingen helpen u bij het verplaatsen en herstellen van de map met afbeeldingen volgens uw voorkeuren. Als u nog steeds geen toegang hebt tot uw gegevens in de 'Mijn afbeeldingenmap', moet u ze herstellen. Gegevensverlies is een onvoorspelbaar en onvermijdelijk scenario geweest.
Als u een onvoorzien gegevensverlies tegenkomt en u zich afvraagt hoe u toegang krijgt tot uw "My Picture Folder", heeft u een betrouwbaar hulpprogramma voor gegevensherstel nodig, zoals Remo herstellen.
Remo Recover Software is gebouwd met een geavanceerd algoritme voor gegevensherstel dat bijna elk bestandstype kan herkennen en in een mum van tijd kan herstellen. De tool kan u helpen bij het herstellen van bestanden zoals foto's, video's, documenten, enz. van elke versie van het Windows-besturingssysteem. Download nu en herstel uw ontbrekende fotomap met gemak.
Conclusie
Het artikel vat samen hoe u de standaardlocatie kunt verplaatsen of wijzigen en de afbeeldingsmap op Windows kunt herstellen. Gelukkig, als u een scenario voor gegevensverlies bent tegengekomen, kunt u altijd Remo Recover gebruiken om uw bestanden, afbeeldingen en video's moeiteloos te herstellen. Als je nog vragen hebt over het artikel, maak dan gebruik van de commentaarsectie hieronder