Receber o erro 0x80070570 na área de trabalho ou laptop do Windows é muito incomum, especialmente se você estiver usando o Windows 11 ou 10 ou mesmo o Windows 8. Mas se você encontrou esse problema, está no lugar certo.
Aqui estaremos discutindo todas as principais indicações do erro, o que desencadeia esse problema e várias maneiras de reparação erro 0x80070570 o diretório ou arquivo está corrompido e ilegível. Nas seções a seguir, você também encontrará algumas dicas rápidas para evitar enfrentar esses erros novamente.
Mesa de conteúdo:
- Por que o código de erro do Windows 0x80070570 ocorre?
- Como saberei se minha unidade ou pasta está corrompida?
- Como corrigir o código de erro 0x80070570?
- Método 1: Reinicialize seu sistema Windows
- Método 2: Mova seus arquivos para outra pasta
- Método 3: Execute uma verificação para localizar e remover qualquer vírus
- Método 4: Desligue o software antivírus
- Método 5: Executar verificação de erro de disco
- Método 6: Execute o CHKDSK
- Método 7: Use o Reparo de Inicialização do Windows
- Método 8: Formate o disco rígido
Portanto, sem perder mais tempo, vamos direto ao assunto e começar a solucionar problemas.
O que Aciona o Código de Erro 0x80070570 em Sistemas Windows?
O erro 0x80070570 ocorre principalmente durante a instalação do Windows.
Você também pode obter o erro ao tentar mover os arquivos copiados de dispositivos de armazenamento externos, como unidade flash USB, disco rígido externo, pen drive, etc. para o seu computador. Algumas outras razões pelas quais você pode receber o erro são:
- Inserção ou remoção inadequada dos dispositivos de armazenamento externo.
- Presença ou acúmulo de setores defeituosos no disco rígido.
- Ataque de vírus ou malware.
- O sistema de arquivos do seu disco rígido interno está ficando corrompido.
- Mudança repentina no registro do sistema.
- Exclusão dos arquivos que você estava tentando acessar. (acessando arquivos que não estão mais disponíveis)
- Seu sistema pode não conseguir processar os dados ou o tipo de partição.
- Desligar ou reiniciar o computador enquanto alguns arquivos estavam em uso em segundo plano.
Sinais que Indicam que o Arquivo ou Diretório está Corrompido
Um sistema de arquivos é responsável pela organização de seus dados em uma unidade de armazenamento. Se estiver corrompido, você encontra um ou mais dos seguintes sinais:
- Se o seu sistema está demorando uma eternidade para acessar e carregar dados no disco rígido do seu sistema.
- Se você está constantemente recebendo erros indesejados e avisos desagradáveis de vírus e malware, é um sinal de que seu arquivo ou diretório foi corrompido.
- Ausência inexplicável dos dados ou perda de informações.
- Seu sistema operacional ficou muito lento.
- Inesperadamente, seu disco rígido interno está ficando sem espaço ou mostrando pouco espaço em disco.
Código de erro do Windows 0x80070570 ou não, se você estiver enfrentando um ou mais desses erros, há um problema com seu sistema de arquivos. Para resolver o erro ou reparar a corrupção, continue lendo a próxima seção.
Como Reparar Erro 0x80070570 o Diretório ou Arquivo está Corrompido e Ilegível?
Aqui nós tentamos e testamos vários métodos diferentes para descobrir o que funciona e o que não funciona. Então você não precisa. Você pode tentar todos os métodos um por um e ver se o problema foi resolvido ou não.
Method 1: Reboot your Windows system to Fix Unreadable Files or Directory:
A reinicialização do sistema pode ser uma correção menor, mas pode resolver efetivamente qualquer configuração incorreta no sistema operacional. Então tente este método e veja se ele corrige alguma coisa, se não funcionar, siga o próximo método.
Método 2: Mova seus arquivos para outra pasta.
Provavelmente o método mais fácil de todos. Como mencionado anteriormente, a principal causa do erro 0x80070570 é o espaço de armazenamento corrompido. Se você conseguir mover seus arquivos para qualquer outro local, significa que pelo menos conseguimos salvar seus dados. No entanto, tenha cuidado, pois você pode perder arquivos permanentemente se não transferir os arquivos corretamente.
Caso tenha perdido dados durante o processo de transferência, clique aqui para saber como recuperar arquivos perdidos durante a transferência ou movimentação.
Degrau 1: Abrir File Explorer pressionando o Windows chave + E chave.
Degrau 2: Vá para a pasta e selecione os arquivos que você não conseguiu acessar.
Degrau 3: Depois de selecionar os arquivos, clique com o botão direito do mouse, no menu suspenso, clique na opção Recortar ou Copiar para copiar os arquivos selecionados.
Degrau 4: Vá para qualquer local ou unidade segura e cole os arquivos copiados lá. Você pode apenas clicar com o botão direito do mouse e, no menu suspenso, clicar na opção colar.
Método 3: Execute uma verificação para localizar e remover qualquer vírus
Sempre recomendamos que nossos leitores usem apenas antivírus confiáveis. Instalar e usar um bom software antivírus é uma rotina pequena com grandes recompensas. Pode evitar muitos problemas sérios. Para evitar qualquer ataque de vírus inesperado.
Como mencionado anteriormente, um ataque de vírus pode tornar seus arquivos ou pastas corrompidos e ilegíveis. Você pode executar uma verificação rápida para encontrar e se livrar de qualquer convidado indesejado, também conhecido como vírus. O que pode eventualmente tornar seus arquivos, pastas ou diretórios acessíveis.
Método 4: Desative ou desative o software antivírus ativo
Isso pode soar contraditório com o método anterior.
Às vezes, seu software antivírus pode pensar que um conjunto específico de arquivos ou pastas é prejudicial ao seu sistema, então eles acabam restringindo o acesso. Por isso, sugerimos que você desative seu software antivírus e verifique se os arquivos estão acessíveis ou não.
Se o problema ainda persistir, avance para o próximo conjunto de instruções.
Método 5: Executar verificação de erro de disco para corrigir o disco corrompido.
O método de solução de problemas mais fácil para corrigir e reparar pequenas corrupções na unidade. Tente verificar a unidade onde você instalou o Windows. Normalmente, ele é salvo na unidade de pasta (C:). Siga as etapas para verificar a unidade local.
Degrau 1: Pressione simultaneamente Windows + E chaves, para abrir File Explorer.
Degrau 2: Em seguida, no painel esquerdo, encontre e clique com o botão direito em This PC.
Degrau 3: Clique com o botão direito no Local Disk (C:), no menu suspenso, clique em Properties.
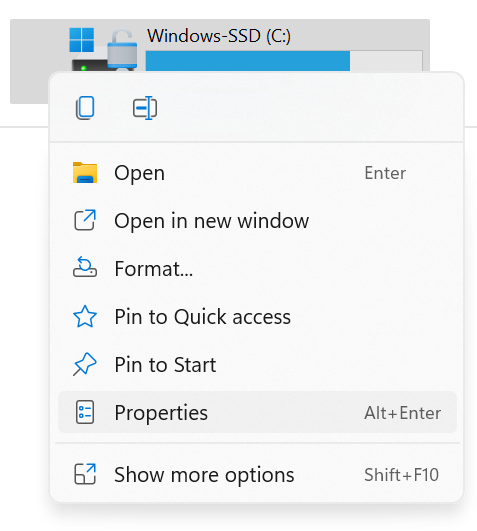
Degrau 4: Na janela de propriedades, clique no Tools guia e, em seguida, clique no Check botão, debaixo de Error Checking.
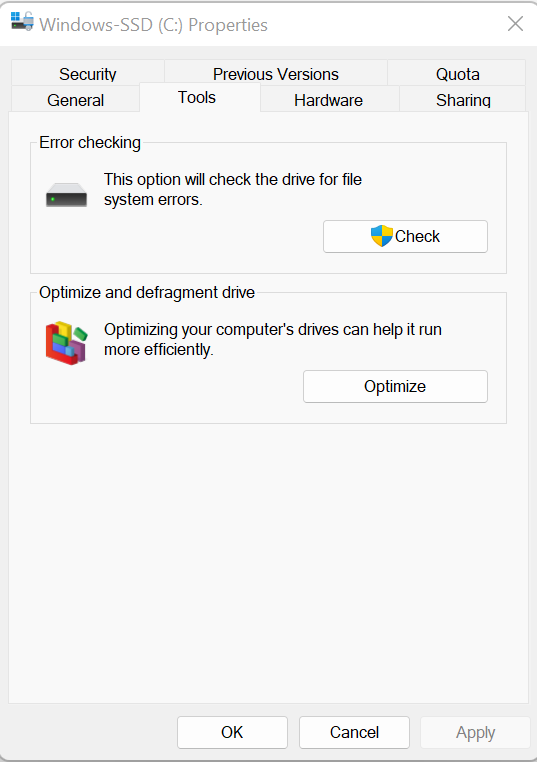
Degrau 5: Se você não fez login como administrador, o sistema solicitará que você faça login como administrador.
Degrau 6: Uma vez que o processo comece, aguarde até que ele termine, a operação será útil para corrigir todos os tipos de problemas menores relacionados a ele.
Se você ainda estiver enfrentando o problema, use o próximo método.
Método 6: Execute o CHKDSK para eliminar a corrupção
CHKDSK, que também é pronunciado como disco de verificação. É uma ferramenta de comando incorporada para verificar, localizar e reparar quaisquer problemas ou erros presentes no disco rígido do seu computador Windows?
Siga as etapas abaixo mencionadas para executar o CHKDSK para resolver o erro do Windows 0x80070570:
Degrau 1: Digite e pesquise Command Prompt, na barra de tarefas. E não se esqueça de executar o prompt de comando como administrador.
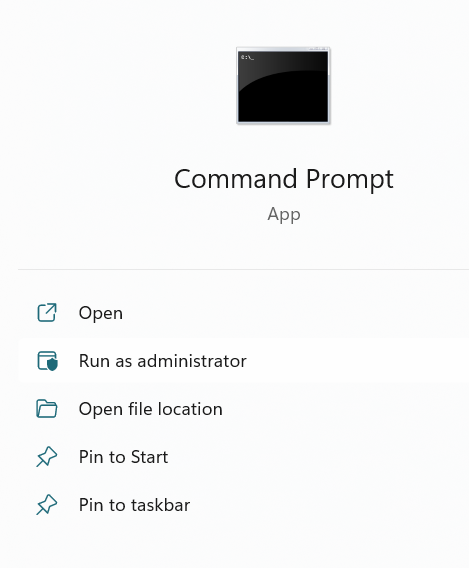
Degrau 2: Digite o seguinte comando. Chkdsk e: /r. E acertar Enter.
Onde a letra “e” denota a unidade na qual você enfrentou o erro. E a letra “r” é para reparar os arquivos na unidade selecionada.
Degrau 3: Assim que o comando for recebido, o sistema operacional começará a reparar o disco. Por favor, aguarde até que o processo seja concluído.
Método 7: Utilização reparo de inicialização do Windows para corrigir arquivo ou diretório corrompido
O Reparo de Inicialização do Windows é um recurso avançado que oferece muitas opções relacionadas à recuperação e reparo do sistema. Isso foi projetado para corrigir quaisquer problemas sérios com o sistema ou problemas com a unidade C do sistema.
Você pode seguir os passos mencionados:
Degrau 1: Pressione o Windows chave + I chave para abrir as configurações.
Degrau 2: Na tela principal, clique no Update & Security opção.
Degrau 3: No painel esquerdo, clique no Recovery opção, sob Advanced Startup, Clique no Restart now botão.
Degrau 4: Nas opções de inicialização, clique em Troubleshoot, vá para Advanced Options, Clique no Startup Repair opção.
Degrau 5: O processo de reparo de inicialização será iniciado agora, você deve esperar até que o processo seja concluído. Após a conclusão do processo, as opções de inicialização e o firmware podem ter sido reparados.
Mas se o problema persistir, talvez seja necessário formatar a unidade para recuperar o acesso. No entanto, se você tiver dados importantes salvos no computador, é altamente recomendável que você recupere os dados antes da formatação. Remo recuperar é capaz de recuperar arquivos de uma unidade inacessível ou até mesmo formatada. Baixe e recupere seus dados importantes agora!!
7 passos simples para recuperar dados de qualquer dispositivo de armazenamento
Degrau 1: Baixar e instalar Remo Recover, em seu sistema Windows.
Degrau 2: Inicie o software e conecte o dispositivo de armazenamento externo, que estava recebendo avisos de erro ou corrompido.
Degrau 3: Na tela principal, localize e selecione a unidade, caso não tenha encontrado a unidade. Clique em Can’t find the drive opção. Selecione a unidade conectada e pressione o Scan botão.
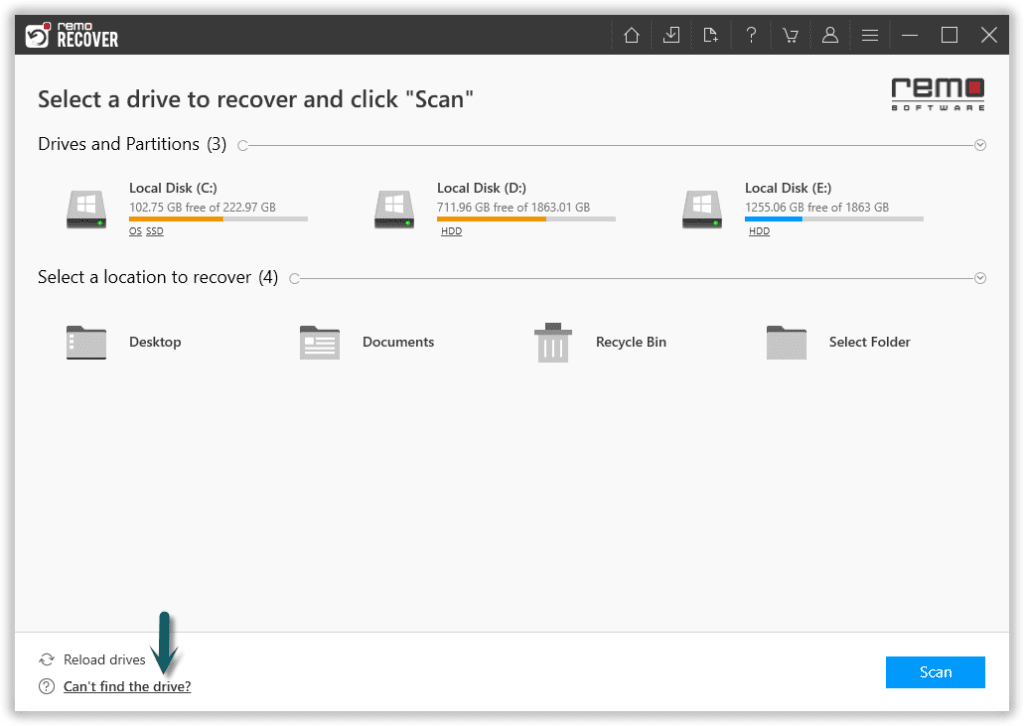
Degrau 4: Clique no Dynamic Recovery View para dar uma olhada rápida nos arquivos que a ferramenta recuperou.
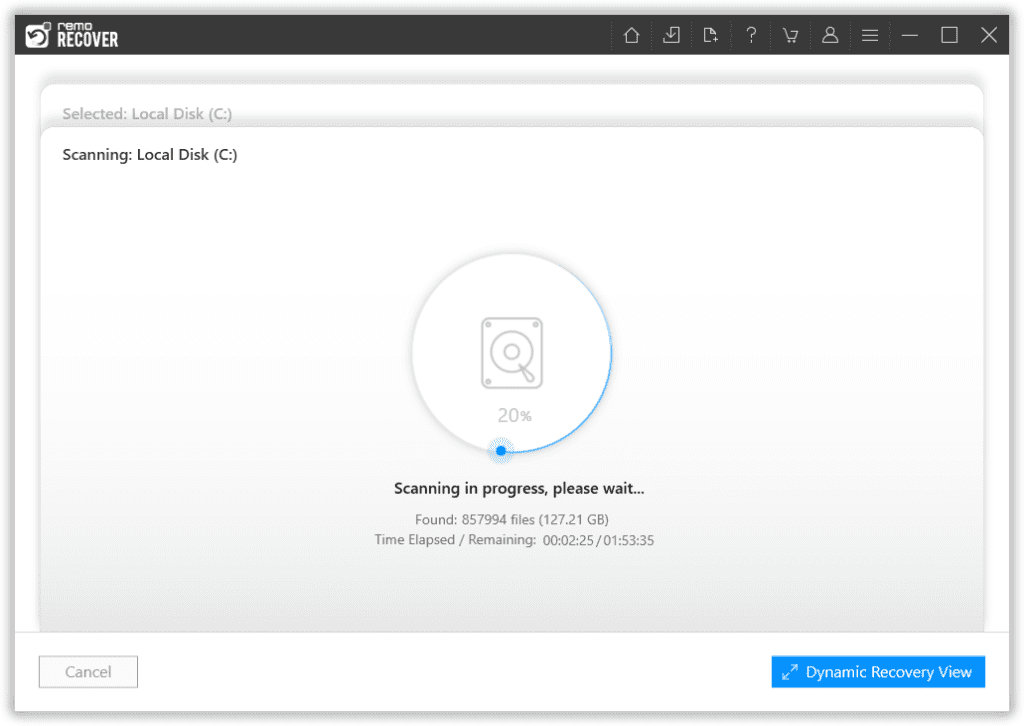
Degrau 5: Após a conclusão do processo de recuperação, a ferramenta exibirá todos os arquivos recuperados.
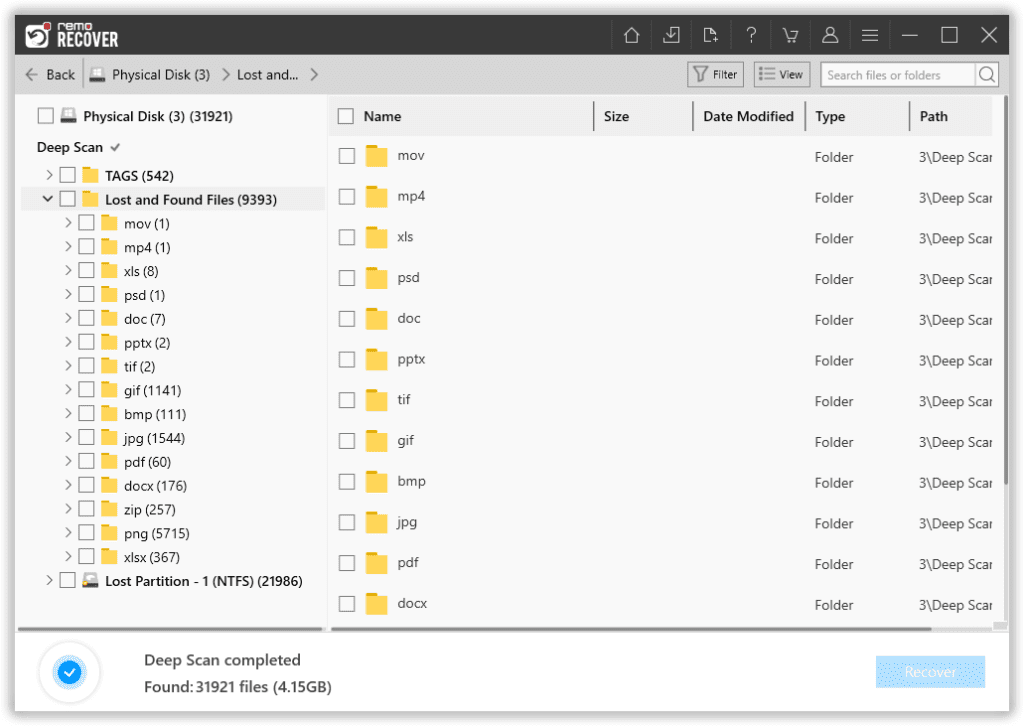
Degrau 6: Visualize os arquivos recuperados clicando duas vezes neles.
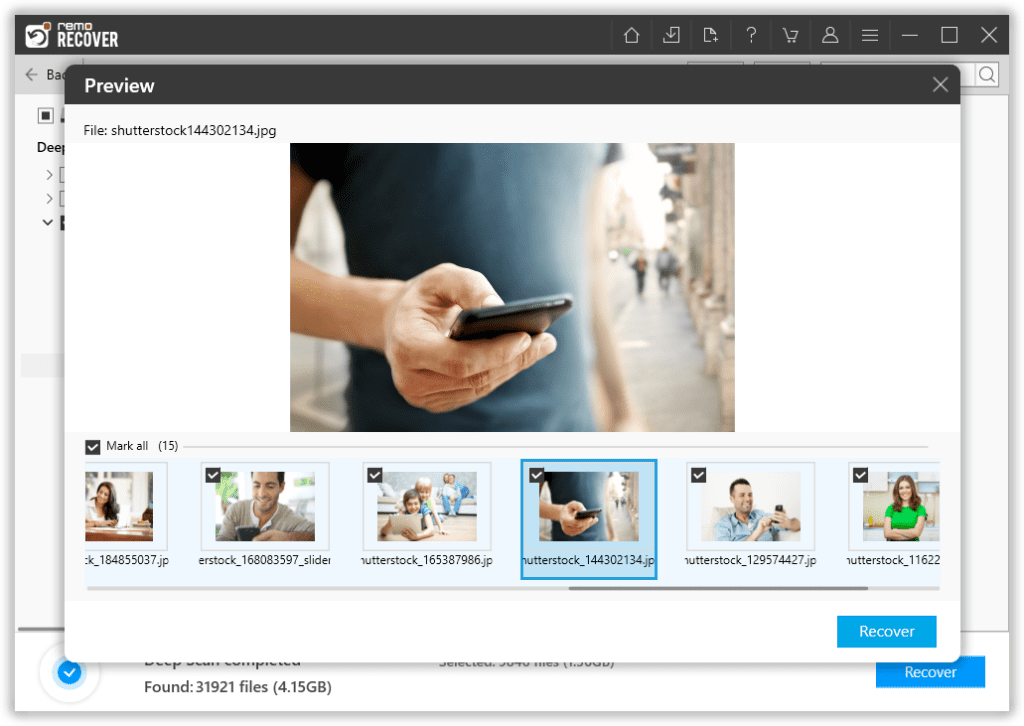
Degrau 7: Quando estiver satisfeito com o desempenho da ferramenta, selecione os arquivos que deseja restaurar e também selecione o local onde deseja salvar os arquivos recuperados.
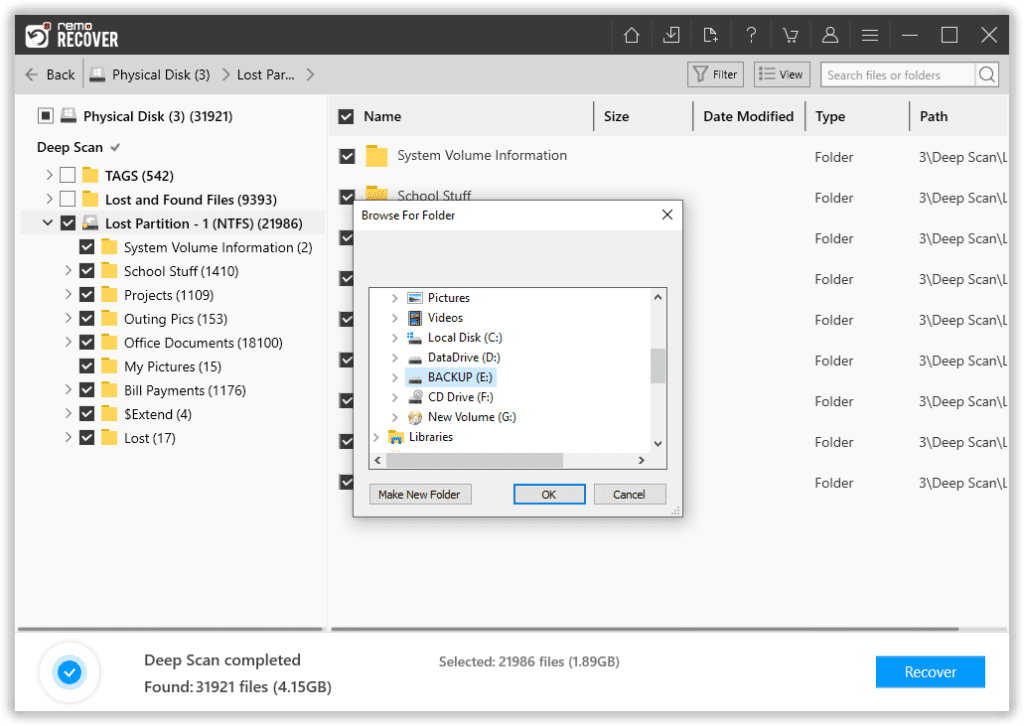
Assim que o processo de salvamento de dados estiver concluído. A imagem a seguir aparecerá em sua tela.
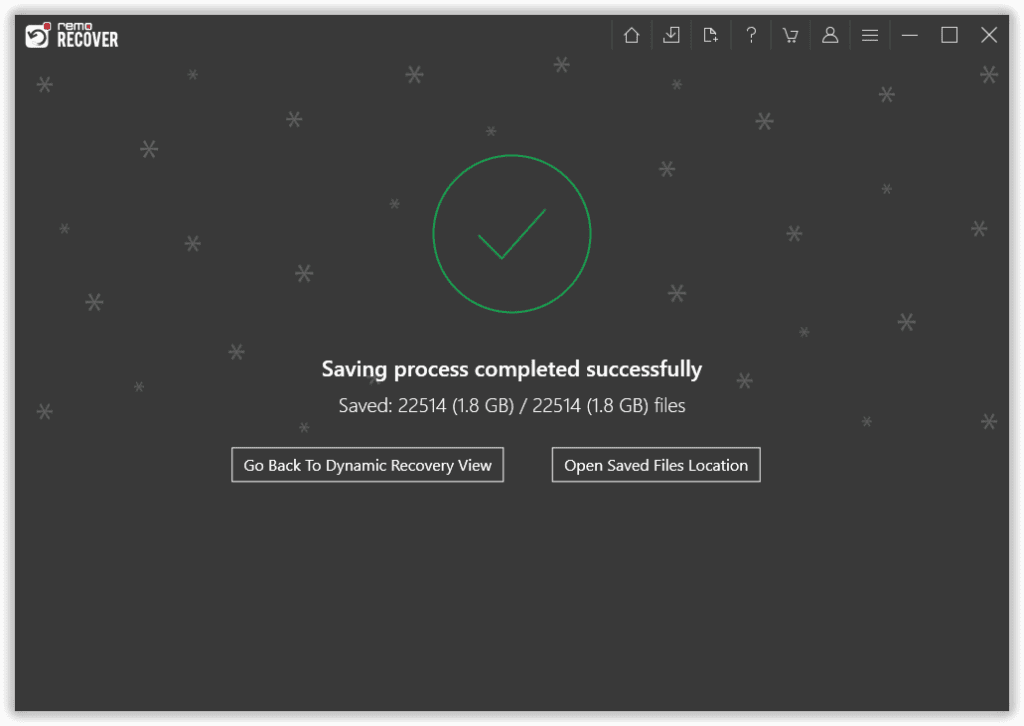
Método 8: Formate o disco rígido para resolver o erro 0x80070570
A formatação do disco resolve a maioria dos problemas de corrupção, pois instala um novo sistema de arquivos na unidade e desconsidera o antigo corrompido. Siga as etapas cuidadosamente para formatar o disco rígido (ou qualquer dispositivo de armazenamento).
Uma palavra de cautela. A formatação leva à perda permanente de dados. Caso você tenha formatado acidentalmente um disco rígido externo e perdido todos os seus dados, clique aqui para saber como recuperar dados de qualquer disco rígido formatado.
Formate o disco no gerenciamento de disco:
Degrau 1: Procurar por Disk Management na barra de pesquisa. Conecte a unidade externa corrompida.
Degrau 2: Clique com o botão direito na unidade que deseja formatar.
Degrau 3: Verificar Perform a quick format opção.
Degrau 4: Clique em OK.
Conclusão:
Aqui falamos sobre o erro do Windows 0x80070570 e vários métodos que foram experimentados e testados para reparar erro 0x80070570 o diretório ou arquivo está corrompido e ilegível. Também discutimos o Remo Recover e como ele pode ser usado em nossa ferramenta para recuperar dados após erros de corrupção em qualquer dispositivo de armazenamento. Siga o regime adequado ao manusear unidades de armazenamento para evitar qualquer tipo de perda de dados ou problemas de sistema operacional.
Caso você ainda esteja enfrentando algum problema ou problema com nossa ferramenta, entre em contato com nosso support equipe. Espero que você tenha encontrado este artigo útil. Se você tiver alguma dúvida ou pergunta adicional que gostaria de fazer. Sinta-se à vontade para soltá-los na seção de comentários abaixo.