- Wat zijn C- en D-schijven?
- Veelvoorkomende redenen waarom gebruikers gewoonlijk hun D-schijf formatteren in Windows 11/10
- Hoe ik mijn D-schijf kan herstellen?
- Methode 1: gegevens herstellen van de D-schijf na formatteren met behulp van back-up
- Methode 2: Herstel geformatteerde gegevens van D-schijf met behulp van de optie Opnieuw scannen
- Methode 3: Herstel geformatteerde D-schijf met Remo Recover
- Conclusie
Wat zijn C- en D-schijven?
Beide zijn de lokale schijven, waarbij het besturingssysteem (Windows) meestal wordt geïnstalleerd op de C-schijf, ook wel bekend als een opstartschijf. D Drive kan echter een secundair opslagapparaat zijn of een partitie die op dezelfde interne harde schijf is gemaakt en die kan worden gebruikt voor het opslaan van elk type bestand.
Tijdens het openen van de gegevens op station D bent u mogelijk foutmeldingen tegengekomen waarin stond dat de bestandsmap beschadigd was of dat het bestandssysteem niet werd gevonden. Een bestandssysteem is een register dat details bevat van alle bestanden die op de schijf aanwezig zijn.
Er wordt meestal een foutmelding weergegeven als er sprake is van corruptie in het bestandssysteem. In deze situatie moet u de schijf formatteren om eventuele fouten op te lossen.
Redenen waarom u zou kunnen overwegen uw D-schijf te formatteren in Windows 11/10
- Beschadigde bestandsmap: De computer geeft een foutmelding weer met de melding "Het bestand of de map is beschadigd en onleesbaar". Deze fout geeft aan dat het bestandssysteem mogelijk beschadigd is. Daarom zou in deze situatie, als we naar deze situatie kijken, het formatteren van de D-schijf een nieuw bestandssysteem opzetten, waardoor de D-schijf toegankelijk wordt. Als u de schijf formatteert, worden de gegevens op de schijf gewist. Daarom moet software voor gegevensherstel worden gebruikt om de verloren gegevens te herstellen.
- Raw partition: The error message “The volume does not contain a recognized file system”, indicates the driver does not have a file system, hence, the data in the D drive cannot be accessed. The only way to make the drive accessible is by formatting the D Drive. However, formatting deletes data from the D drive, a data recovery software has to be used to recover data from the D drive.
- Virusaanval: De harde schijf kan beschadigd raken als deze wordt getroffen door een virus waardoor de toegang tot de gegevens op schijf D moeilijk wordt. snel formaat zal helpen bij het wegwerken van het virus op de D-schijf.
We raden onze gebruikers ten zeerste aan eerst de bestanden uit te pakken en vervolgens de schijf te formatteren. Andersom kan een beetje lastig zijn. Als uw harde schijf niet is toegewezen, kunt u dit artikel raadplegen repareer de niet-toegewezen harde schijf en herstel gegevens.
Hoewel het formatteren van de D-schijf helpt bij het instellen van een nieuw bestandssysteem op de schijf, gaat u ook alle bestaande gegevens op de schijf verloren. Als u de D-schijf al hebt geformatteerd en in een situatie met gegevensverlies bent beland, hoeft u zich geen zorgen te maken. U kunt na het formatteren gegevens van de D-schijf herstellen met behulp van deze beproefde handleiding.
Notitie: Als u na de fout hebt geprobeerd CHKDSK uit te voeren, ontvangt u mogelijk een foutmelding met de melding CHKDSK is niet beschikbaar voor onbewerkte schijven.Volg de link om te weten waarom dit gebeurt en hoe u de fout kunt oplossen.
Hoe de D-schijf herstellen in Windows 10?
We begrijpen de frustratie van het verlies van belangrijke gegevens als gevolg van het per ongeluk formatteren van uw D-schijf. Maar er is geen reden tot paniek, want we hebben u drie effectieve methoden gegeven om uw gegevens te herstellen.
Hier zijn 3 effectieve methoden om geformatteerde gegevens van uw D-schijf te herstellen.Start
Methode 1: Gegevens herstellen van de D-schijf na formatteren met behulp van back-up
We raden onze lezers altijd aan om regelmatig back-ups te maken van hun belangrijkste gegevens. Dat kan worden hersteld en gebruikt in ongelukkige situaties. Als u een back-up hebt gemaakt en deze op een externe harde schijf hebt opgeslagen, volgt u de onderstaande stappen nadat u de schijf hebt aangesloten.
-
li>Klik Start > Settings > Update and Security > Backup
- Selecteer "Go to Backup and Restore"
- In de "Restore"sectie, selecteer de backup to restore from
- Blader naar het bestand dat u wilt herstellen en selecteer een locatie
- Klik "Restore" en start uw computer opnieuw op
- downloaden en installeer eerst het Remo Recoversoftware op uw computer..
- Start de software en selecteer de formatted D drive waar u uw gegevens wilt herstellen.
- Klik nu op de "Scan"knop om het scanproces te starten.
- Tijdens het scanproces kunt u op klikken "Dynamic Recovery View" to see the lost files and recover them instantly.
- After the scanning process is complete, you can find your lost data under the "Lost and Found" or "Lost Partition" map.
- Dubbelklik op een willekeurig bestand om Preview voordat u het herstelt. U kunt gratis voorbeelden van documenten, presentaties, Excel-werkbladen, foto's, video's en meer bekijken.
- Als u tevreden bent met de herstelresultaten, selecteert u de bestanden die u wilt herstellen en klikt u op het Recover knop om ze op de gewenste locatie op te slaan.
- ⚠️ Niet-ondersteund bestandssysteem: Als de D-schijf eerder is geformatteerd met een incompatibel bestandssysteem, zoals een Linux-bestandssysteem, wordt deze niet door Windows herkend. Maak een back-up van alle belangrijke gegevens en formatteer de schijf opnieuw met een ondersteund bestandssysteem (bijvoorbeeld NTFS).
- 📕 Fysieke schijfproblemen: De D-schijf heeft mogelijk hardwareproblemen, zoals een defecte verbinding, een defecte harde schijf of sectoren. Test de schijf op een andere computer of raadpleeg indien nodig een professionele gegevensherstelservice.
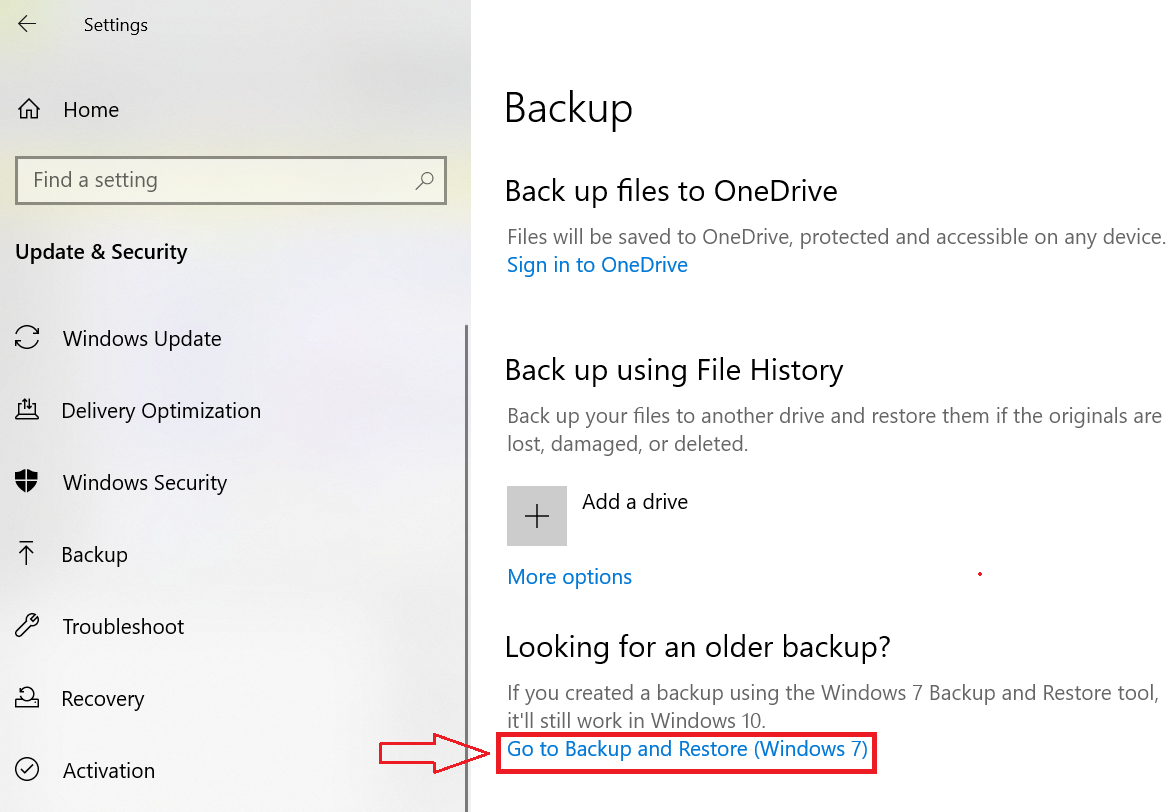
Als u geen back-up heeft, betekent dit dan dat uw gegevens voor altijd verloren zijn? Het antwoord is nee. Volg de volgende methode om erachter te komen hoe u dat kunt doen gegevens herstellen van elke geformatteerde schijf.
Methode 2: Herstel geformatteerde gegevens van D-schijf met behulp van de optie Opnieuw scannen
Stap 1: Open Uitvoeren en typ “diskmgmt.msc”in het raam, druk op de OK knop om Schijfbeheer te openen.
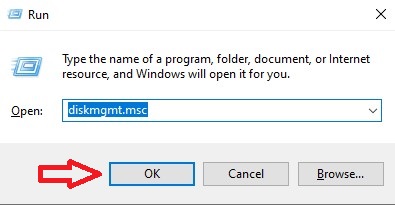
Stap 2:Klik in Schijfbeheer op Action Rescan Disks.Controleer of de D-schijf beschikbaar is nadat u alle schijven opnieuw hebt gescand.
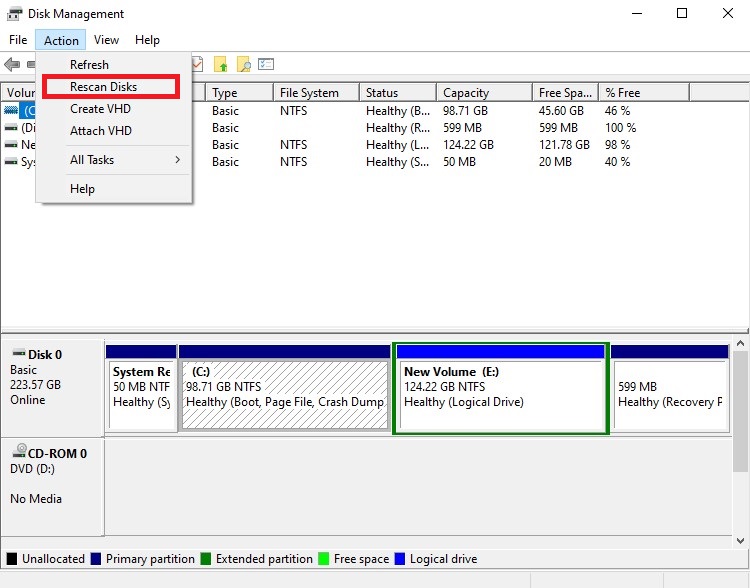
Stap 3: Hiermee krijgt u een herstelpop-up van uw D-schijf. Vanaf hier kunt u uw gegevens gemakkelijk van de D-schijf herstellen.
Interesting Read: Ontdek hoe gegevens herstellen van een geformatteerde USB-drive.
Methode 3: Geformatteerde d schijf terughalen met Remo Recover
De meest effectieve en gemakkelijkste manier om een geformatteerd d-schijfherstel veilig is door een professional te gebruiken herstelprogramma voor harde schijf zoals Remo herstellenr.
Remo Recover onderscheidt zich als gebruiksvriendelijke software die geschikt is voor zowel eenvoudige als complexe scenario's voor gegevensverlies. Het kan gemakkelijk geformatteerde SSD's herstellen en harde schijven, zodat u uw bestanden gemakkelijk van uw D-schijf kunt ophalen!
Deze tool ondersteunt meer dan 500 bestandsformaten, waaronder kostbare afbeeldingen, foto's en video's, evenals belangrijke documenten zoals Word- en Excel-bestanden.
downloaden deze tool nu en ervaar probleemloos herstel van de D-schijf!
hoe kun je geformatteerde d schijf herstellen met Remo Recover
Here are the steps to recover data from D drive after formatting using Remo Recover:
Waarom kan ik de D-schijf niet openen of formatteren?
Als u de foutmelding tegenkomt"Het volume bevat geen erkend bestandssysteem" wanneer u probeert de D-schijf te openen of te formatteren, geeft dit aan dat het bestandssysteem op de schijf beschadigd of niet-ondersteund is.
Hier zijn een paar mogelijke redenen en oplossingen:
-
li>💾 Corruptie van het bestandssysteem: Het bestandssysteem (bijvoorbeeld NTFS, FAT32) op de D-schijf is mogelijk beschadigd. Voer een schijfreparatieprogramma zoals CHKDSK uit of gebruik software van derden om de bestandssysteemfouten te herstellen. Wees voorzichtig bij het uitvoeren van de opdracht CHKDSK, aangezien deze gegevens kan verwijderen. U kunt dit artikel raadplegen om erachter te komen hoe u bestanden kunt herstellen die zijn verwijderd door CHKDSK.
Interessant om te lezen:Als u gegevens van uw FAT32-schijf bent kwijtgeraakt, raadpleeg dan dit uitgebreide artikel om erachter te komen hoe u dit kunt doen FAT32-gegevensherstel.
Conclusie
In een situatie waarin de D-schijf fouten vertoont en de bestanden erop niet toegankelijk zijn, probeer dan de D-schijf te repareren voordat u deze formatteert. De schijf kan worden gerepareerd met behulp van de ingebouwde tool genaamd opdrachtprompt.
Maar wees voorzichtig met de manier waarop u deze opdrachten gebruikt, omdat deze de schijf verder kunnen beschadigen. Als formatteren echter de enige optie is die overblijft, herstel dan de D-schijfgegevens met Remo Recover, een zeer vertrouwde en geloofwaardige software voor gegevensherstel.
Veel Gestelde Vragen
Q:Hoe interne harde schijf Windows 10 formatteren?
Het formatteren van een interne harde schijf is heel eenvoudig. Volg de onderstaande stappen.
Stap 1: Ga naar de Start-knop, typ Schijfbeheer en druk op Enter.
Stap 2: Klik met de rechtermuisknop op de schijf die u wilt formatteren en klik op de optie Formatteren.
Stap 3: Breng de nodige wijzigingen aan, zoals het bestandssysteem en de grootte van de toewijzingseenheid.
Stap 4: Check Perform a quick format option.
Stap 5: Klik op de OK-knop.Hoe verander ik het formaat van de externe harde schijf zonder gegevens mac te verliezen?
Hoe verander ik het formaat van de externe harde schijf zonder gegevens mac te verliezen?
Zoals eerder in het artikel vermeld, als u de schijf wilt formatteren maar uw gegevens niet wilt verliezen. Dan raden we u ten zeerste aan om Remo Recover Mac te gebruiken om de gegevens van de externe harde schijf te extraheren en op elke veilige locatie van uw keuze op te slaan.
Dan kun je onderstaande Stappen volgen.
Stap 1: Sluit de schijf aan op de Mac.
Stap 2: Open Schijfhulpprogramma. Druk tegelijkertijd op de CMD-toets en de spatiebalk en typ Schijfhulpprogramma om de toepassing te lokaliseren.
Stap 3: Selecteer de schijf die u wilt formatteren.
Stap 4: Klik op wissen.
Stap 5: Geef de partitie een naam en selecteer het formaat voor de vervolgkeuzelijst.
Stap 6: Klik op de knop Wissen en klik vervolgens op Gereed.
Hoe ik mijn D-schijf op mijn Windows 10-computer kan herstellen?
Ans: Volg de onderstaande eenvoudige stappen om uw d-schijf op een Windows 10-computer te herstellen
Stap 1: downloaden en installeer Remo Recover
Stap 2: Start het hulpprogramma en Scan uw D-schijf
Stap 3: Na het scanproces ziet u alle herstelde bestanden
Stap 4: Preview En Save de bestanden naar een veilige locatie