Heb je per ongeluk belangrijke foto's op Windows 10 verwijderd? Zo ja, dan kunnen de instructies die volgen u helpen bij het herstellen van uw verwijderde afbeeldingen vanaf elke Windows-computer bestanden terug te halen.
Er zijn twee scenario's voor het verwijderen van foto's: per ongeluk en opzettelijk verwijderen. Als u de combinatietoetsen Shift + Delete of de opdrachtprompt gebruikt om afbeeldingen te verwijderen, wordt de Prullenbak omzeild. Dit resulteert in foto's permanent van de computer verwijderen. Wat u moet doen als u dat niet doet zoek de verwijderde foto's in uw Windows 10 Prullenbak?
U vindt antwoorden op alle vragen in de onderstaande sectie, waar twee eenvoudige methoden voor het herstel verloren foto's op Windows 10 worden vermeld.
Hoe herstel je verwijderde foto's in Windows 10?
In de twee hieronder genoemde methoden is de eerste Windows-methode voor fotoherstel van toepassing op normale verwijdering,klik met de rechtermuisknop terwijl de tweede methode van toepassing is op herstel van permanent verwijderde foto's zonder back-up.
Herstel verwijderde foto's uit uw Prullenbak van Windows 10
Volg de onderstaande stappen om het herstelproces te voltooien
- Ga naar het Prullenbak-pictogram op Windows 10 Desktop
- Klik met de rechtermuisknop op de verwijderde foto's die u wilt herstellen, selecteer "Restore"
- De verwijderde foto's worden hersteld vanuit de Prullenbak naar de oorspronkelijke locaties zoek naar bestanden.
Opmerking - Als de verwijderde foto zich niet in de prullenbak bevindt, is het niet mogelijk om ze op te halen door de bovenstaande methode te volgen
Hoe kan ik verwijderde afbeeldingen op Windows 10 herstellen?
Om terug foto's die niet worden gevonden, zelfs in de prullenbak is mogelijk. Deze permanent verwijderde bestanden kunnen worden opgehaald met behulp van de modernste software voor fotoherstel genaamd Remo Photo Recovery Tool. Om moeiteloos verwijderde of verloren foto's van uw Windows 10-pc op te halen.verloren bestanden De tool is geprogrammeerd met geavanceerde scanalgoritmen die moeiteloos elk bestandstype kunnen vinden en uw verwijderde foto's kunnen herstellen
De tool heeft een zelfverklarende interface die u helpt bij het uitvoeren van verwijderde fotoherstel vanaf een Windows 10-computer. Het is mogelijk om foto's van verschillende bestandsformaten zoals JPEG, JPG, TIFF, TIF, PNG, BMP, GIF, PSD, enz. Te herstellen vanuit Windows 10. Met behulp van deze tool kunt u herstel RAW-foto's verwijderd van SD-kaart, harde schijf, externe harde schijf, etc.externe harde schijf
Het ook bestanden terughalen windows 10, windows 8, Windows7 en andere versies van Winodws OS.verwijderde foto Deze tool voert ook het herstel van verwijderde foto's, video's, audio en andere bestanden van verschillende opslagapparaten,bestand herstellen zoals externe en interne harde schijf, geheugenkaarten, pen drives, iPod, enz. Bovendien kunt u herstellen foto's van geformatteerde harde schijf op Windows en Mac OS (ondersteunt OS X El Capitan).
In het onderstaande gedeelte wordt u aan de hand van eenvoudige stappen uitgelegd hoe u verwijderde fotoherstel kunt uitvoeren met Remo Photo Recovery Tool.
Steps To Recover Deleted Photos From Windows 10 using Remo Recover
- Download and install the Remo Recover and start the recovery process on your location or drive which you wish to recover photos from and press the Scan button.
- If you are unable to find the drive, click on Can’t Find the Drive option.
- The software will run Quick Scan, once scan is complete the tool will run the Deep Scan wherein it recovers data sector by sector of the drive. (Where you will be provided with Dynamic Recovery View) from which you can simultaneously recover data while the Deep Scan is running.
- Now select the folder or files that you want to recover from crashed SSD drive and click on Recover.
- You will be able to Preview the recovered files and partition.
- Choose the needed file, click on Save a browse for a location to save the recovered data.
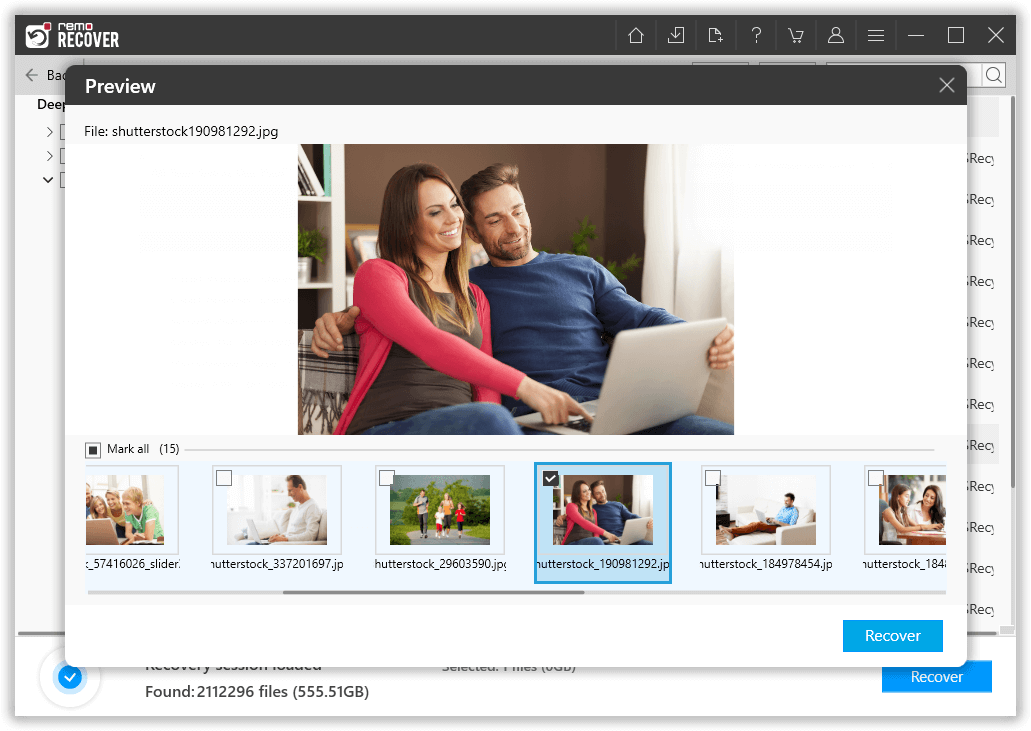
Tips:
- Maak altijd een back-up van belangrijke foto's op elk extern opslagapparaat. Als u foto's verliest, weet u hoe herstel verwijderde foto's van externe harde schijf
- Voor het verwijderen van foto's zorgen ervoor dat u de juiste hebt gekozen.