Unable to find a solution to recover data from a network drive? Use the Remo Recover tool to retrieve data from a NAS drive that was deleted or lost for any reason. First, connect the NAS drive to a healthy PC as a local drive and use the Remo Recover tool. Within a few minutes, your data will be back. Download Now!!
In this article, we will provide you with 4 useful methods using which you can recover data from a NAS drive.
Network drives or NAS (Network Attached Storage) drives are gaining popularity for storing and sharing data in a home or office network. This is because they provide a convenient and quick way to increase the available storage space. However, like other storage drives, network drives are also subject to failure, crashes, and so on. In all these situations, you lose important data stored on the drive.
Although NAS drives look similar to other external storage devices, they don’t function in the same manner. NAS devices are more complex, featuring internal RAID arrays. So, recovering data from the network drive is not easy and might also seem a bit challenging, but it is certainly not impossible.
If you have lost data on the above-listed or for any reason, don't worry. Read the full article to discover trusted methods to recover data from a NAS drive.
Table of Contents:
Here are the steps to restore a deleted file from the recycle bin of a lead computer in a shared network:
Now, you have to verify that the file has been restored by checking its location in the shared network folder. If you are still unable to find the deleted file, don't worry; proceed to the next method.
Important Note: You cannot recover a file after a simple deletion because it doesn’t go to the Recycle Bin. This is because Windows doesn’t delete the file; it tells the NAS OS to delete it. However, you can enable Recycle bin on network drives in simple steps and avoid data loss due to deletion.
If you have backed up the files on a network drive using the Backup and Restore tool, it is possible to fully recover any deleted files. Here are the steps to follow to recover deleted files using the Backup and Restore tool:
Restoring a previous version of a file is one of the simplest ways to recover deleted files from a shared drive. Here are the steps involved:
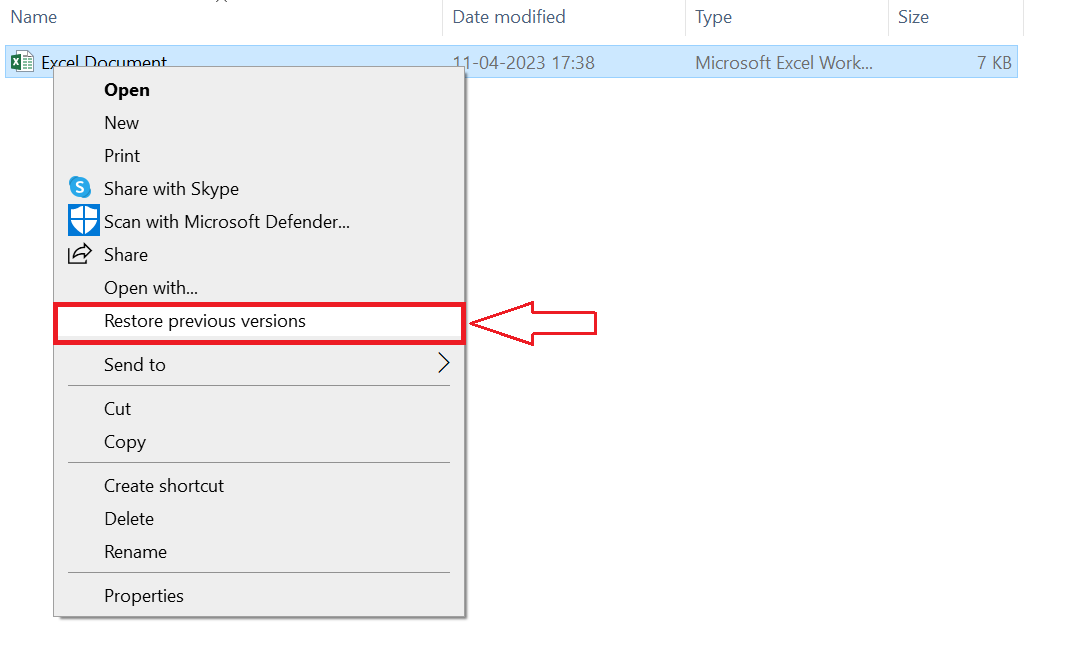
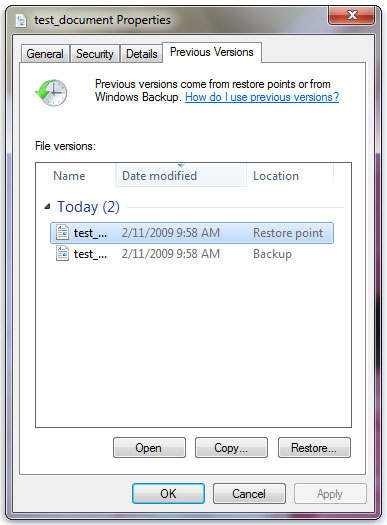
Note: This method only works well when the file is overwritten with a new file. You can refer to this article in case you want to recover deleted files from Windows server.
Remo Recover is an exceptional data recovery tool that can help you recover data from NAS drives in just a few simple steps. No matter how the data was lost, be it accidental deletion, formatting, or drive failure, this powerful tool can restore your files. It is also capable of recovering data from RAID 0, RAID 1, and RAID 5 NAS drives from various popular brands like Western Digital NAS Drive, Buffalo NAS Drive, and many more.
With its user-friendly interface and advanced algorithms, Remo Hard Drive Recovery software can quickly scan your NAS drive, locate lost data, and recover it effortlessly. Its powerful recovery engine can even retrieve data from severely damaged or corrupted NAS drives, ensuring that you get back all your important files.
Download Remo Recover for free now!
Step 1: Disassemble your NAS device and remove the internal hard drive from the NAS box, and insert it into the Windows system.
Step 2: Connect the drive directly to the SATA or IDE ports inside your computer. Also, make sure your drive is identified on Windows Disk Management.
Step 3: Download, install, and launch the Remo Recover software on your Windows PC.
Step 4: Select the Network drive from which you want to recover data and click on the Scan button. In case, if you don’t find the drive, you can click on Can’t find the drive? option and select the physical device to start recovering your data.
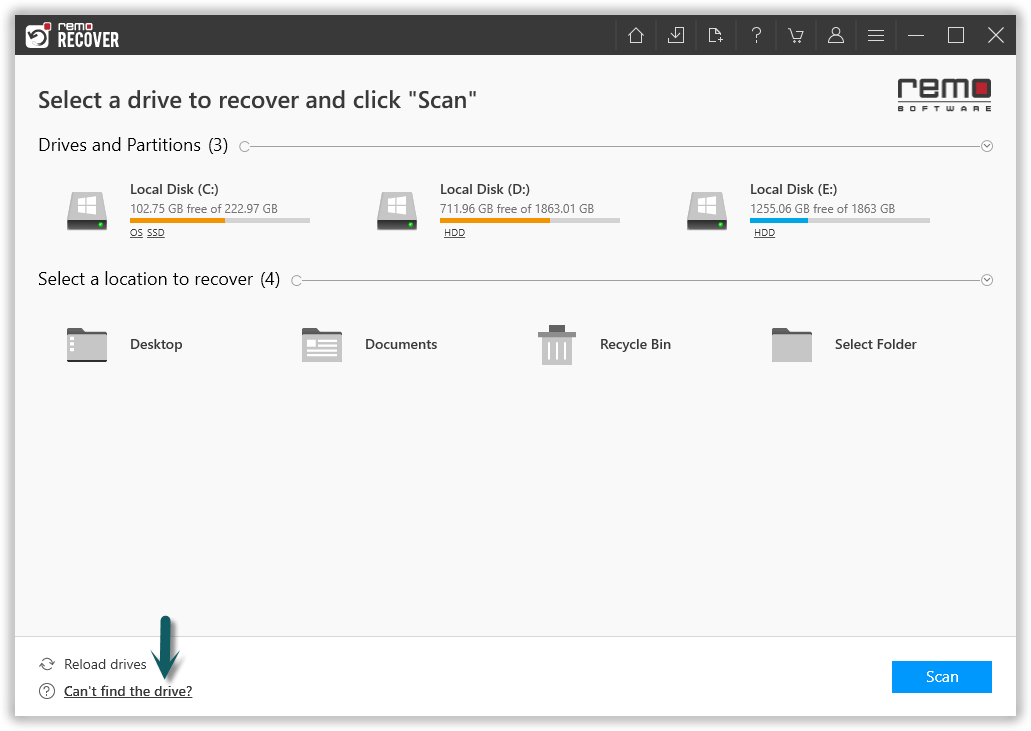
Step 5: After scanning is completed, all the recovered files will be listed under the Lost and Found folder. You can Preview any recovered file for free. And finally, select the files which you want to restore and click the Recover button.
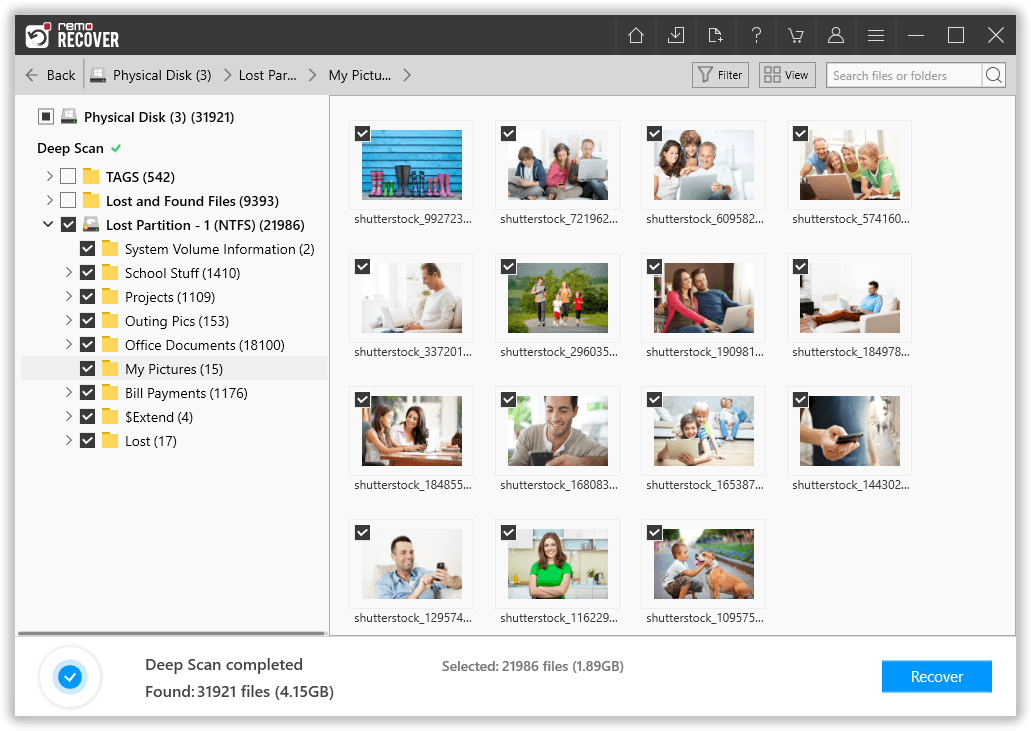
I am sure you have now been able to recover deleted files from network shared folder.
If you are curious to know why other network drive user lose their data, you can go through the next section.
Causes of Data Loss on Network Drives |
Description |
|---|---|
|
💥 Hardware Failures |
Failures of physical hardware components within the network drive. |
🌐 Network Disruptions |
Connectivity issues or disruptions in the network communication. |
🔧 Software or Firmware Issues |
Bugs, compatibility problems, or vulnerabilities in the software or firmware of the network drive. |
🔒 Security Breaches |
Unauthorized access attempts or security breaches compromising the network drive. |
🗑️ Accidental File Deletion |
Unintentional deletion or overwriting of files on the network drive. |
📂 Lack of Data Backup |
Absence of regular backups for the data stored on the network drive. |
💾 Data Corruption |
Integrity issues result in the corruption of data on the network drive. |
🦠 Virus Intrusion |
Infection by viruses or malware that can cause data loss or corruption on the network drive. |
We hope this article helped you recover data from your network drive. We strongly suggest our readers take regular backups of drives to prevent data loss.
Frequently Asked Questions
Yes, you can recover deleted files from NAS drive, you will need to enable the recycle bin on the network drive to recover deleted files. If your recycle bin is not activated at the point of deletion, the files would have bypassed the bin.
Yes, corrupt or faulty configurations can cause data loss and inaccessiblity to your Network drive. You might lose your valuable and important files residing on network drive
Why Choose Remo?
100% safeSecure
100% SatisfactionGuarantee
10 Million+Downloads
Free TechSupport
Live Chat24/7 Support