Windows用户遇到错误代码0x80070057非常令人沮丧。 因为并不总是很清楚是什么导致了此错误。 此错误非常普遍,您可能会在各种情况下遇到此错误。
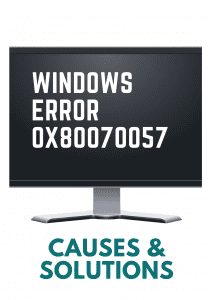
幸运的是,Windows总是向您提供提示以及错误信息。 这也使得找出与修复程序结合的错误的原因变得更加容易。 因此,如果您想知道错误0x800700057的可能原因是什么,以及如何解决此问题? 在本文中,您将能够找出原因和解决方法。
错误0x80070057是什么意思?
错误代码0x80070057通常带有 “未知错误” , “遇到未指定的参数” 或 “Windows Update错误” 之类的消息。 实际上,这意味着无法完成所需的服务,从而中断了您要进行的活动。 有时甚至Windows更新过程也会突然停止。
可能显示0x80070057错误代码的实例:
- 您正在尝试备份文件
- 将Windows更新到较新版本
- 在MS Outlook中创建配置文件
- 安装新的应用程序
根据错误的严重程度,它可能会显示在白色弹出窗口或蓝色死亡屏幕上。 尽管此错误可能很小,但仍可能使您无法完成所需的操作。 因此,至关重要的是要知道为什么会发生此错误,因为您可能不知道该错误的正确解决方法,而您可能不知道该错误的发生。
各种形式的错误0x80070057
这是错误0x80070057附带的不同类型的消息及其简要说明:
1. 损坏的存储设备或系统保留分区已损坏
有时由于多次格式化硬盘驱动器或未正确处理分区会损坏它们。 如果硬盘驱动器上的系统保留分区或任何其他分区已损坏,您将遇到此错误。 硬盘将很难将更多数据写入损坏的分区,这就是为什么它将反映错误代码0x80070057的原因。
2. Windows安装问题
更新Windows版本时,经常会出现错误0x80070057。 这是因为您没有为要安装的Windows版本使用正确的文件系统。 或有空间在你的驱动器或其他短缺 Windows更新错误。
3. 在MS Outlook上创建新的配置文件
在某些情况下,在Outlook中创建配置文件时,您也可能会遇到此错误。 这是由于应用程序中的一些潜在问题。
4. 如果您在备份文件或安装更新时没有足够的存储空间
如果您尝试在硬盘驱动器或SSD中安装任何更新或备份文件,但您没有足够的空间,则可能会遇到错误代码0x80070057。 通常由于存储解决方案本身的问题而出现此错误。
让我们根据您面临此漏洞的实例立即进入解决方案。
如何修复错误代码0x80070057?
情境 1: Windows更新错误
如果在执行Windows更新时遇到错误,则必须运行一些命令,例如DISM和SFC。
1. 运行DISM
部署映像服务和管理工具(DISM)是用于扫描和解决Windows中可能影响操作系统的潜在问题的命令。 它将扫描操作系统中发现的损坏和修复问题。
- 按Windows Key + X 然后选择 Run 应用。
- 型cmd 要打开命令提示符。
- 然后输入exe /Online /Cleanup-image /Restorehealth.
- 打Enter
需要一些时间才能完成该过程。 之后 DISM命令被执行,你必须运行SFC。
2. Run SFC
您必须使用系统文件检查器来修复损坏的系统文件。
- 在命令提示符下键入sfc / scannow 然后按 ENTER.
该过程完成后,命令提示符将显示扫描结果。 您可以检查结果以了解是否存在问题以及该实用程序是否已解决该问题。
3. 运行Windows Update疑难解答
当您在更新或安装Windows更新时收到错误消息时,Windows更新疑难解答程序也可以解决此问题。
- 点击Windows 任务栏中的图标,然后选择 Settings.
- 点击Update & Security.
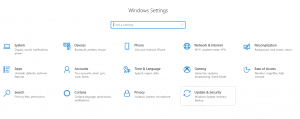
- 然后点击 Troubleshoot
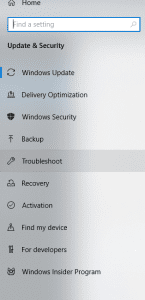
- 选择Windows Update
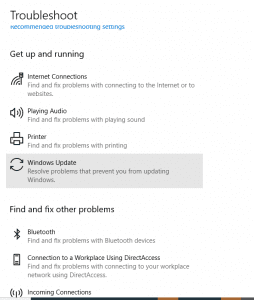
- 点击Run the Troubleshooter
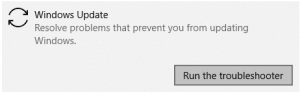
该过程完成后,重新启动PC。
情境 2: 磁盘损坏
如果由于硬盘驱动器损坏或系统保留分区已损坏而弹出错误; 请遵循以下解决方案。
4. 运行chkdsk
Chkdsk用于检查磁盘中的错误。 因此,如果硬件有一些损坏的数据或损坏的分区,Chkdsk可以找到并修复它们。
- 开Command Prompt 并以管理员身份运行。
- 型chkdsk f: /f 然后按 ENTER. (/ f表示修复磁盘中的错误)
5. Remo分区恢复
如果分区由于坏扇区,格式化和分区大小调整不正确或病毒感染而损坏,那么首先从分区中恢复数据很重要。 建议选择专业的工具,例如 Remo分区恢复 从损坏的或RAW分区中恢复数据。
尽管Chkdsk可以帮助您修复较小的损失,但将其用于严重损坏可能会危害您的宝贵数据。 这就是为什么建议借助Remo Partition恢复软件的原因。 只需单击几下,它便能够以其原始格式还原整个分区的数据。
情境 3: 低存储空间
6. 运行磁盘清理
摆脱琐碎的数据。 磁盘清理是一个实用程序,它将扫描计算机的硬盘驱动器以查找不再需要的文件,例如临时文件,缓存的网页等。但是请注意,使用磁盘清理时,有时还可能会误删除重要文件。 因此,在选择文件时要小心。 然后,您可以根据重要性将其删除。 如果您删除了重要内容,则可以 磁盘清理后恢复文件 使用Remo Data Recovery软件。 具体来说,检查您的C驱动器,如果剩余空间很小,请考虑删除不重要的文件。
情境 4: MS Outlook中弹出错误
7. 重新安装Outlook程序
由于未正确安装应用程序,因此可能会出现错误。 因此,您可以尝试重新安装MS Outlook。
- 导航到Control Panel 并点击 Programs > Programs and Features.
- 搜索MS Office Application 在列表中,然后单击 Uninstall.
之后,再次安装该程序。
8. 使用Scan.pst修复Outlook数据文件
您可以使用Outlook收件箱修复工具scan.pst解决错误0x80070057。 Scan.pst有助于修复Outlook数据存储文件(即PST文件)中的损坏(如果有)。 你必须先 找到Scanpst.exe 工具,具体取决于Outlook版本。
对于Outlook 2019,路径是 C:\Program Files\Microsoft Office\root\Office16\.
但是,在完成修复过程后,如果问题仍然存在或缺少某些数据,则必须借助专业工具。
9. Remo PST修复软件
即使您的PST文件严重损坏且无法访问,您也可以使用此工具进行修复。 Remo Outlook 修复PST 使用高级算法进行工程设计,可以修复Outlook数据文件中的任何程度的损坏。 大多数错误是由于PST文件损坏而发生的,因此请选择此可靠的工具来摆脱错误代码0x80070057。
10. 在安全模式下运行MS Outlook
如果仍然尝试所有方法,则会收到相同的错误; 如果由于第三方应用程序而弹出错误0x80070057,则以安全模式运行Outlook会给您提示。
请遵循以下步骤:
- 请按Windows Button + R 至 开 该 跑步 应用
- 打字exe /safe在搜索框中,并命中 Enter
然后尝试以安全模式运行Outlook,并检查错误是否仍然弹出。 一旦在安全模式下运行Outlook,该错误应会消失。 在这种情况下,您必须备份Outlook帐户并重新安装该应用程序。 因为问题出在Office安装本身。 你可以依靠 Remo Outlook备份和迁移 备份Outlook数据文件,设置,属性等。然后,您可以在安装后将它们迁移到新帐户。
结语
我们希望到现在为止,您已经可以通过执行上述疑难解答来消除此错误。 如果您觉得手动方法很复杂,也可以使用专业工具。 因为它将使您的工作变得容易得多。
如果存在重大存储问题,您始终可以继续购买新的SSD或硬盘驱动器。 将所有重要文件传输到新驱动器,您将得到排序。
