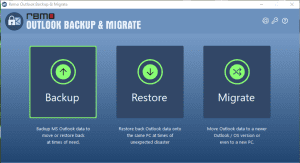Microsoft Outlook是一种可行的电子邮件管理工具,该工具经过编程可在两种类型的存储文件上工作。 个人存储表(PST)和脱机存储表(OST)。 PST数据存储在客户端的硬盘上。 而OST将数据脱机存储在Microsoft服务器上,并且还允许用户脱机进行更改并在连接回Internet时在线同步更改。
PST 文件是包含您的邮件、日历、提醒和其他 Outlook 项目并保存在您的计算机上的个人存储表。 而 OST 文件会离线记录您个人资料上的所有更改,并在连接到网络时直接同步信息
在下面的这篇文章中,您将学习如何轻松定位和更改 Outlook 数据文件的路径。 阅读更多内容以了解以下轻松解决方案
如何移动 Outlook 数据文件的位置
由于某些不可预见的情况,如果您遇到驱动器存储空间不足、连接到 Internet 时 OST 文件不同步等情况,或者如果您出于任何个人原因想要迁移 Outlook 数据文件的位置,请单击 下面列出的表格导航到您的首选部分
更改 Outlook 数据文件的位置可能会非常麻烦。 同样,在没有正确理解整个过程的情况下手动更改位置是有风险的。 移动 OST 和 PST 文件时的任何缺陷都可能导致 Outlook 数据丢失。 这就是为什么我们建议您使用一种称为 Remo Outlook 备份和迁移的安全且独一无二的 Outlook 迁移工具。 Remo OBM 可以毫不费力地将 Outlook 数据文件移动到所需的位置,其用户界面可以为您节省很多压力。
注意 - 如果您不熟悉配置 Outlook,不建议更改 OST 文件的默认位置。 当您使用 Outlook 设置时,您会将重要数据置于危险之中,请务必按照下面提到的方法准确地重新定位您的 Outlook 数据文件。
如何手动更改 PST Outlook 数据文件的位置?
要开始更改PST文件的位置,您需要找到.pst文件的当前位置。 您可以在下面找到有关根据Outlook版本的Outlook数据文件(PST)的存储路径的信息。 您可以通过单击Outlook应用程序左上角的“文件”进行浏览,然后根据如下所示的Outlook版本进行选择。
找到.pst文件
下列步骤将使您轻松访问个人存储表
- Outlook 2007
File-> Data File Management.
- Outlook 2010 / 2013 / 2016 / 2019 / Office 365
File-> Info-> Account Settings-> Accounts Settings.
- 完成上述步骤后,您将可以看到一个标签。 点击 “Data files” 标签以访问Outlook数据文件。
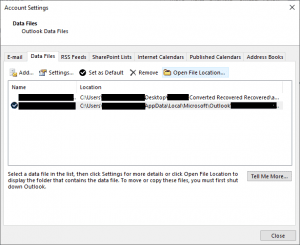
- 打开您的Outlook数据文件,然后单击以下选项: “Open file Location”
- 之后,您可以将Outlook数据文件(.pst)的位置更改为所需的位置。
使用 Windows 注册表迁移 PST 文件
- 首先,如果 Outlook 正在运行,请关闭它,否则请确保它未打开。 然后,点击开始按钮
- 键入“Regedit”,然后按 Enter。
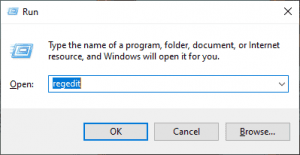
- 这将打开注册表编辑器并同意对计算机进行更改。
- 根据您使用的 Outlook 版本导航到以下提到的键之一。
Outlook 2007: HKEY_CURRENT_USER\Software\Microsoft\Office\12.0\Outlook\
Outlook 2010: HKEY_CURRENT_USER\Software\Microsoft\Office\14.0\Outlook\
Outlook 2013: HKEY_CURRENT_USER\Software\Microsoft\Office\15.0\Outlook\
Outlook 2016: HKEY_CURRENT_USER\Software\Microsoft\Office\16.0\Outlook\
- 选择后,您必须为 Outlook Key 输入一个新值。
- 右键单击 Outlook 按钮
终止并重新启动 Outlook 应用程序。 Outlook 允许您浏览到新的所需位置。 选择并浏览后,您将永久更改 Outlook 数据文件的位置。
小费 - 不建议共享PST文件的网络,因为PST文件是敏感文件,很容易损坏。 为了修复PST,您需要内置Microsoft修复工具的帮助 scanPST.exe 或可靠的第三方应用程序,例如Remo PST维修。
如何手动更改 OST Outlook 数据文件的位置?
您想知道如何更改 OST 位置吗? 在下面的部分中,您将学习如何将 ost 文件从 c 驱动器移动到 d 驱动器或您喜欢的任何存储空间的轻松方法。
硬盘驱动器上的OST文件负责保存离线时已完成的所有工作进度。 更改OST文件的位置有些棘手,因为它涉及在注册表中进行更改,尤其是对于Outlook 2013和更高版本。 但是,您可以按照以下步骤更改文件的路径。
找到.ost文件
- 确保已关闭Outlook 2016,并且未在任何其他程序/软件中打开OST文件。
- 转到 “运行” 并输入 “Regedit” 在上面
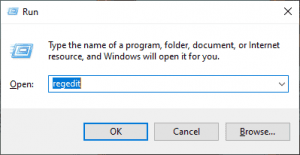
- 导航到Outlook 16,然后右键单击Outlook Name。 您将获得一个说明可扩展字符串的选项。
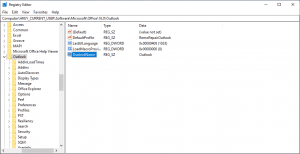
- 将可扩展字符串重命名为 “ForceOSTPath” ,然后双击它。 在 “编辑字符串” 对话框中,在 “数值数据” 框中输入所需的路径,然后单击 “确定”。 这会将Outlook 2016数据文件(.OST)的旧/默认位置更改为新位置。
注意: 通过遵循上述两种手动方法,您将能够更改Outlook数据文件的位置。 由于此过程涉及更改注册表错误,因此建议您极其谨慎地执行上述步骤。 如果你想知道如何 修复错误代码 0xc0000005, 点击这里。
如果您在更改PST文件的位置时丢失了Outlook联系人,则可以知道 如何从Outlook中恢复联系人 通过阅读提到的文章。
为什么不需要将 OST 文件移动到新计算机
您无需将 OST 文件移动到另一台计算机即可在那里使用 Outlook。 当您将帐户添加到 Outlook 并启用缓存 Exchange 模式时,会创建一个新的 OST 文件,您可以在其中获取所有数据。
此外,无需保留 OST 文件的备份,因为 Exchange 可以重新创建它们。 但是,在 Exchange Server 发生灾难和崩溃后,可以轻松恢复其邮箱数据并将 OST 转换为 PST 文件
使用 Remo Outlook 备份和迁移移动 Outlook 数据文件
提取Outlook数据并将其手动移动到另一个位置或更高版本的Outlook是非常具有挑战性和风险的。 Remo Outlook备份和迁移 该工具使用简单的用户界面编程,可用于迁移和备份个人Outlook数据。
厌倦了尝试将Outlook数据文件的位置手动更改为所需的位置? Remo Outlook Backup and Migrate是用于重新定位Outlook文件并进行备份的可行工具。 只需单击几下,您就可以轻松保护和导出个人Outlook文件。
- 这个备份和迁移实用工具不仅可以帮助您将 Outlook 转移到新计算机, 但也支持他们。
- 该工具提供了两个自定义的备份选项,分别是Smart backup 和 Advanced backup
- Smart Backup– 此选项允许用户备份所有Outlook属性,例如日记,Outlook设置,联系人和Outlook配置文件的属性。
- Advanced Backup– 此自定义选项允许用户选择和备份所需的文件和用户选择的属性。
- 该工具可以将数据文件从较低版本的Outlook安全地迁移到较高版本的Outlook。 它确保安全地将Outlook文件从一个位置重新定位到另一位置,或轻松地将其导出到另一台PC。
如何使用 Remo 更改 Outlook 数据文件的位置
- 打开 Remo 备份和迁移软件,然后单击Migrate
- 通过单击选择备份文件Browse 并单击 Next
- 在下一个屏幕中,选择要迁移的 Outlook 项目,然后单击 Next
- 该工具将启动 Outlook 迁移过程。 完成该过程后,您可以单击View Report 查看已迁移的 Outlook 项目列表
结论
上面的文章强调了如何更改 Outlook 数据文件的位置。 如果您对本文有任何进一步的疑问,请使用下面的评论部分轻松了解有关迁移 Outlook 数据文件的所有信息。