每天我们都会收到大量收件箱中的邮件。 在您意识到之前,它们可能会汇总成千上万条消息。 通过使用手动存档或自动存档Outlook 2016选项将它们存档到单独的文件夹中来调节Outlook收件箱和文件夹
这会自动减小PST文件的大小,并且数据的可访问性变得更加高效。
为什么PST文件应该紧凑?
PST文件的大小越大,损坏的机会越大。 尽管Outlook 2016支持50 GB的PST文件大小,但是较大的文件会导致Outlook性能问题,包括 Microsoft收件箱修复工具未响应错误。 拆分PST文件还可以更轻松地管理Outlook收件箱。
我们已经了解了使用紧凑的PST文件的优点,下面让我们了解如何归档Outlook数据。
有两种方法可以将Outlook数据存档到较新的PST文件中
- 手动存档Outlook 2016数据
- 转到文件 -> Options
- 在清理工具下,选择->Archive选项
对话框如下图所示
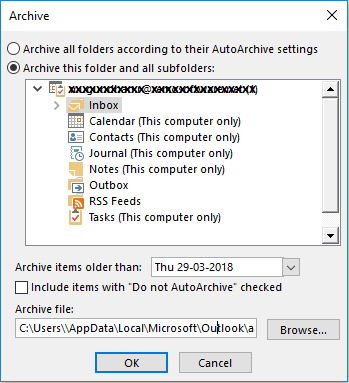
- 选择Archive this folder and all subfolders 选项
- 如果要存档完整的数据文件,请选择该文件或特定文件夹,例如Inbox, Calendar, and Outbox 可以单独存档。
- 在此对话框中,您可以选择一个存档日期,即系统存档早于该日期的项目。
- 使用浏览选项选择目标位置以保存存档文件。 的default archive location 是: C:\Users\Username\Documents\Outlook Files\archive.pst
注意: 如果您在Outlook配置文件中添加了Exchange Server帐户,并且您的组织使用Microsoft Exchange Server Online,则Outlook配置文件中的任何帐户都不会显示“存档”命令和功能。
MS Outlook 2013: 存档选项可以在文件中找到 > Info > Cleanup Tools > Archive.
手动存档方法的缺点:
- 每次您都应该手动执行整个存档过程。
- 此选项只能用于存档文件,而不能删除旧项目。
- 不能同时选择多个单独的文件夹进行存档
- 使用自动存档Outlook 2016存档选项
- 前往->File->Options
- 选择->Advanced->Auto Archive Setting
对话框如下图所示

自动存档有哪些优势?
自动存档Outlook 2016提供了诸如运行的选项 AutoArchive, 删除过期项目,将旧项目移至,永久删除旧项目。 这些选项可以相应地用于以最少的用户干扰完成归档。
为了更好的理解,下面对每个选项进行了说明:
- 检查运行AutoArchive 选项,然后选择存档旧数据的频率。 这将自动存档您的数据,并减少您的时间和人工。
- 如果要删除过期的电子邮件,请检查Delete Expired items.
超过默认的老化时间后,这将自动删除电子邮件。
Outlook提示: 简单的步骤即可提高Outlook性能
选择 “Move old items to” 或 “Permanently delete old items option” 利用以下好处:
- 如果要跟踪已归档的项目,请检查Show Archive folder 在文件夹列表选项中。
- 要删除早于特定时间的项目,请使用清除早于项目的选项。 您可以设置1天(最多60个月)的时间表。
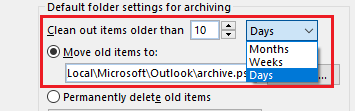
这有助于在不需要您干预的情况下删除不需要的旧数据。
- 使用选择目的地browse 选项将存档文件保存在将旧项目移至
- 永久删除旧项目会删除所有未归档的过期数据
- 您现在可以使用将这些设置应用于所有文件夹来分配默认的存档设置。
注意: 如果要对单个文件夹或项目应用不同的设置,请右键单击特定项目->选择属性->AutoArchive 标签。
如上所述,自动存档Outlook 2016可以作为预防措施来避免Outlook的任何停机时间,但是除了 定期备份 您的Outlook数据。
AutoArchive 该方法也适用于Outlook版本2010和2013。Microsoft发布其较新的Outlook 2019版本后,我们将详细讨论其专有功能。