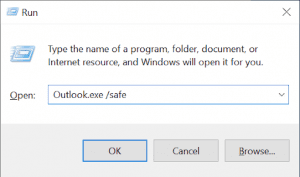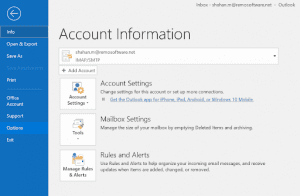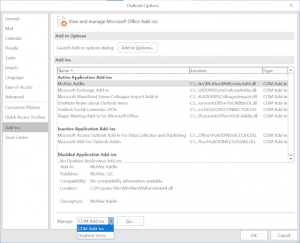无法在 Outlook 2019、2016 或任何其他版本中访问 PST 文件后,您可能会感觉很糟糕。 众所周知,PST 文件是在 Outlook 上执行任何离线任务的关键数据文件。 如果您无法在 Outlook 中打开 PST 文件,则您将无法访问您的电子邮件、附件、联系人、提醒、事件或任何其他 Outlook 项目。
如果您遇到任何错误消息,例如 Outlook 无法打开您的 PST 文件、Outlook 无法打开该组文件夹或 PST 文件已损坏。 不要担心! 因为这些 Outlook 错误可以轻松解决,并且您可能能够访问您的 Outlook 数据。
这是有关如何修复 Outlook PST 无法访问错误的初学者指南。 在您使用任何经过验证的技巧来解决此问题之前,让我们首先了解 Outlook 无法打开 PST 文件的原因。
为什么 Outlook 无法打开 PST 文件?
- PST 文件已损坏, 损坏或丢失。
- PST 文件已超过最大限制。
- 计算机突然关机等中断。
- Windows 硬盘被恶意软件感染或崩溃。
- Microsoft Outlook 应用程序崩溃。
- PST 文件已在使用中,即在后台运行。
- Outlook 与不兼容的加载项发生冲突。
- 使用不正确的方法导入 PST 文件。
注意: 看看这篇文章,如果你有兴趣学习 如何在 Outlook 中打开或导入 PST 文件 使用可靠的技术。
在 Outlook 中无法访问修复 PST 文件的方法
1. 以安全模式启动 Outlook:
每当您遇到无法打开 PST 文件的错误时,请以安全模式打开 Outlook。 通过这种方式,您可以解决由于 Outlook 与安装在 Windows 上的其他应用程序之间的冲突而导致的任何 Microsoft Outlook 错误。
- 上右键单击Windows Start 按钮位于屏幕左下角。
- 选择Run 选项。
- 在打开框中,键入exe /safe 然后点击 OK.
2. 禁用加载项:
如果在安全模式下打开 Outlook 无法修复 PST 文件无法访问错误,则问题可能与不兼容的加载项有关。 因此,您需要禁用阻止 Outlook 成功导入 PST 文件的加载项。
- 在 Outlook 中,单击File 选项卡并选择 Options.
- 前往Add-ins 部分并禁用所有加载项。
- 现在,再次打开 Outlook 并开始一次启用一个加载项。 这是为了找到阻止 Outlook PST 文件打开的加载项。
3. 使用 ScanPST 工具:
当您的 PST 文件损坏时,您将无法访问电子邮件或任何其他 Outlook 数据。 在任何轻微的 PST 文件损坏下,您可以使用 ScanPST 工具,它是 Microsoft Outlook 提供的内置工具。 该工具可以轻松修复各种错误,例如 无法启动 Microsoft Outlook 或发送/接收错误。 但是,如果您要修复严重损坏的 PST 文件,请向下滚动到以下方法。
- 退出 Outlook 并找到 ScanPST 工具。
根据您的 Outlook 版本,遵循以下 ScanPST 路径。
- Outlook 2019:C:\Program Files\Microsoft Office\root\Office16
- Outlook 2016: C:\Program Files (x86)\Microsoft Office\root\Office16
- Outlook 2013:C:\Program Files (x86)\Microsoft Office\Office15
- Outlook 2010: C:\Program Files (x86)\Microsoft Office\Office14
- Outlook 2007: C:\Program Files (x86)\Microsoft Office\Office12
- 打开SCANPST Windows 上的应用程序来修复 PST 文件无法打开错误。
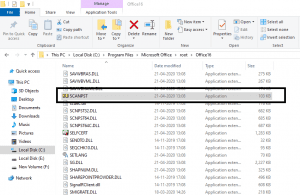
- 点击Browse 选项并选择未在 Outlook 中打开的 PST 文件。
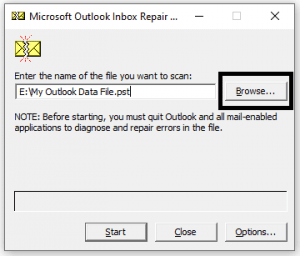
注意: 默认情况下,在 PST 文件修复过程中会创建一个新的日志文件。 所以点击 Options 按钮并选择 No log 或者你可以选择 Append to log 然后点击 OK.
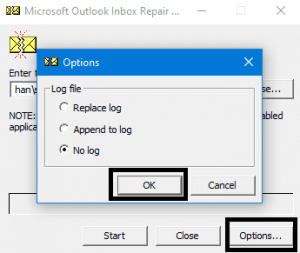
- 点击Start 按钮启动扫描过程。 选择 Repair 选项,如果 ScanPST 工具发现导致 PST 文件无法在 Outlook 中打开的任何问题。
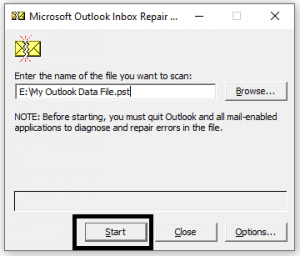
注意: 如果您选择 Make a backup of scanned file before repairing, 内置修复工具会创建备份 Outlook 数据文件。 这是为了确保不会对未打开的 PST 文件造成进一步损坏。 要更改默认的备份文件名,提供了一个新的名字 Enter name of backup file 领域。
使用 ScanPST 工具在 PST 文件严重损坏时修复此错误具有挑战性。 在此期间,请使用任何可靠的 Outlook PST 修复软件,如 Remo Repair PST。
4. Remo PST 修复:
使用 Remo Repair PST,这是一种公认的工具,下载量超过 1000 万次,可修复各种 PST 文件错误。 此工具与高级 Outlook 数据文件修复算法配合使用,可修复在任何版本的 Outlook 上创建的严重损坏或损坏的 PST 文件。 例如 Outlook 2019、2016 等等。 在您的 Windows 上下载此工具以修复 PST 文件无法轻松打开错误。
- 下载并安装Remo Repair PST 软件来修复PST文件不能打开错误。
- 启动该工具并根据需要选择一个选项,然后单击 Next.
- Open Default PST File: 如果损坏的 PST 文件位于定义的位置,请选择此选项。
- Select PST File Manually: 如果您想手动定位未打开的 PST 文件,请选择此选项。
- Find All Your PST Files: 如果您有多个 Outlook 配置文件,请选择此选项以查找所有 PST 文件。 稍后,您可以选择需要修复的无法访问的 Outlook PST 文件。
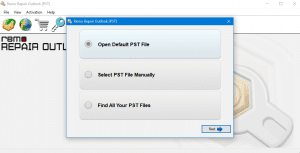
- 点击Smart Scan 选项并选择您选择的目的地以将您修复的 PST 文件保存在您的 Windows 上,然后单击 Repair.
- 软件修复无法打开的Outlook PST文件后,查看目标路径即可查看修复后的Outlook PST文件。
注意: 您可以检查此FAQ页面回答 如何修复 Outlook PST 无法打开 即使在免费修复 PST 文件之后。