Inhaltsverzeichnis:
- Was verursacht einen Festplattenausfall?
- Woher weiß ich ob Festplatte kaputt ist oder nicht?
- Was zu tun ist um Ihre Festplatte erkennbar zu machen?
- Wie kann ich Daten von einer ausgefallenen/kaputten/toten Festplatte wiederherstellen?
- Wie kann ich eine tote Festplatte reparieren?
Was Verursacht einen Festplattenausfall?
Einige der häufigsten Gründe, warum Ihre Festplatte ausfällt oder tot ist.
- Körperlicher Schaden:
Haben Sie eine tote Festplatte? Kaputte Festplatten, Festplattenschäden und beschädigte Festplatten sind einer der Hauptgründe für tote HD.
- Da Festplatten aus beweglichen Teilen bestehen, kann jede Beschädigung der Plattenteller dazu führen, dass sie neu angeordnet und falsch ausgerichtet werden.
- Auch ein plötzlicher Stoß oder ein unerwarteter Sturz kann Ihre Festplatte beschädigen.
- Umweltbedingungen und Faktoren wie extreme Hitze oder eine feuchte Umgebung können Ihr Laufwerk ebenfalls beschädigen und Ihre Daten unzugänglich machen.
- Der Ausfall einer Festplatte kann auch durch Überhitzung verursacht werden. Ein Anstieg der internen Computertemperatur führte entweder zu einem defekten Lüfter oder zu einer Staubansammlung.
- Korruption:
Anhäufung von fehlerhaften Sektoren, Beschädigung des Dateisystems kann Ihre Festplatte beschädigen. Bitte folgen Sie diesem Artikel, wenn Sie nach einem sicheren Weg suchen daten von festplatte wiederherstellen beschädigter.
- Viren oder Malware Angriff:
Tausende von Computerbenutzern sind täglich Viren- oder Malware-Angriffen ausgesetzt. Das Anschließen eines fehlerfreien Laufwerks an einen mit einem Virus infizierten Computer kann auch Ihre Festplatte beschädigen. Abgesehen davon können das Klicken auf schädliche Links, das Öffnen von E-Mail-Anhängen aus unzuverlässigen Quellen und das Herunterladen von Dateien von schädlichen Websites dazu führen, dass Festplatten mit Viren infiziert werden. Lesen Sie diesen Artikel, um es herauszufinden wie kann ich daten von festplatte wiederherstellen vireninfizierten und finden Sie heraus, wie Sie Viren entfernen, die sich auf dem Laufwerk befinden.
Woher Weiß Ich dass Meine Festplatte Kaputt ist?
Im Folgenden sind die Anzeichen einer defekten oder beschädigten Festplatte aufgeführt:
- Das Betriebssystem erkennt das Laufwerk nicht
Wenn das Betriebssystem Ihres Windows- oder Mac-Systems die angeschlossene externe Festplatte nicht erkennt, ist dies ein deutliches Zeichen dafür, dass Ihre Festplatte beschädigt wurde.
- System stürzt regelmäßig ab
Das Vorhandensein fehlerhafter oder beschädigter Sektoren auf dem Laufwerk behindert die Fähigkeit des Laufwerks, Daten zu lesen und zu schreiben. Wenn Ihr System also regelmäßig abstürzt, wenn Sie versuchen, auf die externe Festplatte zuzugreifen, ist dies ein weiteres wichtiges Zeichen dafür, dass das Gerät einige Probleme hat.
- Schleifgeräusche oder surrende Geräusche
Wenn die externe Festplatte laute, seltsame Geräusche wie Schleifen oder Surren macht, bedeutet dies normalerweise, dass ein erhebliches Problem mit dem Laufwerk vorliegt oder dass es ausgefallen ist.
- Langsame oder verzögerte Reaktionszeit beim Versuch, auf die im Laufwerk vorhandenen Daten zuzugreifen
Haben Sie eine langsame Reaktionszeit festgestellt, als Sie versuchten, auf die auf dem Laufwerk gespeicherten Daten zuzugreifen? Dies ist ein Zeichen dafür, dass das Laufwerk nicht richtig funktioniert.
Ein paar Anzeichen für einen Festplattenausfall sind plötzlicher Dateiverlust, kontinuierliche Fehlermeldungen und die plötzliche Unfähigkeit, eine externe Festplatte zu verwenden. Alle diese Situationen weisen auf ein Problem mit einem Festplattenfehler hin.
Wenn Sie mit einer Situation konfrontiert sind, in der Ihre angeschlossene externe Festplatte nicht erkannt oder nicht erkannt wird. Gehen Sie dann den folgenden Abschnitt durch, um herauszufinden, wie Sie das Laufwerk erkennbar machen können.
Wie kann Ich Laufwerk Erkennbar Machen?
Hier sind ein paar Möglichkeiten, um Ihre unentdeckte Festplatte erkennbar zu machen.
- Überprüfen Sie die Verbindungen:
Überprüfen Sie die Verbindung, um sicherzustellen, dass das Kabel fest mit dem Computer und dem externen Laufwerk verbunden ist.
- Versuchen Sie es mit einem anderen Kabel:
Versuchen Sie, eine Verbindung zu einem anderen USB-Anschluss herzustellen, wenn Ihr Computer mit mehr als einem USB-Anschluss ausgestattet ist.
- An einen anderen USB-Anschluss anschließen:
Wenn ein neues Kabel verfügbar ist, ersetzen Sie das aktuelle. Das Problem könnte durch ein defektes Kabel verursacht werden.
- Gerätetreiber aktualisieren:
Obwohl die meisten Betriebssysteme Gerätetreiber für Sie aktualisieren, kann es sich lohnen, sie manuell zu aktualisieren, wenn Ihr System Probleme hat, externe Geräte zu erkennen.
- Überprüfen Sie die Stromversorgung:
Stellen Sie sicher, dass das Laufwerk richtig angeschlossen ist und konstant mit Strom versorgt wird.
- Probieren Sie einen anderen Computer aus:
Falls alles andere fehlschlägt, versuchen Sie, das externe Gerät an einen anderen Computer anzuschließen.
Wie kann Ich Daten von Festplatte Wiederherstellen Tote?
Die Wiederherstellung unzugänglicher Daten von einer Festplatte, die ausgefallen ist oder beschädigt wurde, beschädigt wurde oder tot ist, ist normalerweise der schwierigste Teil. Manchmal wird das Laufwerk nicht erkannt oder die Daten sind nicht mehr verfügbar. Das Abrufen von Daten von einer toten Festplatte wird zu einer entmutigenden Aufgabe. Aber glücklicherweise wurde mit der Weiterentwicklung der Technologie auch die Datenwiederherstellung von einer toten Festplatte nicht nur einfacher, sondern auch sicherer.
Die Datenwiederherstellung von einer toten Festplatte wird zum Kinderspiel, wenn Sie ein Tool wie haben Remo festplattendaten wiederherstellung Software in Ihren Händen.
Remo wiederherstellen ist unsere bisher fortschrittlichste Software. Das Tool ist mit Dual-Scan-Algorithmen ausgestattet, die darauf ausgelegt sind, einen tiefen Scan auf Sektor-für-Sektor-Ebene durchzuführen daten von festplatte wiederherstellen tote. Die benutzerfreundliche Oberfläche macht die Datenwiederherstellung zu einem äußerst einfachen und intuitiven Erlebnis.
Laden Sie das Tool jetzt kostenlos herunter und testen Sie es!!!
Remo wiederherstellen bietet Ihnen kostenlosen technischen Support rund um die Uhr, um Ihnen ein einwandfreies Datenwiederherstellungserlebnis zu bieten.
Ein einfacher 4-teiliger prozess daten von festplatte retten tote
Herunterladen und installieren Remo wiederherstellen auf Ihrem Windows- oder Mac-System.
Teil 1: Schließen Sie die externe Festplatte an
Schritt 1: Schließen Sie Ihre defekte, beschädigte oder ausgefallene Festplatte an Ihren Computer an und starten Sie das Tool.
Teil 2: Starten Sie den Laufwerksscan
Schritt 2: Wählen Sie auf dem Hauptbildschirm das Laufwerk aus, von dem Sie Daten wiederherstellen möchten. Wenn Ihr verbundenes Laufwerk nicht auf Ihrem Bildschirm angezeigt wird, klicken Sie bitte auf Can’t find the drive? Option.
Can’t find the drive? Funktion scannt das System gründlich, um alle angeschlossenen Laufwerke zu identifizieren.
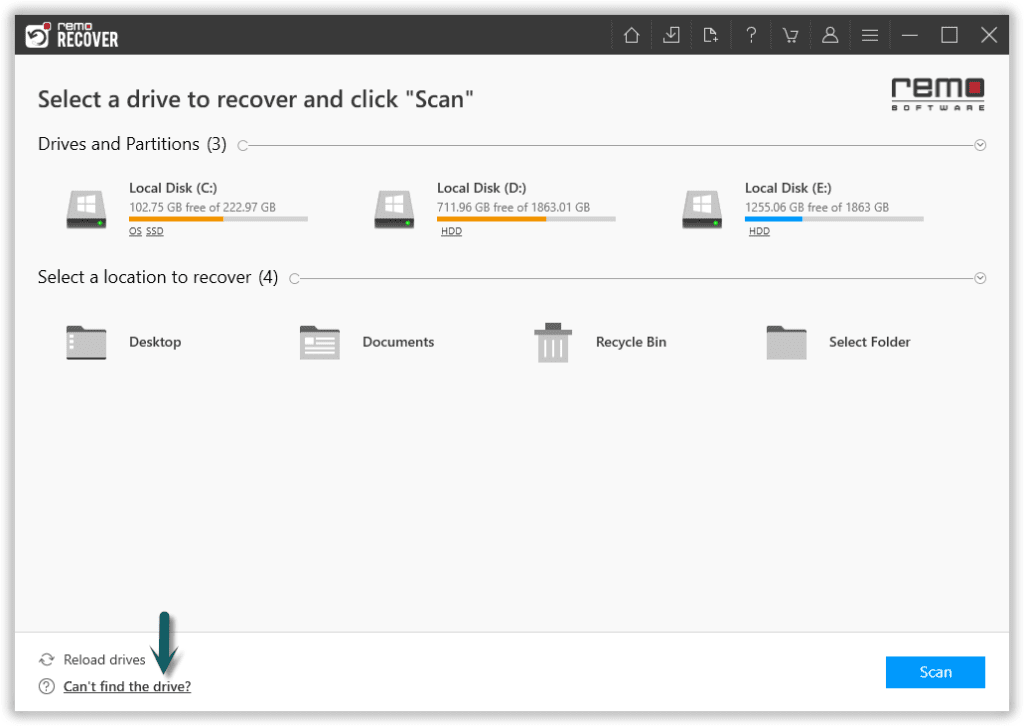
Schritt 3: Suchen und wählen Sie die angeschlossene Festplatte aus und klicken Sie auf die Scan Schaltfläche, um den Laufwerk-Scanvorgang zu starten.
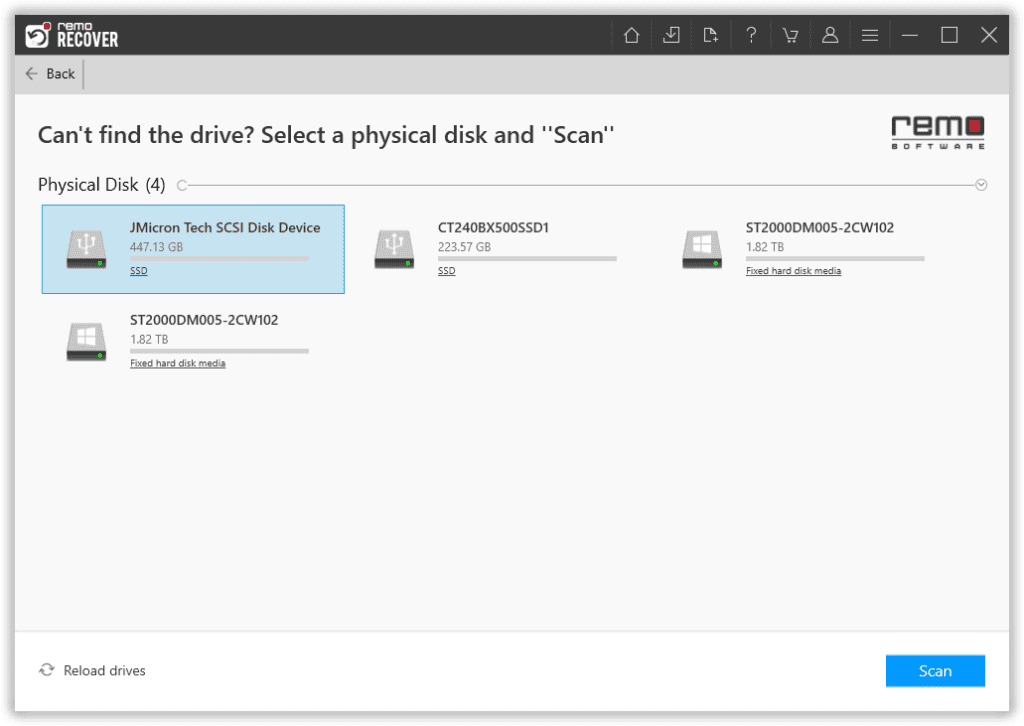
Schritt 4: Das Tool beginnt mit dem Scannen des Laufwerks. Sobald der Schnellscan abgeschlossen ist, wechselt das Tool automatisch zum Tiefenscan. Klick auf das Dynamic Recovery View Schaltfläche.
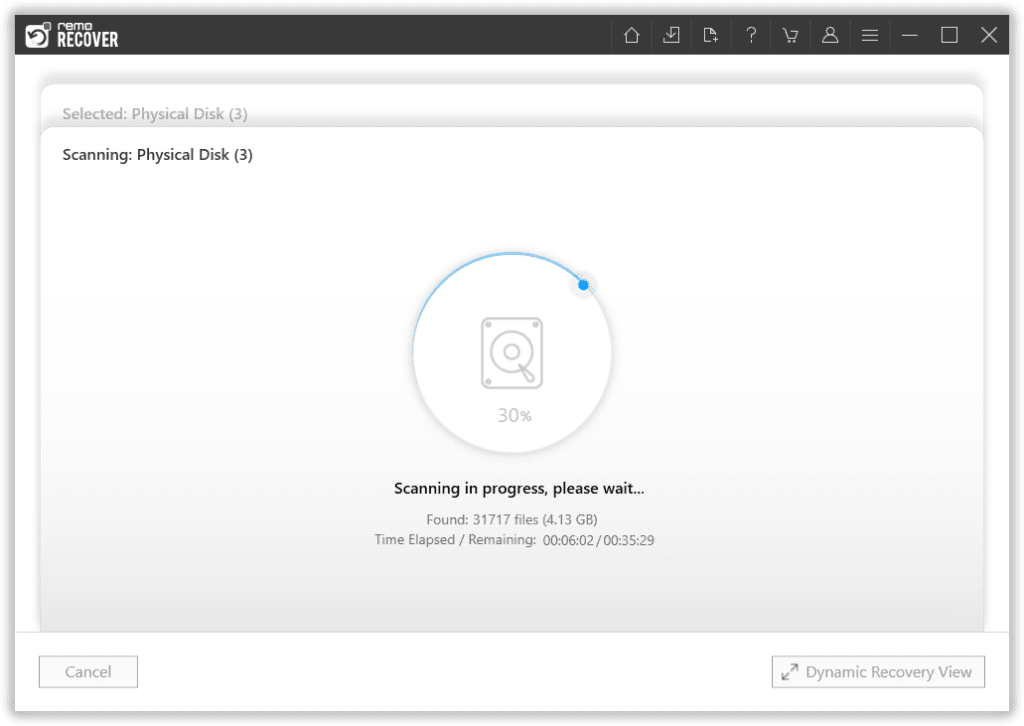
Die Dynamic Recovery View Option können Sie die wiederhergestellten Dateien anzeigen und auch während des Scans speichern.
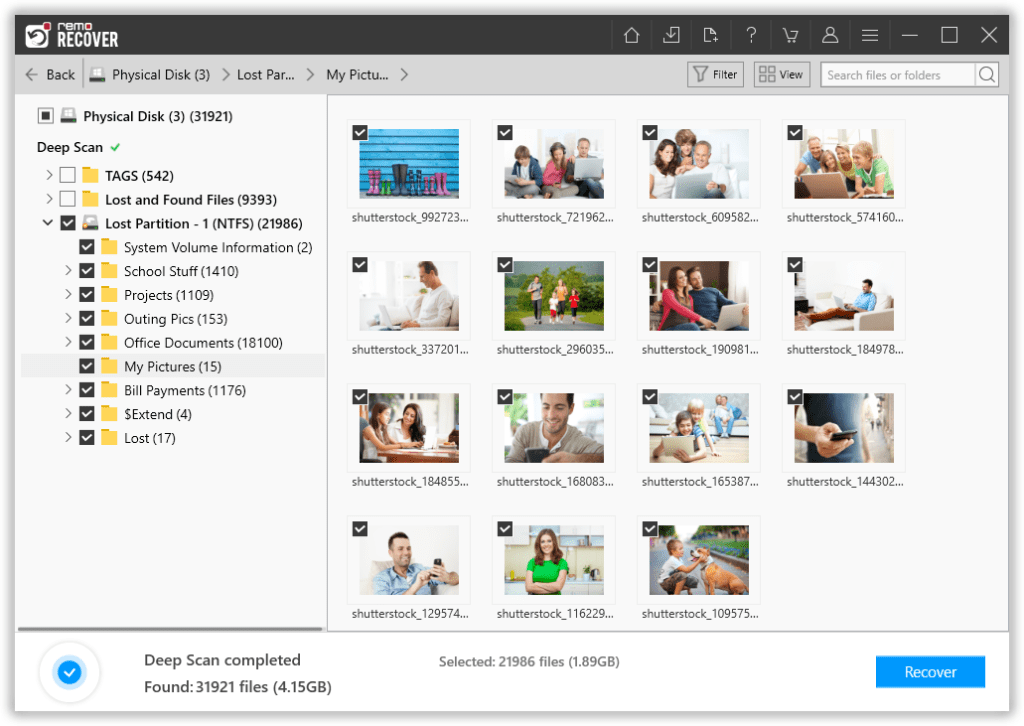
Teil 3: Abschluss des laufwerkscans:
Sobald das Tool mit dem Scanvorgang fertig ist, zeigt es eine umfassende Liste aller wiederhergestellten Dateien an.
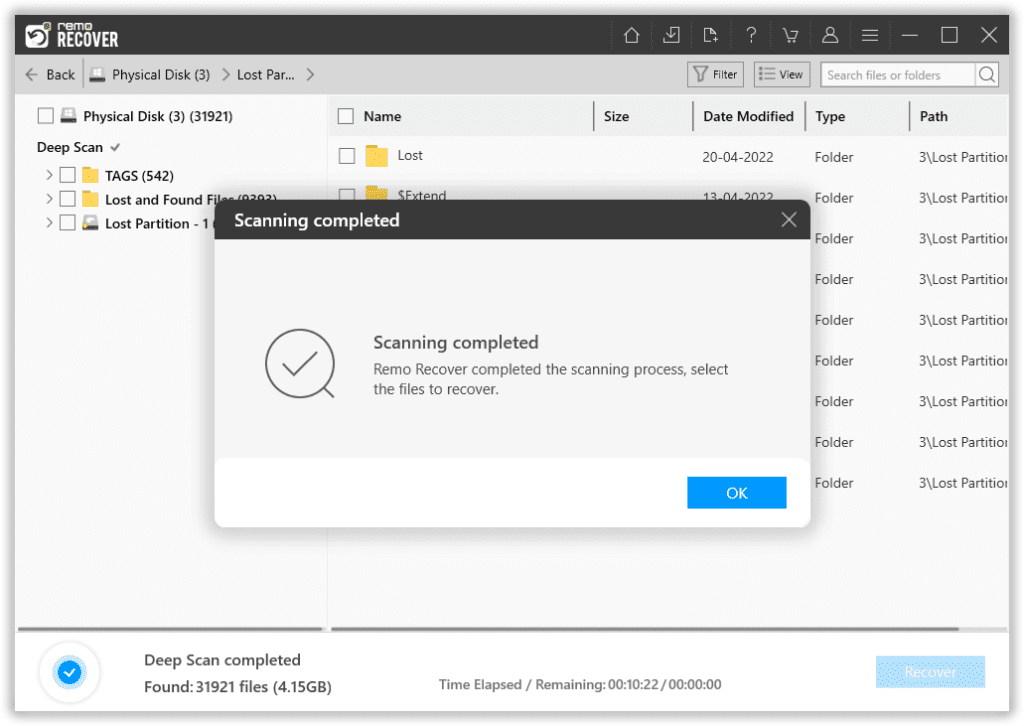
Schritt 5: Nutzen Sie die Advanced Filter Option zum Sortieren der Dateien nach Dateityp, Dateistatus, Dateigröße, Änderungsdatum usw.
Die Advanced Filter Option ermöglicht Ihnen, nur bestimmte Dateitypen wiederherzustellen.
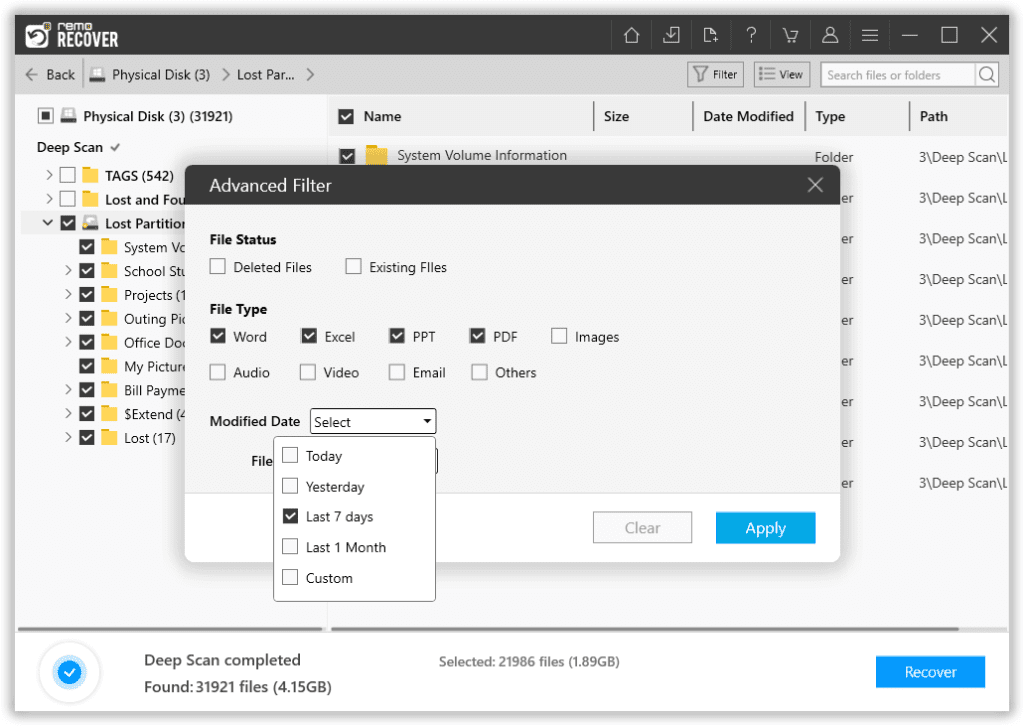
Schritt 6: Doppelklicken Sie auf eine beliebige Datei, um eine Vorschau der wiederhergestellten Dateien anzuzeigen.
Mit der Vorschau-Option können Sie sich die wiederhergestellten Dateien (Word-Dokumente, Excel-Dateien, Audio- und Videodateien und verschiedene andere Dateitypen) schnell ansehen und das Ergebnis der Datenwiederherstellung auswerten.
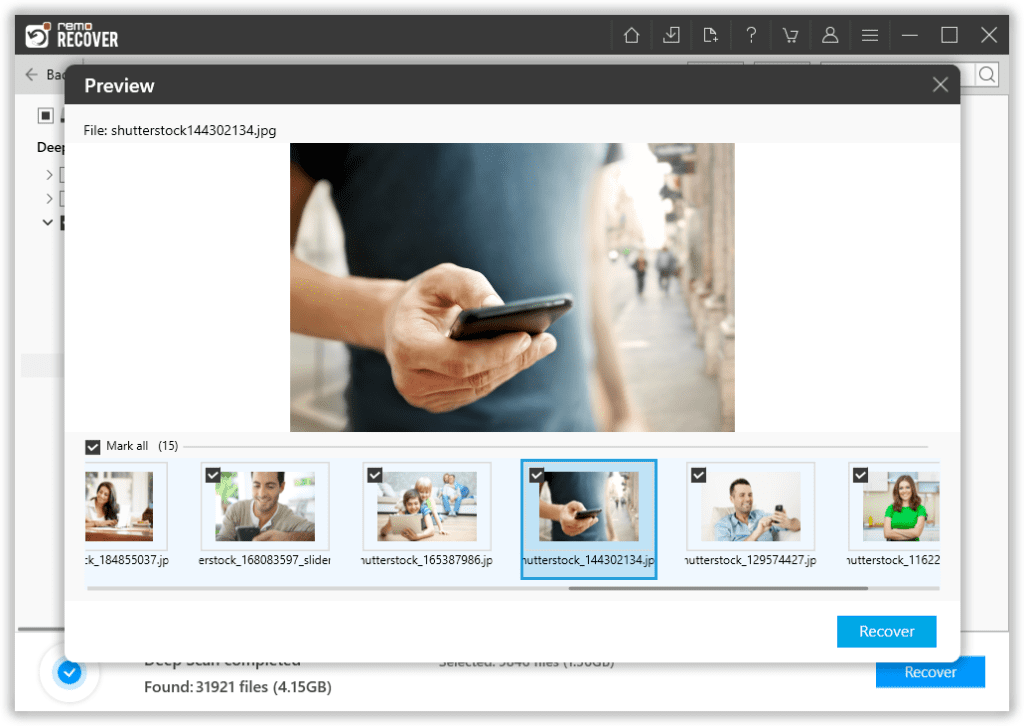
Teil 4: Datenspeicherungsprozess
Schritt 7: Wählen Sie die Dateien aus, die Sie wiederherstellen möchten. Klick auf das Recover Schaltfläche und wählen Sie einen sicheren Ort oder Ordner, um die wiederhergestellten Dateien zu speichern.
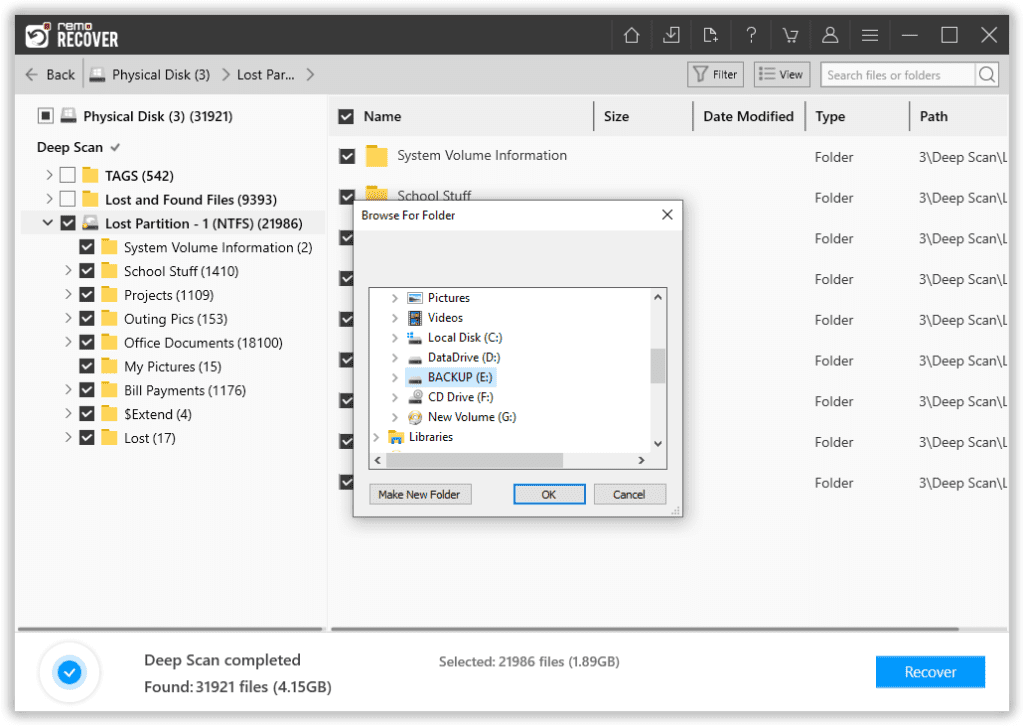
Das Tool benachrichtigt Sie, sobald der Datenspeichervorgang abgeschlossen ist.
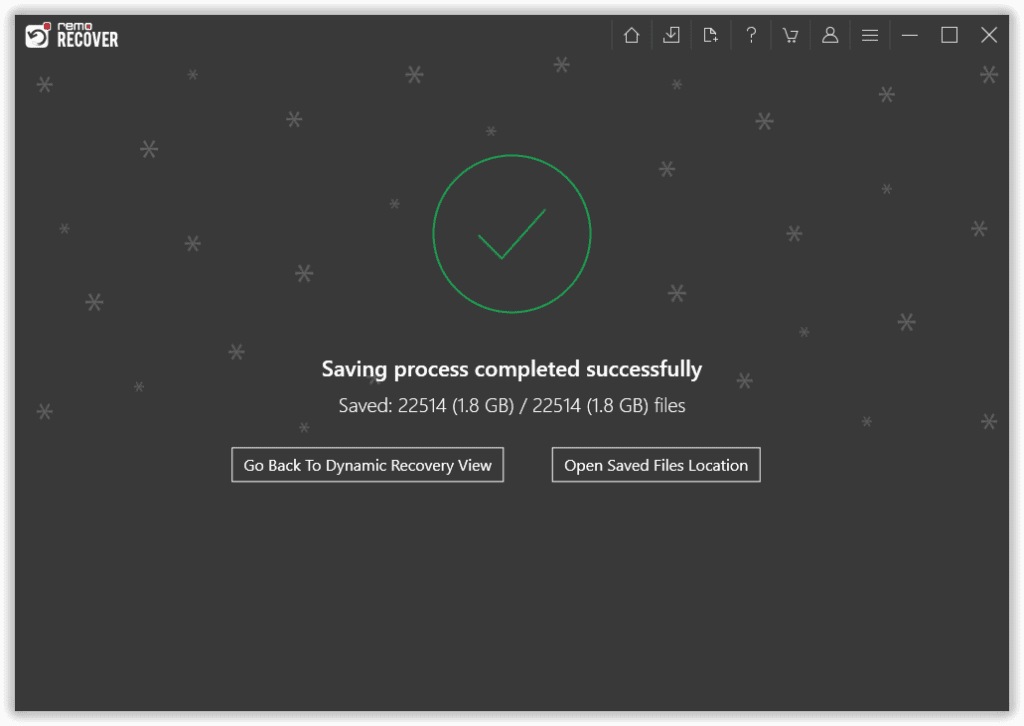
Nun, da Sie Daten von einer defekten, beschädigten oder ausgefallenen Festplatte sicher wiederhergestellt haben. Jetzt ist es an der Zeit, zu versuchen, eine tote oder fehlerhafte Festplatte zu reparieren und wiederherzustellen.
Wie kann Ich eine Tote Festplatte Reparieren?
Im Folgenden sind die bewährten Methoden aufgeführt, die nachweislich tote oder fehlerhafte Festplatten reparieren.
1. Führen sie eine antivirensoftware aus um eine fehlerhafte festplatte zu reparieren
Das regelmäßige Ausführen eines Antivirus-Scans ist eine der besten Möglichkeiten, Ihr System sicher und gesund zu halten. Die Verwendung von Antivirensoftware hilft Ihnen, Viren oder Malware zu erkennen und zu verhindern, dass sie in Ihr System eindringen, wodurch die Wahrscheinlichkeit, dass das externe Laufwerk mit Malware oder einem Virus infiziert wird, erheblich verringert wird. Da die gemeinsame Nutzung externer Speichergeräte mit anderen Benutzern so einfach ist, besteht die Gefahr einer unbeabsichtigten Virusinfektion von einem anderen Computer. Seien Sie vorsichtig, wenn Sie sich entscheiden, das Gerät zu teilen, und bestehen Sie darauf, sich nur mit bekanntermaßen virenfreien PCs zu verbinden.
2. Beschädigte Windows dateien Reparieren um eine ausgefallene festplatte wiederzubeleben
Ihr System funktioniert möglicherweise nicht richtig, wenn eine Ihrer Windows-Dateien beschädigt ist oder fehlt. In solchen Fällen können Sie das Tool System File Checker (SFC) verwenden. Das SFC-Dienstprogramm ist ein weiteres Tool, das mit Windows geliefert wird, ähnlich wie CheckDisk. Es kann jedoch nach fehlenden oder beschädigten Windows-Systemdateien suchen und diese wiederherstellen, anstatt Probleme im Zusammenhang mit dem Dateisystem zu reparieren.
Befolgen Sie diese Schritte, um mit SFC beschädigte oder fehlende Windows-Dateien wiederherzustellen:
Schritt 1: Geben Sie ein "cmd" ins Startmenü.
Schritt 2: Klicken Sie mit der rechten Maustaste auf die Eingabeaufforderung und wählen Sie "Run as Administrator" aus der Ergebnisliste.
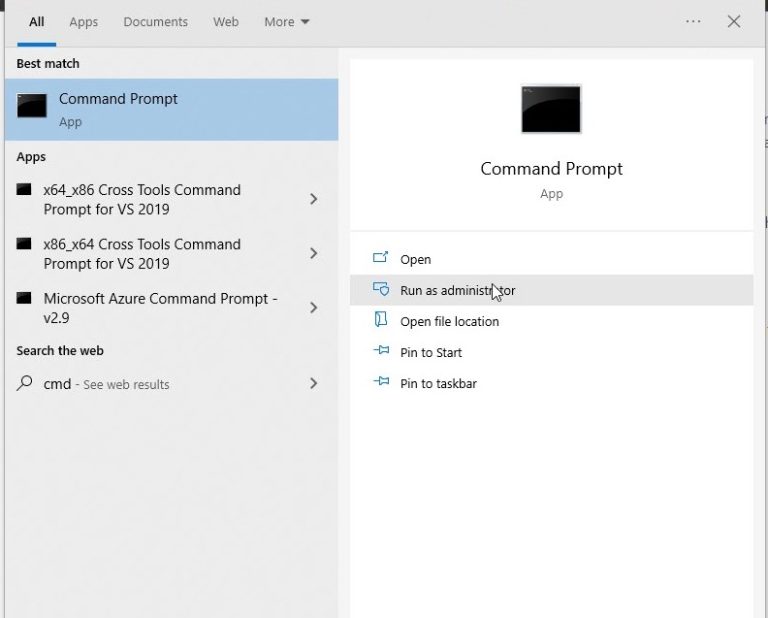
Schritt 3: Geben Sie ein "sfc /scannow" um den SFC-Scan zu starten.
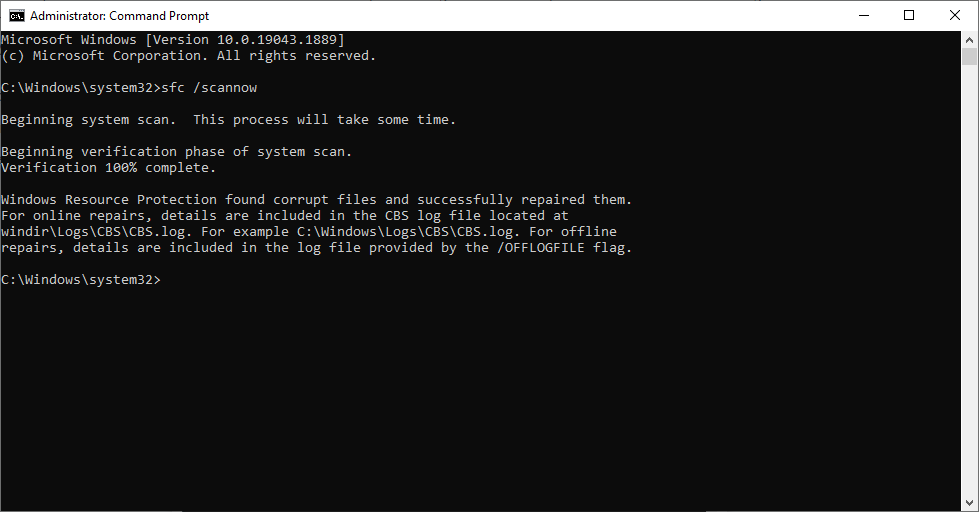
Sobald der Scan abgeschlossen ist, werden Ihre beschädigten Windows-Dateien repariert.
3. Festplatte mit CHKDSK reparieren um eine beschädigte festplatte zu reparieren
Ein grundlegendes Windows-Festplattendiagnosetool namens CHKDSK untersucht die Integrität der Festplatte. Darüber hinaus kann es eine Reihe von Problemen mit der Festplatte beheben, darunter fehlerhafte Sektoren, Dateisystemfehler, nicht gefundene Cluster und Dateiverzeichnisfehler.
Hier ist eine Anleitung zum Ausführen von CHKDSK einer Festplatte.
Schritt 1: Klicken Sie nach dem Hochfahren des Computers auf Windows Schaltfläche und geben Sie ein cmd in das Suchfeld.
Schritt 2: Wählen Sie das Run as Administrator option.
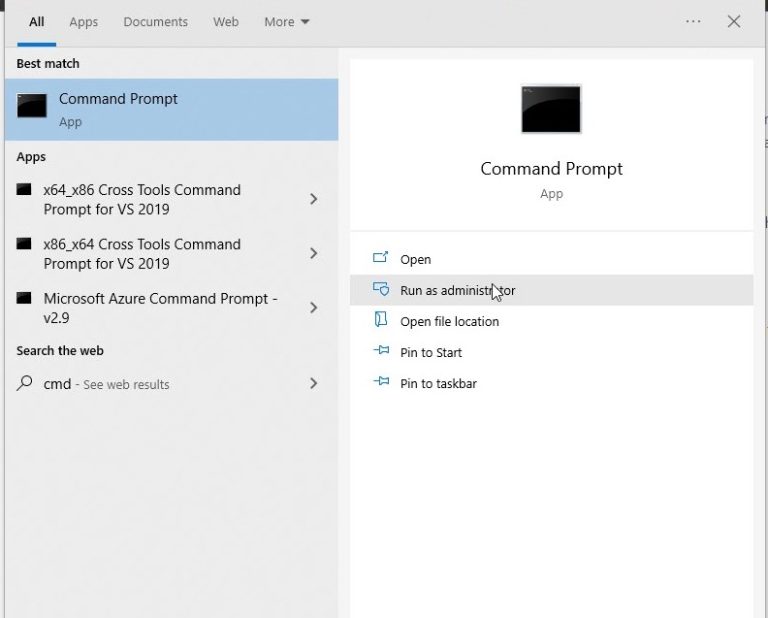
Schritt 3: Um das relevante Volume zu scannen, geben Sie die ein chkdsk c Befehl im Eingabeaufforderungsfenster und drücken Sie Enter. Ersetzen Sie C durch den Laufwerksbuchstaben Ihrer angeschlossenen Festplatte.
Schritt 4: Der unten dargestellte Bericht folgt einem fünfstufigen HDD-Scan.
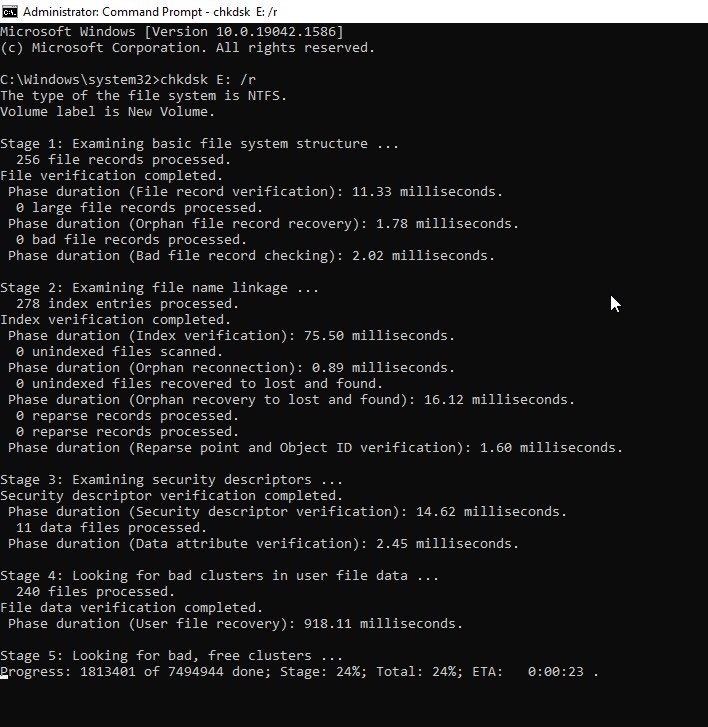
Schritt 5: Ihre Festplatte ist in gutem Zustand, wenn der Abschlussbericht wie unten dargestellt aussieht.
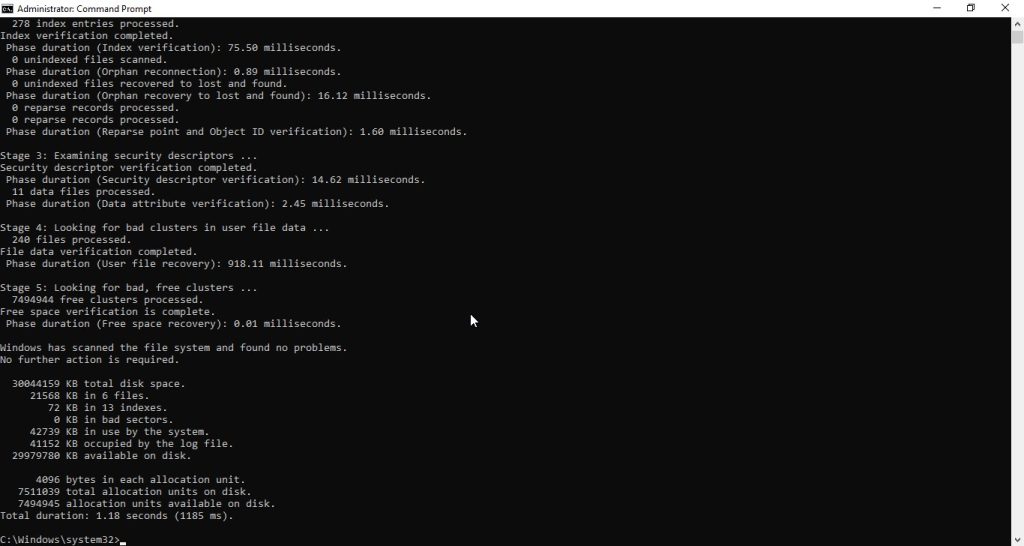
Verhindern Sie Datenverlust in der Zukunft indem Sie die unten Genannten Tipps Befolgen
Sie müssen die notwendigen Vorsichtsmaßnahmen ergreifen, um den Verlust Ihrer wichtigen Daten aufgrund von Laufwerksfehlfunktionen oder anderen Problemen zu verhindern.
Hier sind die wichtigsten Vorschläge, mit denen Sie versuchen können, Ihre Daten zu schützen.
1. Erstellen sie regelmäßige backups
Das Aufbewahren wichtiger Datensicherungen auf externen Speichergeräten oder in der Cloud ist äußerst wichtig, um Ihre wichtigsten Daten zu schützen. Man sollte Daten niemals an einem einzigen Ort speichern. Wo schwerwiegende Datenverlustszenarien zu einem dauerhaften Datenverlust führen können.
Wir empfehlen daher dringend, mehrere Kopien von Daten auf verschiedenen Speichergeräten zu speichern. Alternativ können Sie auch Gebrauch machen Remo sicherung um die Daten sicher in der Cloud zu speichern.
Sie könnten zurückblicken und ziemlich froh sein, dass Sie es getan haben.
2. Gehen sie vorsichtig mit externen speichergeräten um
Achten Sie darauf, die Disc nicht zu stoßen oder fallen zu lassen, und halten Sie sie von extremer Feuchtigkeit oder Hitze fern. Umgebungsbedingungen können dazu führen, dass die Platten der Festplatte falsch ausgerichtet oder verformt werden, wodurch das Laufwerk unlesbar wird.
3. Führen sie regelmäßig einen antivirus scan durch
Durch die Installation von Antivirensoftware auf Ihrem Computer wird die Wahrscheinlichkeit verringert, dass das externe Laufwerk mit Malware oder einem Virus infiziert wird. Denn die gemeinsame Nutzung externer Datenträger mit anderen Benutzern erhöht das Risiko einer unbeabsichtigten Vireninfektion von einem anderen Computer. Seien Sie vorsichtig, wenn Sie sich entscheiden, das Gerät zu teilen, und bestehen Sie darauf, sich nur mit bekanntermaßen virenfreien PCs zu verbinden.
Alternativ können Sie auch die Windows Defender Firewall verwenden, um ungebetene Gäste, auch bekannt als Viren und Malware, zu finden und loszuwerden.
4. Seien sie vorsichtig wenn sie aktivitäten zum datenverlust durchführen (Formatieren, Ausführen bestimmter Befehle usw.)
Darunter fällt das Formatieren des Laufwerks oder eines Teils des Geräts. Bevor Sie diesen Befehl eingeben, vergewissern Sie sich, dass es tatsächlich das ist, was Sie tun möchten.
Manchmal führen Sie möglicherweise die falschen Befehle auf den richtigen Geräten oder die richtigen Befehle auf den falschen Geräten aus. Dadurch werden versehentlich Dateien gelöscht oder die Laufwerke unbeabsichtigt formatiert.
Seien Sie bei der Arbeit an solchen Aufgaben äußerst vorsichtig. Das sieht vielleicht sehr einfach aus, kann Ihnen aber in Zukunft viel Zeit und Mühe sparen.
Häufig gestellte fragen
Wie bereits erwähnt, kann die Remo Damaged Hard Drive Recovery-Software Ihnen nicht nur dabei helfen, Daten von alten Festplatten zu extrahieren, sondern auch Daten von beschädigten Festplatten zu extrahieren.
Alles, was Sie tun müssen, ist, Ihre alte Festplatte an Ihr Windows- und Mac-System anzuschließen und Remo Wiederherstellen zu verwenden.
Es ist ziemlich schwierig, Dateien von einer ausgefallenen Festplatte wiederherzustellen, wenn Sie keine Sicherungskopie der Dateien haben. Remo Wiederherstellen kann jedoch die Wiederherstellung fehlgeschlagener Festplattendaten ermöglichen. Remo kann jede ausgefallene Festplatte leicht erkennen und auch Daten von ausgefallenen Festplatten mühelos wiederherstellen.
Was macht Remo Wiederherstellen die beste externe festplatten wiederherstellungssoftware? Hier sind die Top 5 Gründe.
1. Remo Wiederherstellen dient zum Wiederherstellen von Dateien, die aus irgendeinem Grund verloren gegangen sind. (Gelöscht, fehlt, formatiert, sogar beschädigt)
2. Das Dienstprogramm kann über 500 Dateitypen von mehr als 1000 Geräten wiederherstellen.
3. Das Tool macht den Prozess der Wiederherstellung einer ausgefallenen Festplatte absolut reibungslos. Wählen Sie einfach das Laufwerk aus, starten Sie den Scan und speichern Sie die abgerufenen Daten.
4. Mehr als 15 Millionen zufriedene Benutzer aus mehr als 100 Ländern haben sich für Remo Wiederherstellen entschieden.
5. Remo Wiederherstellen kann kostenlos verwendet werden; Nur wenn Sie mit dem Ergebnis zufrieden sind, müssen Sie zahlen. Darüber hinaus bietet Remo eine 30-tägige Geld-zurück-Garantie, wenn Sie mit dem Datenwiederherstellungsprozess nicht zufrieden sind.
Abschließende gedanken:
Hoffentlich fanden Sie diesen Artikel hilfreich bei der Wiederherstellung beschädigter Festplatten. Wir haben über alles gesprochen, was Sie über die Wiederherstellung einer ausgefallenen Festplatte wissen müssen. Wir begannen die Diskussion, indem wir darüber sprachen, was den Ausfall einer Festplatte verursacht, und sprachen dann über die Anzeichen einer defekten Festplatte, gefolgt davon, was zu tun ist, wenn Ihr System Ihre externe Festplatte nicht erkennt. Besprochen wurde auch der sicherste Weg, Dateien von einer toten Festplatte wiederherzustellen. Am Ende haben wir einige Möglichkeiten vorgeschlagen, mit denen Sie sicher sein können, dass Sie nie wieder Daten verlieren.
Fühlen Sie sich frei, weitere Fragen zu stellen. Wir helfen Ihnen gerne weiter.