Es ist immer frustrierend, wenn Ihre SD-Karte unter Windows oder einem anderen Gerät nicht erkannt oder nicht erkannt wird, insbesondere wenn Sie alle Ihre wichtigen Daten wie Fotos, Rohbilder, Videos, Audiodateien und Dokumente ohne Backup darauf gespeichert haben.
Wenn Ihre Micro-/SD-Karte auf dem Windows-PC nicht erkannt wird, brauchen Sie sich keine Sorgen zu machen. Das Beheben von Speicherkartenfehlern wie sd karte nicht mehr erkannt oder Micro-SD-Karte wird nicht erkannt oder nicht angezeigt, ist jetzt einfacher.
Hier finden Sie eine vollständige Anleitung zum Beheben des Problems mit der nmicro sd karte nicht erkannt sowie zur sichersten Methode zur Wiederherstellung von Daten mit Remo Recover.
- Behebung, dass die SD-Karte nicht angezeigt oder erkannt wurde
- Stellen Sie Dateien von einer nicht erkannten Speicherkarte wieder her
- Gründe für SD-Karte unter Windows nicht erkannt
Wie kann ich SD karte wird nicht erkannt reparieren?
Sie können die folgenden bewährten Methoden verwenden, um Speicherkarten, SDHC/SDXC-Karten, USB-Laufwerke und Micro-SD-Karten zu reparieren, die unter Windows, Mac, Mobiltelefonen und/oder Digitalkameras nicht erkannt werden.
Wenn die Wiederherstellung von Dateien von einer nicht erkannten Speicherkarte Ihre Priorität ist, gibt es ein sicheres Tool namens Remo recovery, das leicht recover photos und Dateien von der SD-Karte werden unter Windows oder Mac nicht angezeigt.


1. Überprüfen Sie Ihre SD-Karte/Ihren Kartenleser
- Überprüfen Sie, ob sich auf Ihrer Micro/SD-Karte Staubpartikel befinden, und reinigen Sie sie ordnungsgemäß mit einem Tuch, bevor Sie sie wieder in den Computer einsetzen.
- Schließen Sie Ihre Speicherkarte, die nicht angezeigt wird, an den anderen oder neuen Computer an. Wenn Ihre SD-Karte auf einem anderen PC erkannt wird, liegt das Problem am Kartenleser oder am USB-Steckplatz des Computers.sd card wird nicht erkannt
- Überprüfen Sie, ob der SD-Kartenleser, der Windows-USB-Anschluss und das USB-Kabel richtig angeschlossen sind oder nicht. Wenn sie lose verbunden oder fehlerhaft sind, wird die SD-Karte unter Windows nicht angezeigt.
- Überprüfen Sie, ob Ihre Speicherkarte physisch beschädigt oder defekt ist. Falls es physisch beschädigt ist, müssen Sie eine neue SD-Karte kaufen.
2. Ändern Sie den Buchstaben des Micro/SD-Kartenlaufwerks mithilfe der Datenträgerverwaltung
Aufgrund eines Konflikts bei der Zuweisung von Laufwerksbuchstaben erkennt Ihr Windows-Computer Ihre SD-Karte möglicherweise nicht. In einem solchen Fall wird empfohlen, den Laufwerksbuchstaben der nicht erkannten Micro-/SD-Karte zu ändern.
Das Ändern des Laufwerksbuchstabens einer nicht erkannten SD-Karte unterscheidet sich erheblich vom Ändern des Laufwerksbuchstabens einer funktionierenden SD-Karte unter Windows. Wenn Ihre SD-Karte ordnungsgemäß funktioniert, müssen Sie sie nur öffnen This PC oder My Computer und dann right-click auf der angeschlossenen SD-Karte und wählen SieRename Option zum Ändern des Laufwerksbuchstabens der Speicherkarte.
Wenn Ihre SD-Karte jedoch aufgrund eines nicht erkannten Speicherkartenfehlers nicht angezeigt wird, müssen Sie die Datenträgerverwaltung verwenden, um den in Konflikt stehenden Laufwerksbuchstaben der SD-Karte zu ändern. Befolgen Sie dazu die folgenden Schritte;
- Schließen Sie Ihre nicht erkannte SD-Karte an Ihren PC an.
- Drücken Sie Windows + RTaste auf einmal und Geben Sie ein msc im offenen Feld und klicken OK.
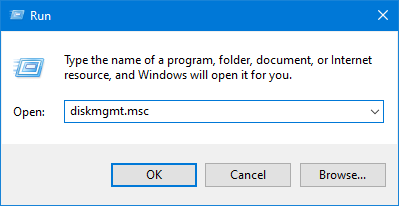
Hinweis: Nun wird das Dialogfeld Datenträgerverwaltung angezeigt, in dem alle verfügbaren Laufwerke angezeigt werden.
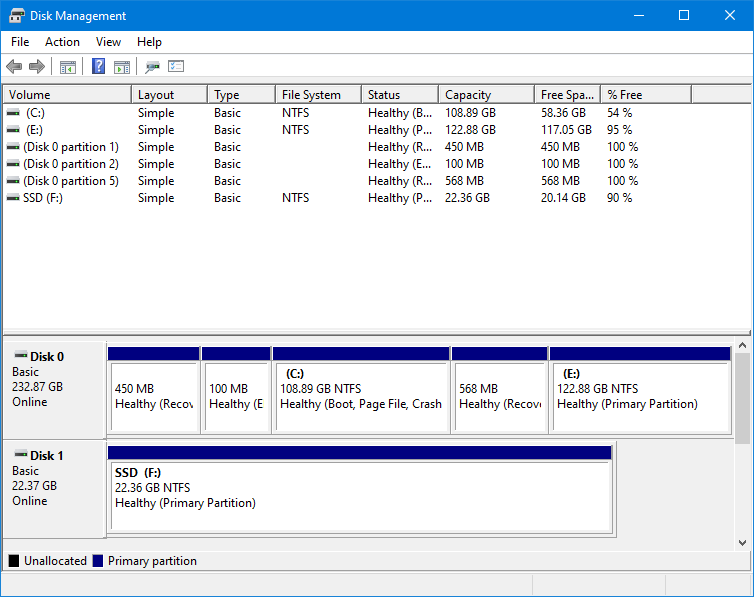
- Right-click auf der nicht erkannten Speicherkarte und wählen Sie Change Drive Letter and Pathsaus dem Einblendmenü.
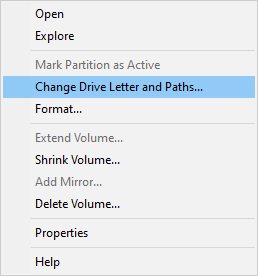
- Klicken Sie auf Change
Hinweis: Der aktuelle Laufwerksbuchstabe der nicht erkannten Speicherkarte wird in einer Dropdown-Liste angezeigt.
- Jetzt wählen Sie aus der Dropdown-Liste einen nicht erkannten Laufwerksbuchstaben für die SD-Karte aus. B. E, F, X, Y oder Z, bei denen ein Konflikt mit einem vorhandenen Laufwerksbuchstaben weniger wahrscheinlich ist, und klicken Sie auf OK, um die Änderung zu speichern.sd karte wird nicht mehr erkannt
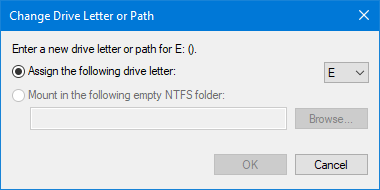
- Überprüfen Sie nun, ob Ihre nicht erkannte Speicherkarte auf Ihrem Windows-System angezeigt wird oder nicht.
3. Führen Sie cmd aus, um ein nicht erkanntes Speicherproblem zu beheben
Falls Ihre SD-Karte unter Windows aufgrund einer Beschädigung nicht erkannt wird, können Sie dieses Problem mithilfe der Eingabeaufforderungsmethode beheben.
- Geben Sie ein cmd im Windows-Suchfeld.

- Öffnen Command Prompt durch Klicken auf Run as administrator.
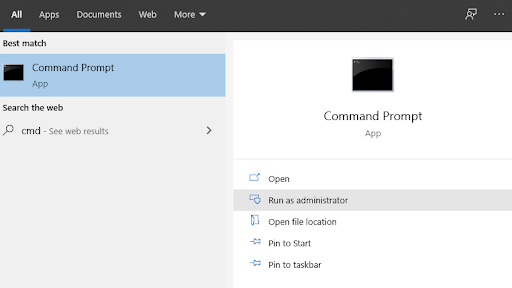
- Geben Sie ein Chkdsk E: /r
Hinweis: Ersetzen Sie E durch Ihren nicht erkannten SD-Karten-Laufwerksbuchstaben.
Die Eingabeaufforderung behebt jetzt geringfügige Beschädigungen der SD-Karte, damit Ihre SD auf einem Windows-PC und einer Kamera oder einem Telefon erkennbar ist. Falls Ihre Micro/SD-Karte stark beschädigt ist, können Sie dies tun SD karte nicht erkannt reparieren unter Windows mit der folgenden Methode.
4. Aktualisieren Sie den SD-Kartentreiber unter Windows 10
In den meisten Fällen wird Ihre SD-Karte aufgrund des veralteten SD-Kartentreibers unter Windows 10 oder dem vorherigen Betriebssystem nicht angezeigt. Hier sind die einfachen Schritte zum Aktualisieren des SD-Kartentreibers unter Windows.
- Schließen Sie Ihre unentdeckte oder nicht erkannte SD-Karte an Ihren Computer an.
- Drücken Sie Windows key + R sofort, um das Dialogfeld Ausführen zu öffnen.
- Geben Sie ein mscund dann klicken OK um den Geräte-Manager zu öffnen.
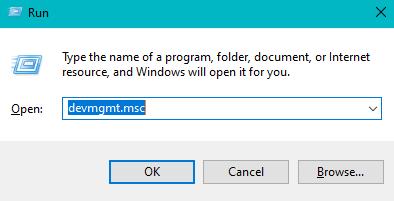
- Onder Disk drives, Right-click auf Ihrer nicht erkannten SD-Karte und klicken Sie dann auf Update driver.
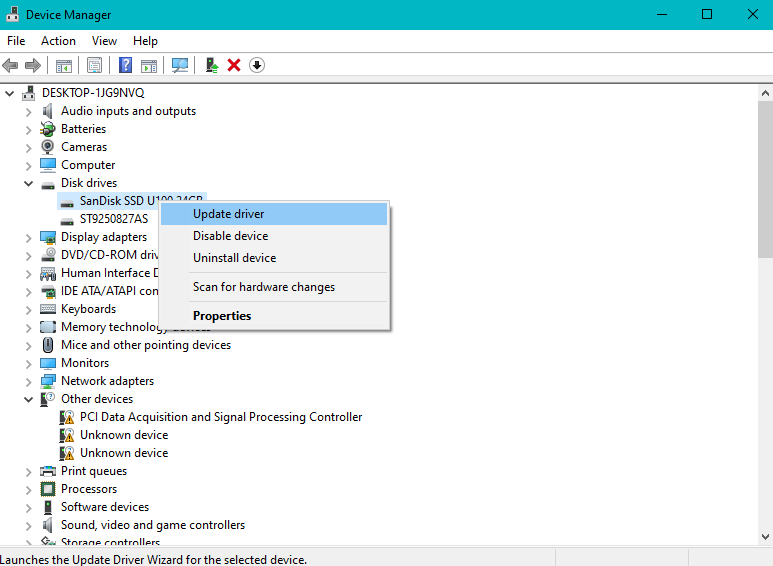
- Klicken Sie nun auf Search automatically for updated driver software Befolgen Sie anschließend die selbsterklärenden Schritte, um Ihren nicht erkannten Speicherkartentreiber zu aktualisieren.
5.Erzwingen Sie, dass SD von Viren oder Malware angezeigt wird
Wenn Ihre SD-Karte aufgrund von Malware oder Virenangriffen unter Windows nicht angezeigt wird, kann das Problem mit der folgenden Methode leicht behoben werden.
- Verbinden Sie Ihre nicht erkannte SD-Karte mit Ihrem Windows.
- Geben Sie ein cmd in der Windows-Suchleiste.
- Öffnen Sie das Eingabeaufforderungsfenster.
- Jetzt, Geben Sie ein attrib –h –r –s /s /d drive letter:\*.* und getroffen Enter.
Z.B: attrib –h –r –s /s /d M:\*.*
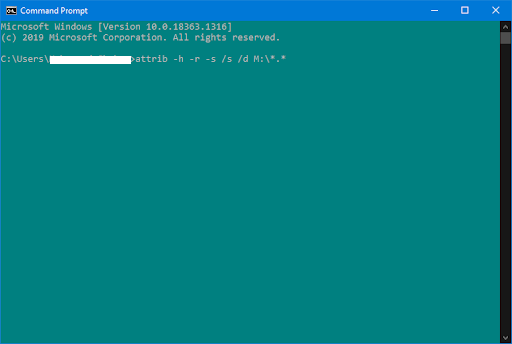
Hinweis: Wenn diese Methode Ihre SD-Karte unter Windows nicht erkennt, können Sie die nicht erkannte SD-Karte nur durch Formatieren reparieren.
6. SD-Karte mit Datenträgerverwaltung formatieren
Formatting the SD card ist das Letzte, was Sie ausführen können, um die Mikro-/SD-Karte zu reparieren, die unter Windows, Mac, Digitalkamera oder Mobiltelefon nicht erkannt wird. Diese Methode behebt nicht nur, dass die SD-Karte nicht erkannt wird, sondern löscht auch die Daten vollständig davon. Daher wird empfohlen, vor dem Formatieren eine Sicherungskopie aller Ihrer wichtigen Dateien zu erstellen, die auf der unbekannten Speicherkarte gespeichert sind, um einen dauerhaften Datenverlust zu vermeiden.
Falls Sie kein Backup Ihrer wichtigen Fotos oder Dateien von der Speicherkarte erstellt haben, die SD-Karte ohne Backup nicht erkannt oder formatiert hat, können Sie die Remo Recover-Software verwenden, um Dateien sofort davon wiederherzustellen.


- Drücken Sie Windows key + R auf einmal.
- Geben Sie ein msc und klicken Sie auf OK, um die Datenträgerverwaltung zu öffnen.
- Suchen Sie und Right-click die nicht erkannte SD-Karte in der Datenträgerverwaltung und klicken Sie auf Format
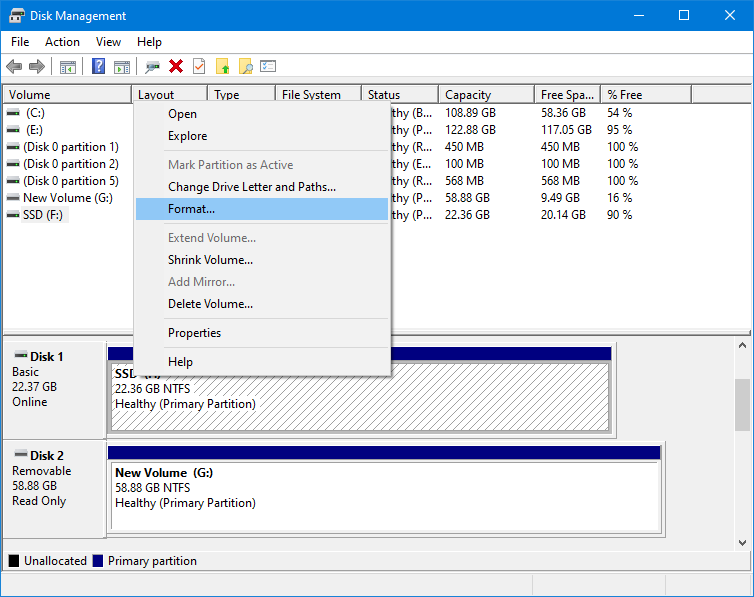
- Wählen Sie nun die Quick format Option und klicken Sie auf OK.
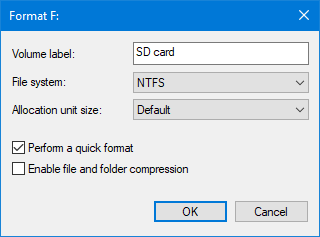
Hinweis: Sie können die umbenennen Volume Label und ändern Sie die File system (NTFS wird immer empfohlen).
Im Fall, wenn Sie kann SD karte nicht formatieren, dann ist diese Wolke auf den Schutz der SD-Karte vor dem Schreiben zurückzuführen. Sie können dieses Problem leicht beheben, indem Sie den Schieberegler an der linken Position Ihrer nicht erkannten SD-Karte von verschieben Lock zu Unlock.
Wie kann Ich Daten von SD Karte Wiederherstellen die unter Windows oder Mac nicht Anerkannt oder Erkannt wurde?
Verwenden Sie Remo Recover, ein fortschrittliches Tool zur Wiederherstellung von SD-Karten, um mehr als 300 Dateiformate wie Fotos, Rohbilder, Videos, Excel-Dateien, PPT-Dateien, Audiodateien und vieles mehr wiederherzustellen. Dieses Tool arbeitet mit Deep-Scan-Algorithmen, um in wenigen Schritten Daten von einer SD-Karte, die nicht erkannt wurde, gründlich wiederherzustellen.


So stellen Sie Daten von einer nicht erkannten SD-Karte wieder her
- Herunterladen und installieren Remo Recover software unter Windows oder Mac und verbinden Sie Ihre nicht erkannte SD-Karte mit dem System, von dem Sie Daten wiederherstellen möchten.
- Starten Sie das Tool und wählen Sie die SD-Karte aus der Liste der verfügbaren Laufwerke aus, die nicht angezeigt oder erkannt wird. Falls Ihre beschädigte Festplatte nicht auf dem Hauptbildschirm sichtbar ist, klicken Sie auf Can’t find the drive Option und klicken Sie auf die Scan Option, um Daten von ihm zurückzubekommen.
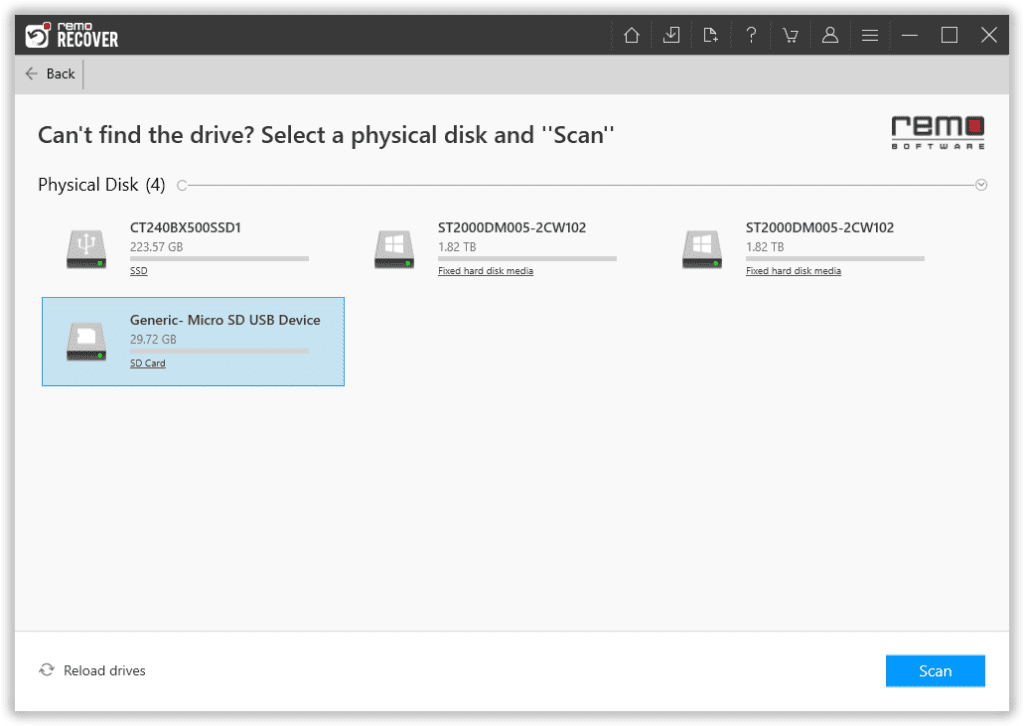
- Sobald der Scanvorgang abgeschlossen ist, werden Ihre Daten von der nicht erkannten Speicherkarte unter angezeigt Lost and Found Ordner oder Lost Partition Ordner.
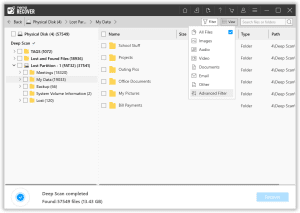
- Jetzt können Sie die wiederhergestellten Dateien von der nicht erkannten SD-Karte kostenlos in der Vorschau anzeigen und auf klicken Recover Schaltfläche, um sie an einem beliebigen Ort Ihrer Wahl zu speichern.
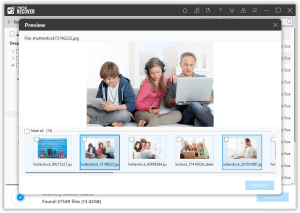
Warum wird die SD-Karte auf dem PC oder einem anderen Gerät nicht erkannt?
Es gibt verschiedene Gründe, warum Ihre SD-Karte unter Windows 10, 8.1, 8, 7 oder früheren Versionen möglicherweise nicht erkannt wird. Unten sind einige der häufigsten Gründe dafür, dass eine SD-Karte unter Windows, einer Digitalkamera oder einem Mobiltelefon nicht erkannt oder erkannt wird.
- SD-Karte ist nicht richtig in Windows oder Speicherkartenleser eingelegt.
- USB-Kabel ist lose angeschlossen.
- SD-Karte ist schreibgeschützt.
- Micro-/SD-Karte und/oder ihr Kartenleser ist verschmutzt.
- Veralteter SD-Karten-Gerätetreiber unter Windows.
- Die Speicherkarte ist physisch beschädigt oder defekt.
- Die Speicherkarte ist stark beschädigt.
- SD-Kartenbuchstabe ist nicht zugewiesen oder steht in Konflikt mit den vorhandenen Laufwerksbuchstaben auf Ihrem Windows 10.
Fazit:
Mit Hilfe dieses Artikels können Sie mühelos auf Ihre nicht erkannte Speicherkarte zugreifen. Falls sich das gleiche Problem regelmäßig wiederholt, können Sie daraus schließen, dass Ihre nicht erkannte Speicherkarte stark beschädigt oder beschädigt ist. Aus diesem Grund können Sie Ihre wertvollen Dateien verlieren. Zu solchen Zeiten können Sie jedoch Stellen Sie Ihre SD-Daten wieder her mit Hilfe der Remo SD Card Recovery Software.