Il est très frustrant pour les utilisateurs de Windows de trouver le code d'erreur 0x80070057. Parce que la cause de cette erreur n'est pas toujours parfaitement claire. Cette erreur est assez courante et vous pouvez rencontrer cette erreur dans diverses circonstances.
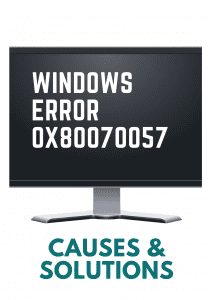
Heureusement, Windows vous donne toujours un indice avec l'erreur. Cela facilite également la détermination de la raison de l'erreur associée au correctif. Donc, si vous vous demandez quelles sont les causes possibles de l'erreur 0x800700057 et comment reparer code derreur windows 0x80070057? Dans cet article, vous pourrez découvrir les causes et les correctifs.
Table des Matières:
- Que signifie l'erreur 0x80070057 ?
- Où et quand le code d'erreur 0x80070057 peut-il apparaître ?
- Quelles sont les autres formes d'erreur 0x80070057 ?
- Comment corriger le code d'erreur 0x80070057 dans différents scénarios ?
Que Signifie l'Erreur 0x80070057?
Le code d'erreur 0x80070057 est généralement accompagné d'un message du type "Erreur inconnue", "Paramètres non spécifiés rencontrés" ou "Erreur de mise à jour Windows". Cela signifie en fait que le service requis ne peut pas être effectué et interrompre ainsi l'activité que vous souhaitez poursuivre. Parfois, même le processus de mise à jour de Windows est brusquement interrompu.
Instances dans lesquelles le code d'erreur 0x80070057 peut s'afficher:
- Vous essayez de sauvegarder des fichiers
- Mettre à jour Windows vers une version plus récente
- Créer un profil dans MS Outlook
- Installer une nouvelle application
Selon la fatalité de l'erreur, elle peut apparaître sur une fenêtre pop-up blanche ou sur un écran bleu de la mort. Bien que cette erreur puisse être très mineure, elle peut toujours vous empêcher de suivre le cours d'action souhaité. Ainsi, il est crucial de savoir pourquoi cette erreur s'est produite car sans le savoir, vous ne connaissez peut-être pas la bonne façon de la corriger.
Erreur 0x80070057 sous Diverses Formes
Voici différents types de messages accompagnant l'erreur 0x80070057 et leur explication en bref:
1. Un périphérique de stockage corrompu ou une partition réservée au système est endommagé
Parfois, en raison du formatage du disque dur plusieurs fois ou de la mauvaise manipulation des partitions, cela peut les endommager. Si la partition réservée au système sur le disque dur ou toute autre partition est corrompue, vous rencontrerez cette erreur. Il sera difficile pour le disque dur d'écrire plus de données dans une partition endommagée, c'est pourquoi il reflétera le code erreur 0x80070057.
2. Problèmes d'installation de Windows
L'apparition de l'erreur 0x80070057 est assez fréquente lors de la mise à jour de la version Windows. C'est soit parce que vous n'utilisez pas le bon système de fichiers pour la version de Windows que vous installez. Ou il y a un manque d'espace dans votre lecteur ou autre erreur de mise à jour Windows.
3. Créer un nouveau profil sur MS Outlook
Dans certains cas, vous pouvez également faire face à cette erreur lors de la création d'un profil dans Outlook. Cela est dû à certains problèmes sous-jacents de l'application.
4. Si vous ne disposez pas de suffisamment d'espace de stockage lors de la sauvegarde de fichiers ou de l'installation de mises à jour
Vous pouvez rencontrer le code erreur sauvegarde 0x80070057 si vous essayez d'installer des fichiers de mise à jour ou de sauvegarde sur le disque dur ou le SSD mais que vous ne disposez pas de suffisamment d'espace. Cette erreur survient généralement en raison de problèmes avec la solution de stockage elle-même.
Laissez-nous tout de suite entrer dans les solutions en fonction des cas auxquels vous êtes confronté à cette faille.
Comment Réparer Code d'Erreur Windows 0x80070057?
Scénario 1: Erreur de mise à jour Windows
Si vous avez rencontré l'erreur lors d'une mise à jour Windows, vous devez exécuter quelques commandes telles que DISM et SFC.
Méthode 1. Exécutez la commande DISM pour rechercher et résoudre les problèmes qui affectent les performances du système d'exploitation
L'outil de gestion et de maintenance des images de déploiement (DISM) est une commande utilisée pour analyser et résoudre les problèmes potentiels dans les fenêtres qui peuvent avoir un impact sur un système d'exploitation. Il exécutera une analyse de la corruption et réparera les problèmes qu'il trouve avec le système d'exploitation.
Étape 1: Presser Windows Key + X et sélectionnez Run application.
Étape 2: Taper cmd pour ouvrir l'invite de commande.
Étape 3: Tapez ensuite DISM.exe /Online /Cleanup-image /Restorehealth.
Étape 4: Frappé Enter
Il faudra quelques instants pour terminer le processus. Après le commande DISM est exécutée, vous devez exécuter SFC.
Méthode 2. Exécutez Le Vérificateur De Fichiers Système
Vous devez utiliser le vérificateur de fichiers système pour réparer les fichiers système corrompus.
- Dans l'invite de commande, tapez sfc / scannow et pressez ENTER.
L'invite de commande vous montrera les résultats de l'analyse une fois le processus terminé. Vous pouvez vérifier les résultats pour comprendre s'il y a eu un problème et s'il est résolu par l'utilitaire.
Méthode 3. Exécutez Utilitaire De Résolution Des Problèmes De Mise A Jour Windows
Comme vous obtenez l'erreur lors de la mise à jour ou de l'installation de la mise à jour Windows, l'utilitaire de résolution des problèmes de mise à jour Windows peut également résoudre le problème..
Étape 1: Cliquez sur Windows icône dans la barre des tâches et sélectionnez Settings.
Étape 2: Cliquez sur Update & Security.
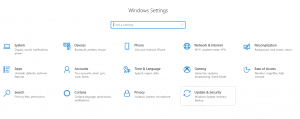
Étape 3: Cliquez ensuite sur Troubleshoot.
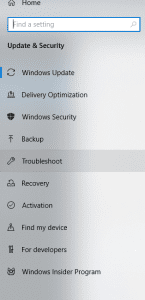
Étape 4: Sélectionnez Windows Update
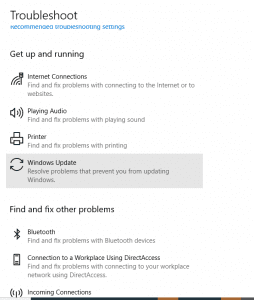
Étape 5: Cliquez sur Run the Troubleshooter
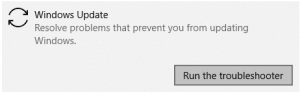
Une fois le processus terminé, redémarrez votre PC.
Scénario 2: Corruption de disque
Si l'erreur apparaît parce que le disque dur est corrompu ou que la partition réservée au système est endommagée; suivez les solutions ci-dessous.
Méthode 4. Exécutez CHKDSK Pour Résoudre Les Problèmes Mineurs Sur Le Disque Dur
Chkdsk est utilisé pour vérifier les erreurs sur le disque. Ainsi, si le matériel a des données corrompues ou une partition endommagée, Chkdsk peut les trouver et les réparer.
Étape 1: Ouvert Command Prompt et exécuter en tant qu'administrateur.
Étape 2: Tapez chkdsk f: /f et appuyez sur ENTER. (/ f signifie corriger les erreurs sur le disque)
Méthode 5. Récupérer Des Données Inaccessibles A Partir De Partitions Gravement Corrompues
Si la partition du disque dur est corrompue en raison de secteurs défectueux, d'un formatage et d'un redimensionnement de partition incorrects ou d'une infection virale. Il devient extrêmement nécessaire de récupérer les données de la partition endommagée, puis essayez de le réparer. Nous vous recommandons de choisir un outil spécialisé comme Remo Récupération de partition conçu spécifiquement pour des événements malheureux comme celui-ci.
Bien que Chkdsk puisse vous aider à réparer des dommages mineurs, son utilisation pour une corruption grave peut être risquée pour vos précieuses données. C'est pourquoi il est conseillé de demander l'aide d'un logiciel de récupération de partition Remo. Il est capable de restaurer les données de toute la partition dans son format d'origine en quelques clics seulement.
Scénario 3: Peu d'espace de stockage
Méthode 6. Exécutez Le Nettoyage De Disque Pour Effacer Les Fichiers Indésirables
Débarrassez-vous des données triviales. Le nettoyage de disque est un utilitaire qui analyse le disque dur de votre ordinateur à la recherche de fichiers dont vous n’avez plus besoin, tels que les fichiers temporaires, les pages Web mises en cache, etc. Soyez donc prudent lors de la sélection des fichiers. Vous pouvez ensuite les supprimer en fonction de leur importance. Si vous avez supprimé quelque chose d'important, vous pouvez récupérer des fichiers après le nettoyage de disque en utilisant le logiciel Remo Data Recovery. Plus précisément, vérifiez votre lecteur C et s'il reste très peu d'espace libre, envisagez de supprimer les fichiers sans importance.
Vous pouvez également utiliser Suppresseur de Fichiers en Double pour automatiquement rechercher et supprimer les fichiers en double qui occupaient beaucoup d'espace sur votre Drive.
Scénario 4: Une erreur apparaît dans MS Outlook
Méthode 7. Réinstallez Application Outlook
L'erreur peut survenir car l'application n'est pas installée correctement. Vous pouvez donc tenter de réinstaller MS Outlook.
Étape 1: Accédez au Control Panel et cliquez sur Programs > Programs and Features.
Étape 2: Rechercher MS Office Application dans la liste et cliquez sur Uninstall.
Après cela, installez à nouveau le programme.
Méthode 8. Réparer Les Corruptions Mineures Dans Les Fichiers De Données Outlook A L'aide De Scan.pst
Vous pouvez utiliser le Outil de réparation de la boîte de réception Outlook scan.pst pour résoudre l'erreur 0x80070057. Scan.pst aide à réparer les corrections éventuelles dans le fichier de stockage de données Outlook, c'est-à-dire le fichier PST. Vous devez d'abord localiser le Scanpst.exe outil selon la version d'Outlook.
Pour Outlook 2019, le chemin est C:\Program Files\Microsoft Office\root\Office16\.
Cependant, après avoir terminé le processus de réparation, si le problème persiste ou si certaines données manquent, vous devez faire appel à un outil professionnel.
Méthode 9. Réparer Les Fichiers PST Corrompus A L'aide Du Logiciel De Réparation Remo PST
Même si votre fichier PST est gravement corrompu et inaccessible, vous pourrez résoudre ce problème avec cet outil. Remo Réparation Outlook PST est conçu avec un algorithme avancé qui peut réparer et réparer gravement endommagé ou fichiers Outlook PST corrompus. La plupart des erreurs se produisent à cause de la corruption du fichier PST, utilisez cet outil fiable pour vous débarrasser du code d'erreur 0x80070057.
Méthode 10. Exécutez Microsoft Outlook En Mode Sans Echec
Après avoir essayé toutes les méthodes, si toujours, vous obtenez la même erreur; L'exécution d'Outlook en mode sans échec peut vous donner un indice si l'erreur 0x80070057 apparaît à cause de l'application tierce.
Suivez les étapes ci-dessous:
Étape 1: Appuie sur le Windows Button + R pour ouvrir l'application Run
Étape 2: Tapez Outlook.exe /safe dans le champ de recherche et Enter
Essayez ensuite de faire fonctionner Outlook en mode sans échec et vérifiez si l'erreur persiste. L'erreur devrait disparaître une fois que vous exécutez Outlook en mode sans échec. Dans une telle situation, vous devez effectuer une sauvegarde du compte Outlook et réinstaller l'application. Car le problème vient de l'installation d'Office elle-même. Vous pouvez compter sur Remo sauvegarde et migration Outlook pour faire une sauvegarde de vos fichiers de données Outlook, paramètres, attributs, etc. Et puis vous pouvez les migrer vers le nouveau compte après l'installation.
Conclusion
Nous espérons maintenant que vous avez été en mesure de reparer code derreur windows 0x80070057 en suivant les dépannages mentionnés ci-dessus. Si vous pensez que les méthodes manuelles sont compliquées, vous pouvez également utiliser l'outil professionnel. Cela rendra la tâche beaucoup plus facile pour vous.
Vous pouvez toujours acheter un nouveau SSD ou disque dur en cas de problèmes de stockage majeurs. Transférez tous les fichiers importants sur le nouveau lecteur et vous serez trié.
