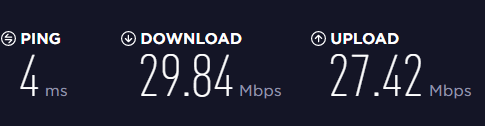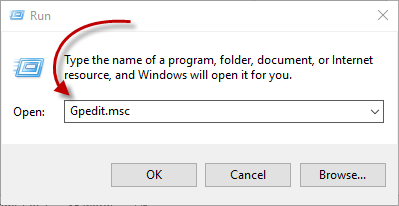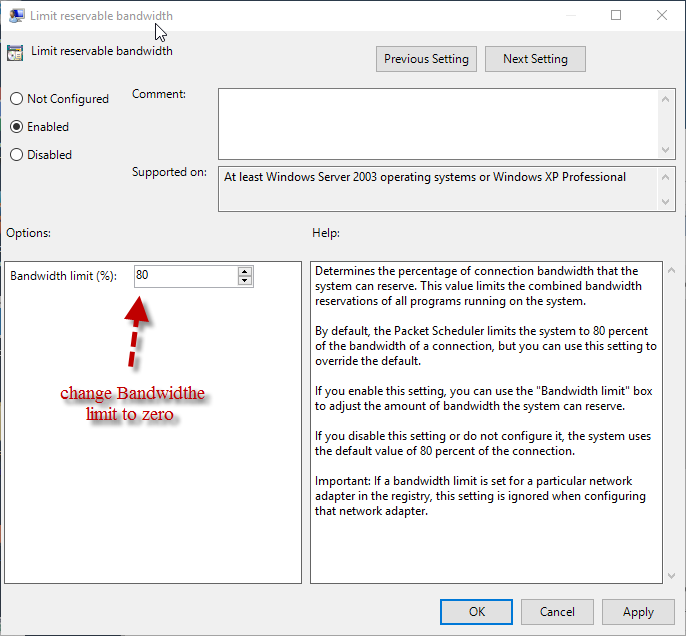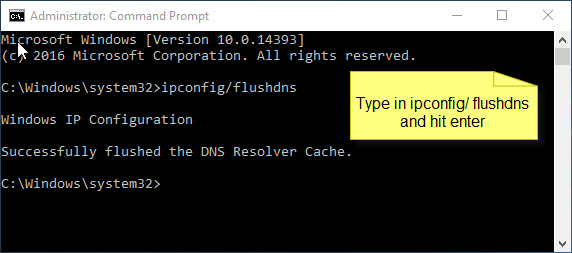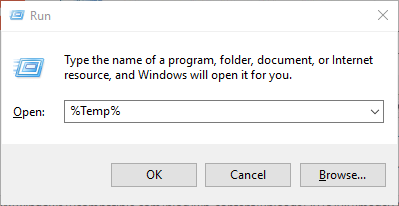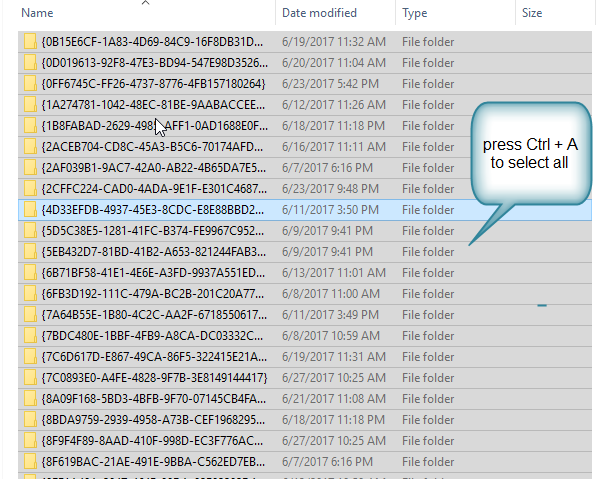Non sembra che non andiamo un giorno senza lottare con la bassa velocità di internet - tutti noi conosciamo quei momenti in cui abbiamo un lavoro critico da fare da casa. In queste situazioni internet veloce è ancora più importante. Ecco alcuni suggerimenti per migliorare la velocità di internet su PC con Windows 10.
Ma la prima cosa che dovresti fare è annotare la velocità di download e upload corrente, in modo da poter verificare quest'ultimo. Per farlo, segui i passaggi indicati sotto:
- Apri il tuo browser e digita in rete
- Identificherà automaticamente il tuo provider di servizi Internet, ora premi PARTIRE per avviare il test della velocità
- Aspetta che finisca la cosa e infine annota la velocità di download e upload del tuo ...
Ecco il mio
Tieni presente che non avrai la stessa velocità per tutto il tempo, ma la tua velocità di connessione dovrebbe essere almeno la minima del piano che stai pagando.
Dopo aver annotato con successo la velocità di upload e download, è il momento di apportare modifiche alla configurazione del sistema
Metodo 1
Cambia il limite di larghezza di banda su Zero
In generale, il termine larghezza di banda viene utilizzato per l'intervallo coperto per la trasmissione dei dati tra un intervallo superiore e un intervallo inferiore, che è controllato dal provider ISP. Tuttavia, Windows fornisce determinate configurazioni per limitare il limite di larghezza di banda riservabile.
Windows per impostazione predefinita mantiene una certa quantità di larghezza di banda per i suoi requisiti applicativi e operativi. È possibile limitare la larghezza di banda prenotabile dall'editor Criteri di gruppo. Qui mostrerò come aprire le impostazioni per la larghezza di banda prenotabile in Windows 10.
- Premere il tasto di scelta rapida di Windows + R per aprire Editor criteri di gruppo dalla riga di comando Esegui
- Digitare msc (assicurarsi di aver effettuato l'accesso con un account Amministrativo), quindi premere OK
- Ora dovresti vedere la finestra Editor dei Criteri di gruppo locali.
- Navigare nel seguente percorso:
Configurazione computer >> Modelli amministrativi >> Rete >> QoS Packet Scheduler >> Limita la larghezza di banda prenotabile
- Quando si fa clic su Limita larghezza di banda prenotabile, dovrebbe aprire una nuova finestra, in cui deve trovarsi in modalità Non configurato
- Impostare la modalità su Abilitato e ridurre il limite di larghezza di banda su Zero
Metodo 2
Svuota la cache DNS
Ogni volta che apri un browser o navighi su Internet, vengono risolti i DNS e i tuoi computer ne tengono traccia. La memorizzazione nella cache di queste risoluzioni migliora effettivamente il tempo di caricamento della pagina, poiché il computer non deve più chiedere a un altro computer l'indirizzo della pagina.
Ma gli straordinari, potrebbe archiviare una brutta entrata che ritarda le cose. Idealmente ogni 24 ore il computer dovrebbe aggiornare il DNS e rimuovere automaticamente queste voci errate. Ma puoi anche svuotare manualmente la cache DNS, ecco come
- Apri "prompt dei comandi di Windows"
- Nel prompt dei comandi digitare "ipconfig / flushdns"
- Premere invio
Metodo 3
Svuota la cartella TEMP
La cartella Temp popolata potrebbe ridurre la tua velocità di navigazione nel tempo. Ecco come è possibile eliminare la cartella Temp
- Premere il tasto Windows + R per aprire la casella di comando Esegui
- Ora dovrebbe apparire la finestra di dialogo Esegui, digitare %Temp% e premere invio
- Fare clic con il pulsante destro del mouse su una qualsiasi selezione e dal menu selezionare Elimina
Quindi, c'è, dovresti sperimentare una velocità migliore dopo aver apportato le modifiche sopra menzionate. Non dimenticare di verificare la velocità di download e upload da speedtest.net.