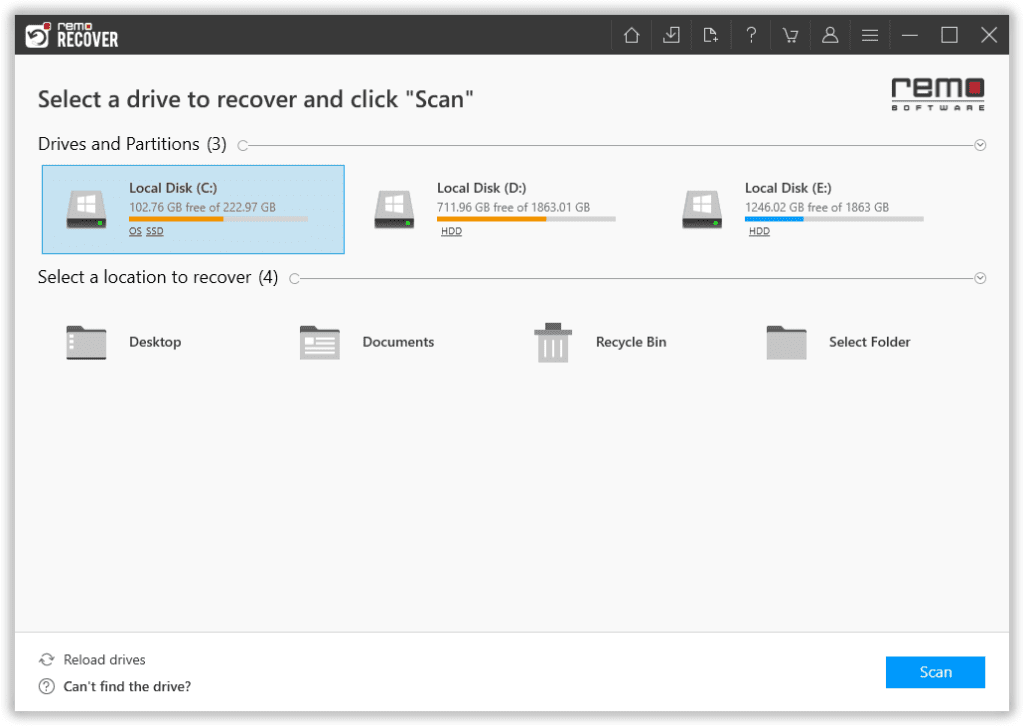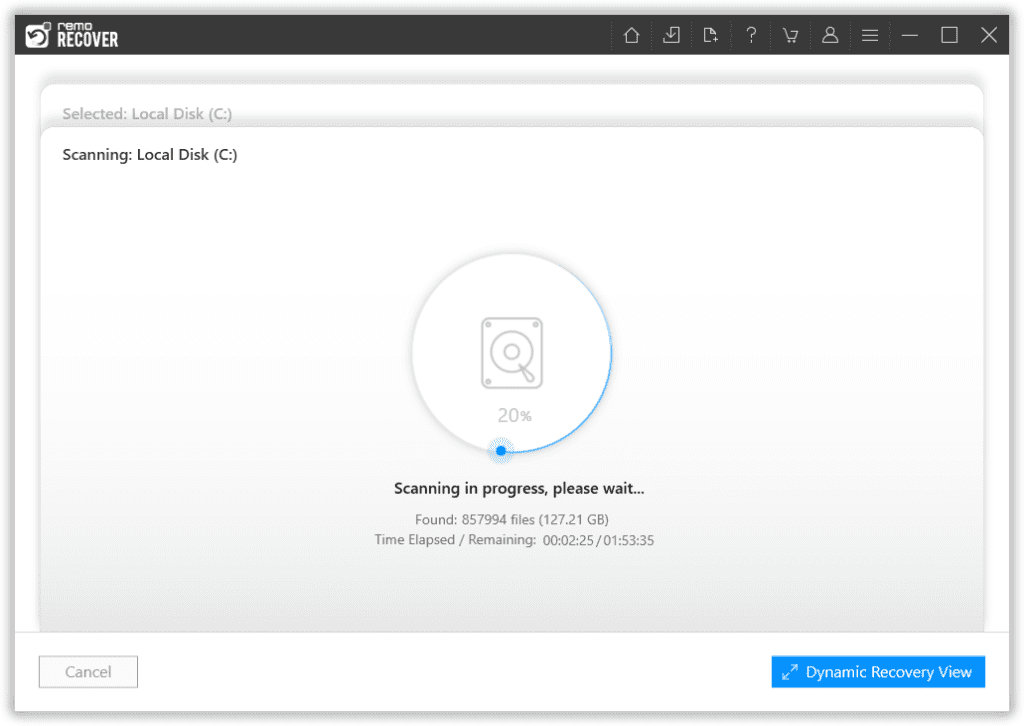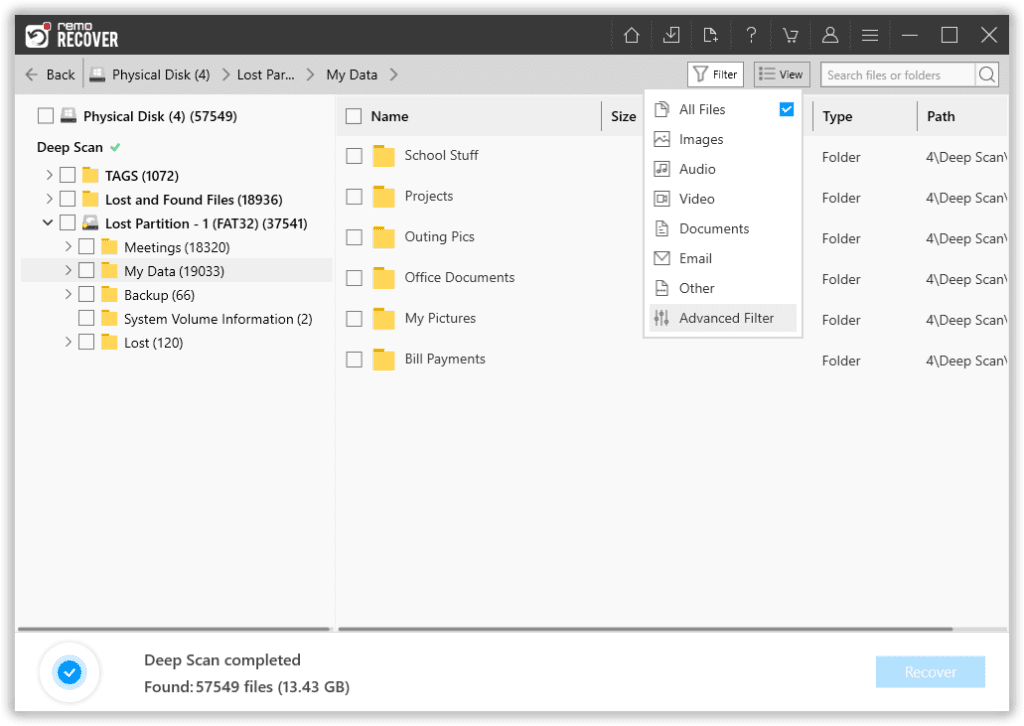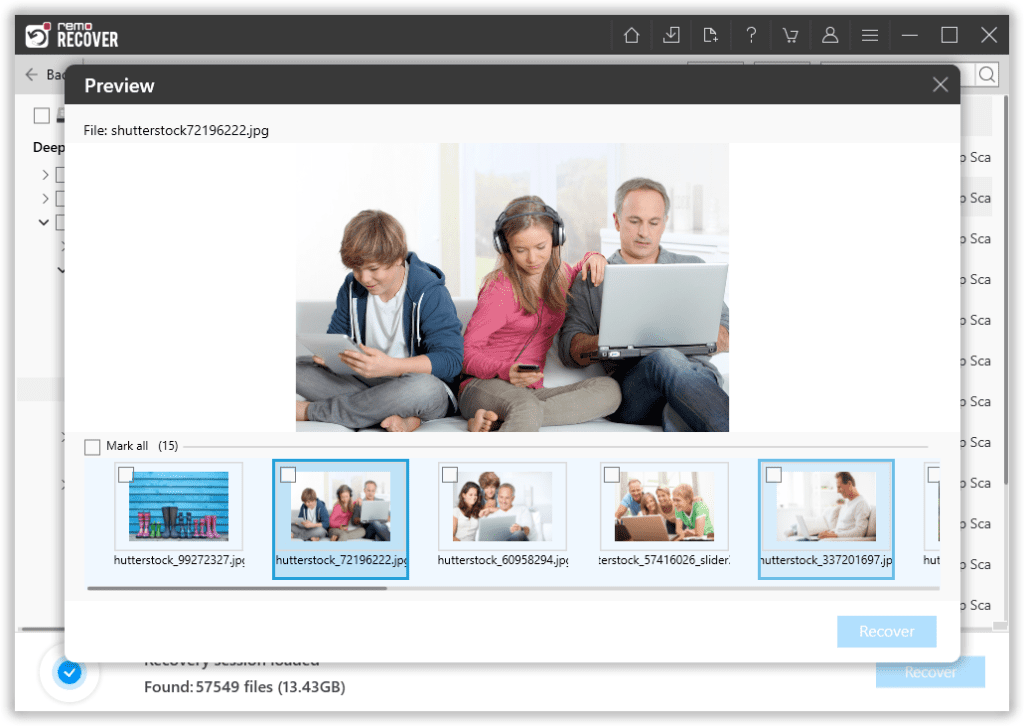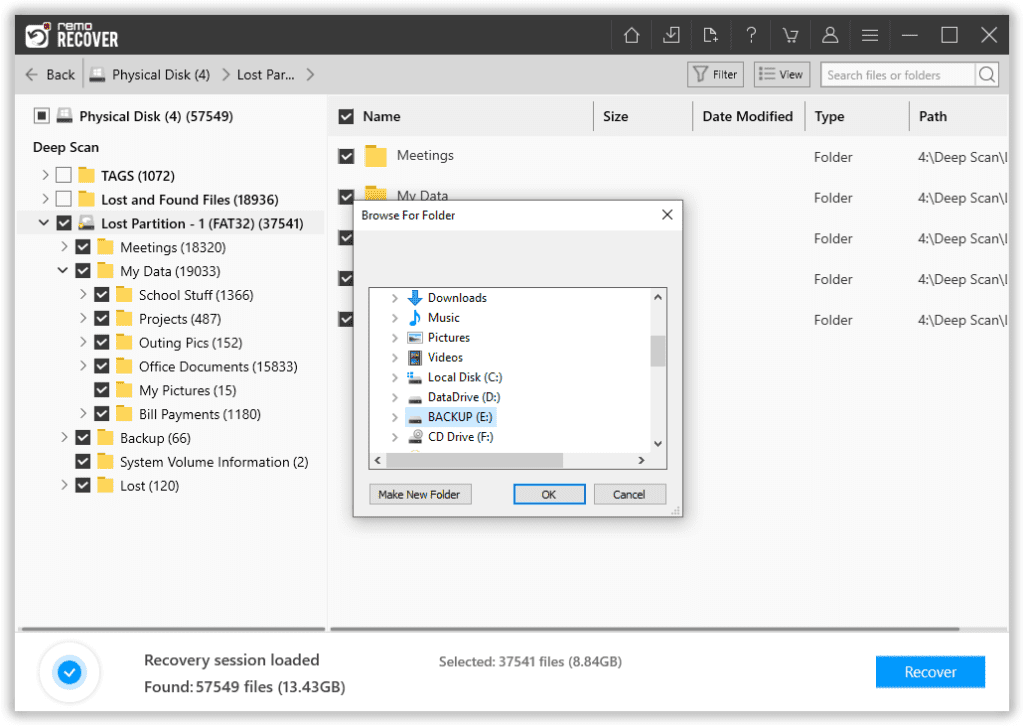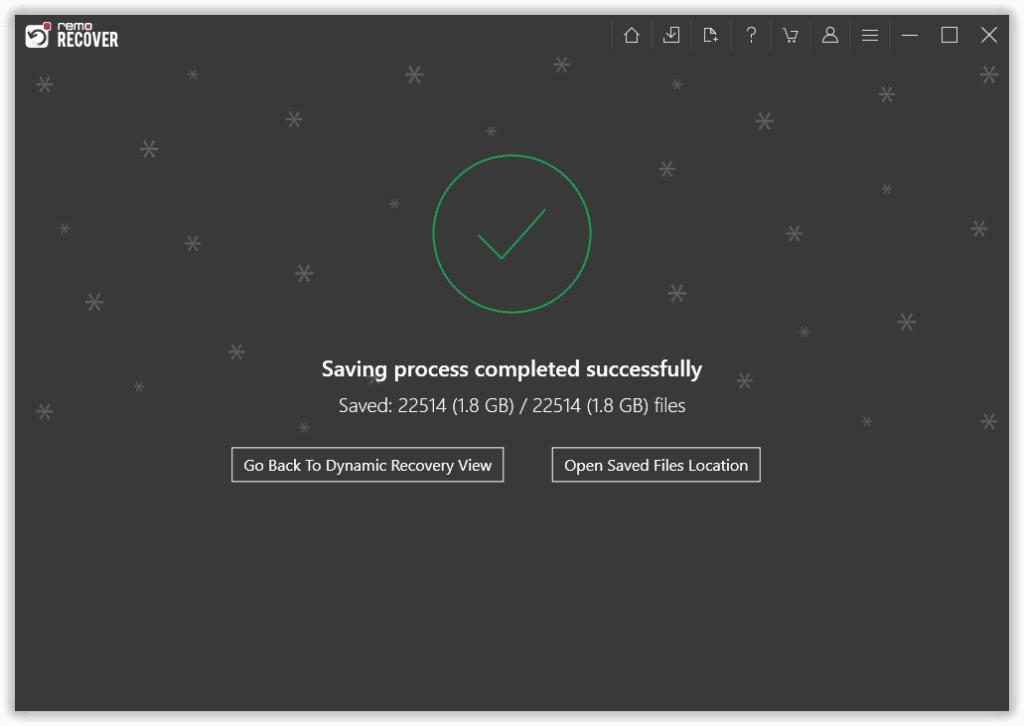多くの場合、CD / DVDドライブのない新しいノートブック、ネットブック、またはラップトップ用の起動可能なデバイスを作成する必要があります。 今日、ほとんどの電子機器はコンパクトになっているため、CD / DVDドライブを使用せずにSDカードスロットを使用して製造されたノートブックが数多くあります。 このようなデバイスで、オペレーティングシステムをインストールまたは再フォーマットする場合は、フラッシュドライブまたは最小ストレージ容量が8GBのメモリカードを使用する必要があります。
WindowsまたはMacオペレーティングシステム用の起動可能なSDカード、SDHC、またはUSBドライブを作成する場合。 次に、ここにあなたのための完全なガイドがあります!
- Mac用のSDカードまたはUSBを起動します。
- Windows用のSD / SDHCカードを起動します。
- 起動可能なSDカードからデータを回復します。
注: 一部のSDカードまたはSDHCカードは、大容量のストレージを備えており、関連するほとんどすべてのデバイスと互換性があります。 ただし、多くのデバイスは、起動用のSDカードとのみ互換性があります。
Mac用のブータブルSDカード/ SDHCの作り方は?
簡単な手順に従って、端末を使用してMacOS用の起動可能なSDカード/ SDHCカードまたはUSBドライブを作成します。 Mac用の起動可能なSDカードを作成するこの方法では、外部ソースは必要ありません。
- SD / SDHCメモリーカードをコンピューターに接続します。
- に移動Utility – あなたはの助けを借りてユーティリティを呼び出すことができます Finder MacのLaunchpadのオプション。
- 上で選択しますSD card をクリックします Erase.
- フォーマットでは、選択しMSDOS FAT ドロップダウンから。 に名前を入力します ‘Name’ 分野。 これはユーザーにとってオプションです。
- クリックErase.
- を開きますTerminal お使いのシステムイメージの場所に行く - コマンド内の適切な場所を入力します。
- Macのすべてのディスクドライブを検索するには、次のように入力します – SUDO DISKUTIL LIST– これにより、Macシステムに接続されているすべてのディスクが表示されます。
- 次のようなパーティションと識別子について確認してくださいdisk2, disk3, など。パーティションの数を1つに保つようにしてください。
- ドライブタイプをアンマウントするには; SUDO UMOUNT DISK2
- サブパーティションタイプをアンマウントするには; SUDO DISKUTIL UMOUNT DISK2p1.
- でSDカードブート可能なタイプを作成するには; SUDO DD Bs=4m if= image_name.xyz の dev/disk2
上記の手順を実行すると、コマンドの実行が開始され、MacオペレーティングシステムでSDカードが起動可能になります。
注: ユーザーはまた、Remo RecoverMacソフトウェアを使用してMac上のSDカードからデータを回復する方法を探します。
SDカードまたはUSBドライブをWindowsで起動可能にするにはどうすればよいですか?
Windows10またはその以前のバージョンで起動可能なSD / SDHCカードを作成する手順は、いくつかの同様の手順で構成されています。 これは完全に関与します SDカードのフォーマット 次に、OSファイルをアップロードして、起動可能なSDカードまたはSDHCカードを作成します。 以下の手順に従って、Windowsオペレーティングシステム用の起動可能なSDカードまたはUSBフラッシュドライブを作成します。
- SDカードまたはUSBドライブをコンピューターに接続します– SDカードが空であり、貴重なデータがないことを確認してください。
- に移動Command prompt – これを行うには、 [スタート] メニューに移動し、cmdと入力して、Enterキーを押します。
- に移動diskpart – これを行うには、 [スタート] メニューに移動してdiskpartと入力し、Enterキーを押します。
- 新しいウィンドウで、次のように入力します。 リストディスク–ウィンドウはsystem32 / diskpartである必要があります。
- コンピューターに搭載されているディスクのリストから、SD / SDHCカードまたはUSBを探します。 ディスクのメモリスペースを参照して、SDカードを識別できます。
- タイプ; select disk X
注: Xは、使用するディスクの名前、つまりSDカードです。
- タイプ; Clean
- タイプ; Create Partition Primary
- タイプ; Active
- タイプ; Format Fs= NTFS Quick
- タイプ; Assign
- タイプ; Exit
- 次に、WindowsのISOファイルをマウントします – Right-click 画像上 そして、選択Mount.
- 次のコマンドを実行します:
- G: CD BOOT – Gはisoファイルのドライブ文字です。
- EXE/NT 60 F– FはSDカードまたはUSBドライブ文字です。
- ISOイメージからメモリカードにすべてのファイルをコピーします。
- あなたのSD / SDHCカードは、あなたができる、ブート可能モードになりましたrestart お使いのコンピュータおよびテストブート可能なSD / SDHCカード。
起動可能なSDカードからファイルを紛失しましたか?
を活用するRemo SDカード回復ソフトウェア (Windows/ Mac) 起動可能な、フォーマットされた、または破損したメモリカードからデータを簡単に回復できます。 このツールは、ユーザーフレンドリーなインターフェイスと連携して、写真、ビデオ、生画像、ドキュメント、USB、外付けハードドライブ、SDカード、SDHCカードなどのさまざまなデバイスからのオーディオファイルなど、300を超えるファイル形式を安全に復元します。 このツールは、WindowsおよびMacオペレーティングシステムのすべての最新バージョンと互換性があります。
Windowsで起動可能なSDカードから紛失または削除されたファイルを回復する方法?
WindowsシステムにRemo SDカードリカバリソフトウェアをダウンロードしてインストールします。
ステップ 1: ツールを起動します。 SD カード、SDHC、または USB を接続します。 データを復元する場所から起動可能なストレージ デバイスを選択します。 ヒット Scan ボタン スキャンプロセスを開始します。
ステップ 2: ツールがスキャンプロセスを開始すると、 を活用する Dynamic Recovery View 復元されたファイルを簡単に確認するには スキャンが進行するとき。
ステップ 3: スキャンが完了すると、ツールは復元されたファイルの包括的なリストを表示します。
ステップ 4: それらをダブルクリックして、復元されたファイルをプレビューします。
ステップ 5: 回復するファイルを選択します。 をクリックします Recover ボタン。 復元したファイルを保存する場所を決定し、 そして をクリック OK ボタン。
ステップ 6: ほら、選択したファイルが正常に保存されました。
クイックアラート:
これらの手順のいずれかを実行している間、選択しているものと実行しているコマンドを再確認してください。 これは、小さなミスがあればSD / SDHCカードファイルシステムが破損する可能性があるためです。 時には、することができます 破損したSDカードを修正する 簡単な方法ですが、常にではありません。 カードが永久に役に立たなくなる可能性があります。 したがって、カードは慎重に取り扱ってください。 CMDを使用している間、データの損失を引き起こす可能性もあります。これは、 Remo SDカードを回復するための最良のツール。