Camera RAWとは何ですか?
Adobe Photoshop Camera Rawは、AdobeのRAW写真処理AIエンジンです。 カメラで撮影したRAW画像ファイルを、広くサポートされ、共有可能で、使用可能なJPGに変換できます。 以下のセクションでは、CameraRAWを開く方法を学習します
Camera Rawを開く前に、CameraRawが必要な理由を理解してください。 私たちが知っているRAWファイルにはアクセスできません。RAW画像があり、それらを元に戻したい場合は、Photoshopで開く方法についてリストされている解決策に従ってください。 Camera RAWがどこにあるのか疑問に思っている場合は、以下のセクションに切り替えてください。
PhotoshopでCameraRAWを開く方法は?
- 開く Adobe Photoshop 選択します File Photoshopメニューから。
- 開きたいファイルを選択し、をクリックします Open ボタン。 ただし、画像がRAWの場合、Photoshopは自動的にCamera RAWを開き、画像がRAWでない場合、画像はPhotoshopで開きます。
- 画像を開き、をクリックします Filter メニュー Camera raw filter 上部近くのオプション。 これをクリックして画像を開きます Adobe Camera Raw.
- で調整を行った後 Camera Raw, クリック OK 画像に調整を適用するためのボタン。
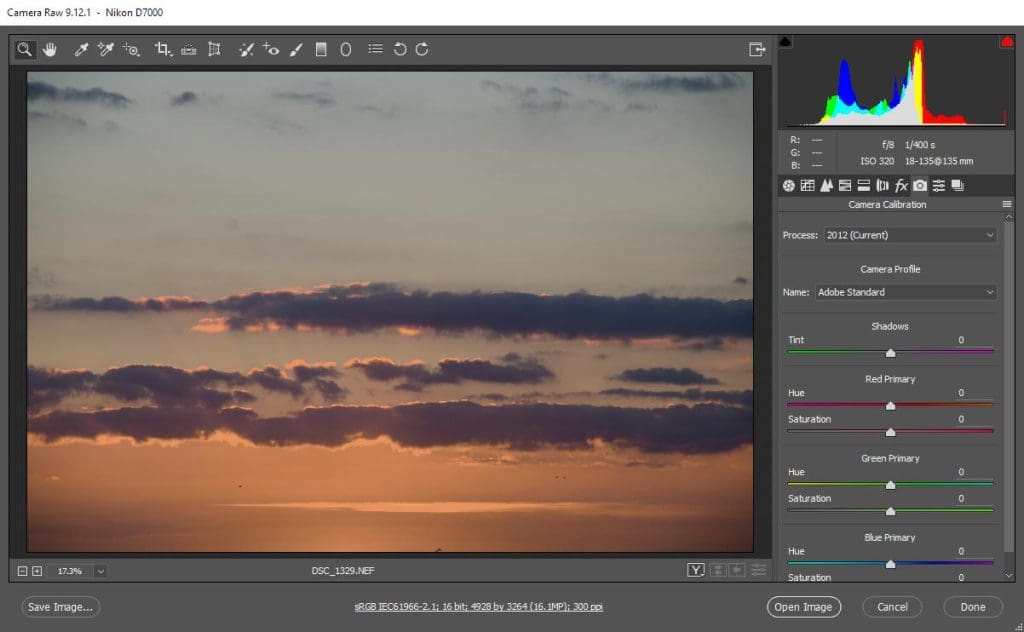
RAW画像を保存してお好みのファイル形式に変換します。これにより、画像に簡単にアクセスできるようになります。
WindowsおよびMacでCameraRAWにアクセスするためのショートカットキー
- 手放さない Shift + Cmd + A (Macで) Photoshopで選択した画像レイヤーを使用して編集するためにAdobeCameraRawを開きます。
- プレス Shift + Ctrl + A (PCで) AdobePhotoshopでレイヤー付きのAdobeCameraRawを開きます
Photoshop 2021、2020、またはその他のバージョンでCamera RAWがまだ見つかりませんか? 以下のセクションでは、カメラのRAWフィルターに簡単にアクセスする方法を学びます
PhotoshopでカメラのRAWフィルターを使用できませんか?
- に移動 Photoshop そしてをクリックします Filter オプション メニューで
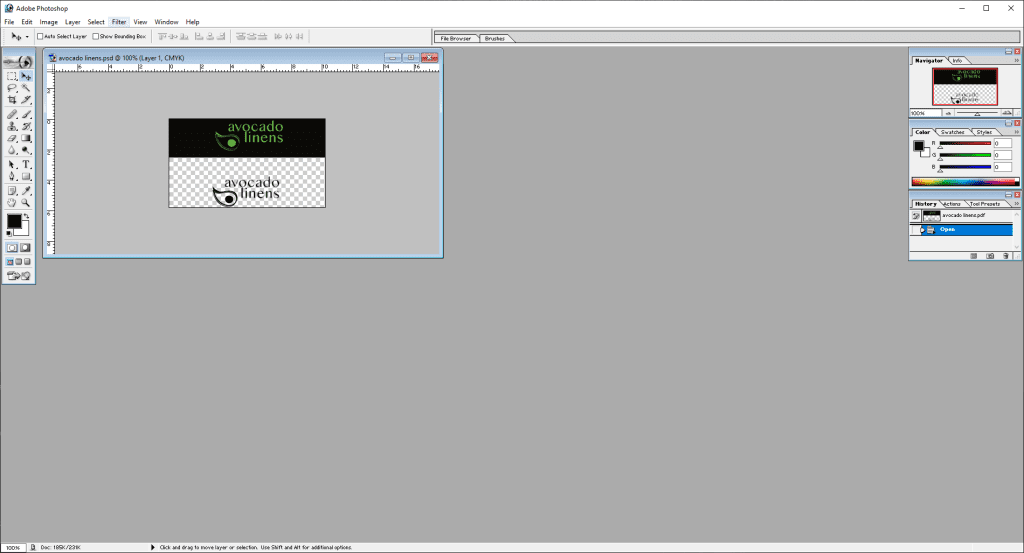
- ここから、選択できます Camera Raw フィルタとダイアログボックスがポップアップします
- クリックopen
CameraRawを開いたら あなたは簡単にできるようになります あなたを変えるために JPEGへのRAW画像 または使用可能な画像ファイル形式。 ただし、RAWファイルを変換した後でも画像にアクセスできない場合は、PSDファイルの破損が原因である可能性があります。
そのような場合、あなたは次のような信頼できるPSD修復ツールを作ることができます Remo修理PSD これにより、PSDファイルの破損を簡単に修正できます。
結論
上記の記事は、PhotoshopでCamera RAWを開く方法をまとめたものです。記事に関してさらに質問がある場合は、以下のコメントセクションを利用してください。 深刻なPSDファイルの破損の場合は、RemoRepairPSDを使用して簡単に修正できます。
よくある質問
a. CS6、CS5、およびそれ以前のような古いバージョンのPhotoshopを使用している場合
b. まだあなたのPhotoshopを更新するには
c. PhotoshopにCameraRAW拡張機能がありません
a. をクリックします Photoshop elements 左上のタブ
b. ドロップダウンメニューで、をクリックします About Plugin オプション
c. サイドメニューで、をクリックします Camera RAW, 小さなポップアップボックスに、使用しているバージョンが表示されます。
d. 使用しているバージョンと最新の更新バージョンがわかれば、AdobeRAWプラグインをすぐに更新できます。
a. システムにアドビ製品をダウンロードしている場合は、アドビのロゴをクリックしてドロップダウンメニューをクリックするだけです クリック Open Updater.
b. 一度、Adobeはウィンドウポップアップを更新しました。 そこに更新するソフトウェアのリストがあります。 そのため、更新するソフトウェアのチェックボックスをオンにして、 [更新] をクリックします。