Excel を修正する前にこれを実行してください
開かない Excel シートを修正する前に、次の要素を必ず確認してください。
Excel アプリケーションを更新する: 現在の Excel アプリケーションが古い場合は、アップグレードすることで Excel ファイルを開くことができるようになります。
ウイルス対策: ウイルス対策が Excel でファイルを開くのをブロックしているかどうかを確認するには、ウイルス対策を一時的に無効にして、ファイルを再度開いてみます。
Windows Updateの問題: いくつかの例では、 Windows をアップデートすると問題が発生する Excel ファイルを使用する場合は、報告された問題がないかオンラインで確認してください。
システム構成: Windows または Excel の構成が正しくないと、Excel ファイルが正常に開けなくなる可能性があります。
海賊版 Excel バージョンの使用: セキュリティと安定性の理由から、公式ソースの Microsoft Excel を使用することを強くお勧めします。
現在 Microsoft Excel の海賊版を使用している場合は、直ちにアンインストールする必要があります。 海賊版ソフトウェアは信頼性が低いことが知られており、システムのセキュリティを危険にさらす可能性があります。
この後でも、Windows 11 コンピューターで Excel スプレッドシートを開けない場合は、次のセクションに進んでください。
Windows 11でMicrosoft Excelが開かない問題を修正する9つの方法
あなたはできる Windows から Excel ファイルを取り戻す, 以下にリストされている詳細な解決策に従ってください。
方法 1: Office および Excel のタスクを終了する
- 開ける Task Manager そして find running Excel or Office processes.
- それらを選択してクリックします End Task.
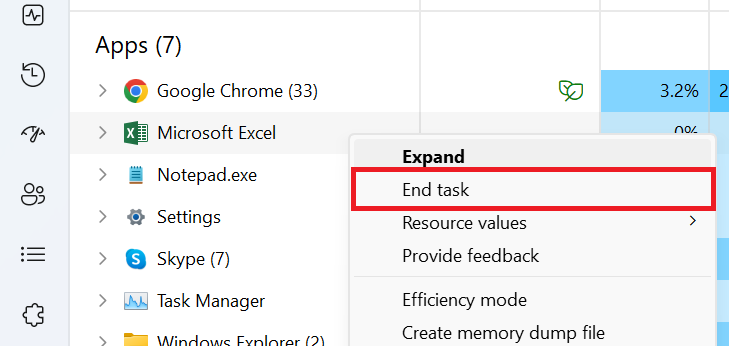
Excel アプリケーションを再起動します。
方法 2: 「DDE を使用する他のアプリを無視する」設定を無効にする
Excel は、DDE (Dynamic Data Exchange) を使用する他のアプリケーションを無視するように設定されており、これが Excel スプレッドシートが開かない原因である可能性があります。 オプションのチェックを外す方法は次のとおりです。
- 開く new Excel file そしてクリックしてください File
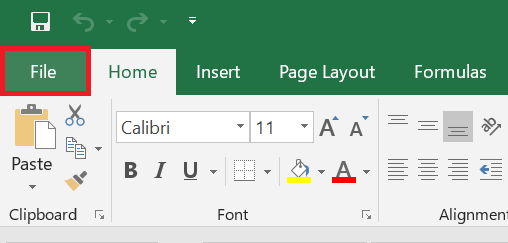
- クリック Options Excel のオプション ウィンドウを開きます
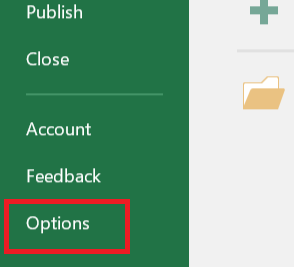
- に行きます Advanced タブの「一般」セクションでボックスのチェックを外します Ignore other applications that use Dynamic Data Exchange (DDE) をクリックして、 OK.
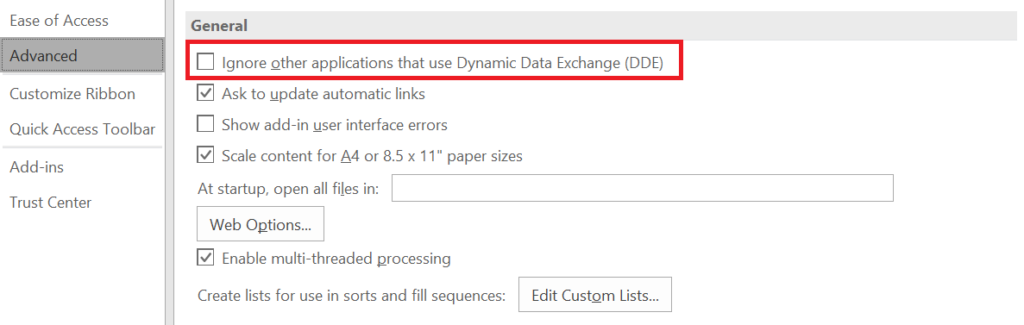
方法 3: Microsoft Office を修復する
Microsoft Office を修復して、Windows 11 で開かない Excel ファイルを修正します。
- を使用して、Windows + I ショートカット、開く Settings, [アプリ]を選択し、 Installed apps.
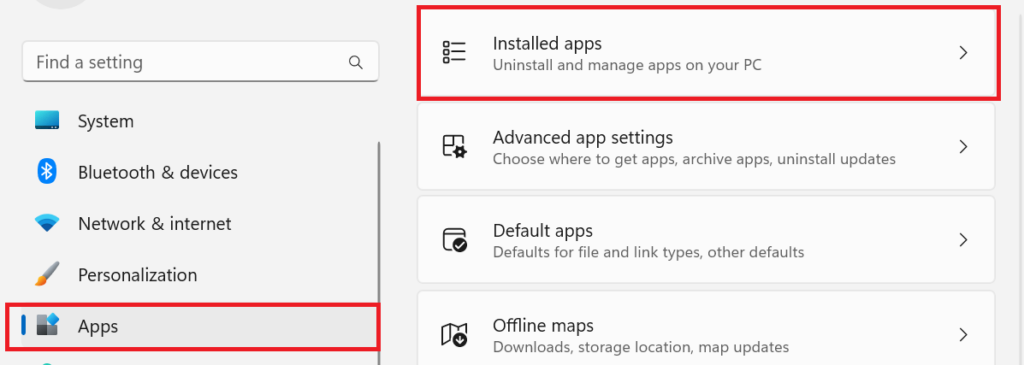
- ナビゲートMicrosoft Office, クリック three horizontal dots, そして選択してください Modify.
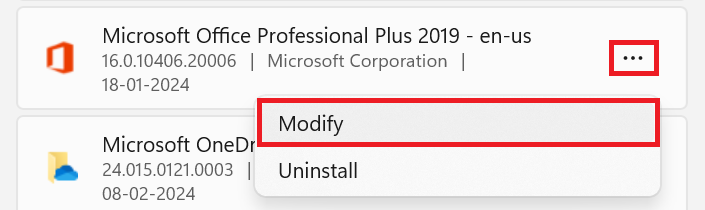
- 選ぶ Quick Repair または Online Repair.
(問題が重大な場合はオンライン修復を選択してください)
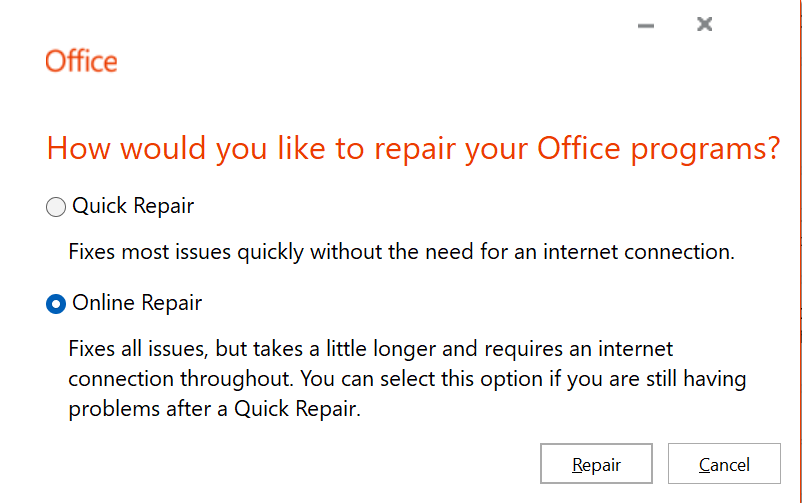
方法 4: Excel をセーフ モードで実行する
Excel をセーフ モードで実行すると、別の起動場所、起動フォルダー、アドインなどの機能や設定がバイパスされる可能性があります。 Excel をセーフ モードで開くには、次の手順に従ってください。
- プレス Windows + R タイプ excel /safe そしてクリックしてくださいOK.
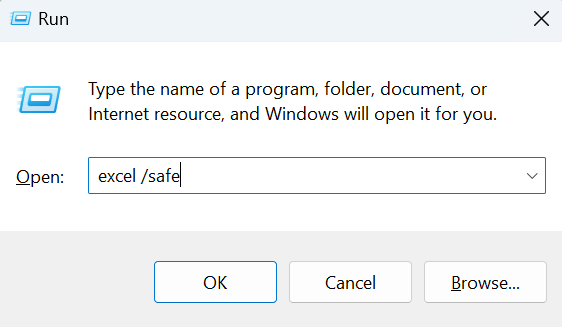
- 以前は開かなかった Excel が開くかどうかを確認します。
方法 5: デフォルトのアプリをリセットする
アプリをデフォルトにリセットすると、Excel ファイルを開くときに使用するプログラムを選択するオプションが表示されます。
- 開ける Settings, に行く Apps, そして選択してください Default apps.
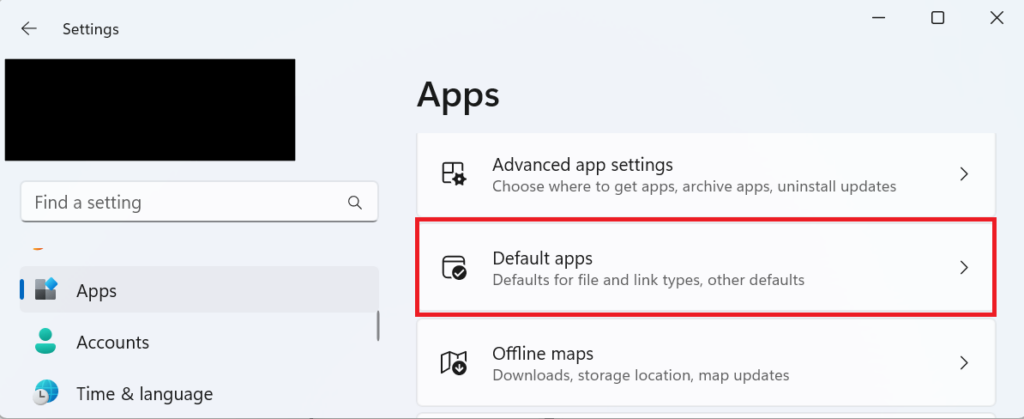
- までスクロールします reset そしてクリックしてください next すべてリセットするには default apps.
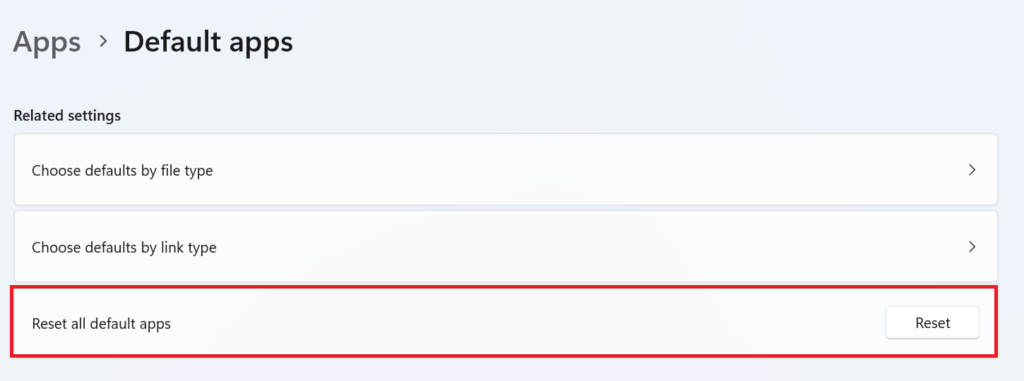
今すぐ PC を再起動してください
方法 6: アドインを無効にする
アドインをオフにして、アドインが Excel ファイルを開くのを妨げているかどうかを確認します。
- Open a new Excel file そしてクリックしてください File.
- 選ぶ Options そして選択してください Add-ins.
- を選択してください COM Add-ins ドロップダウンボックスでクリックします Go.
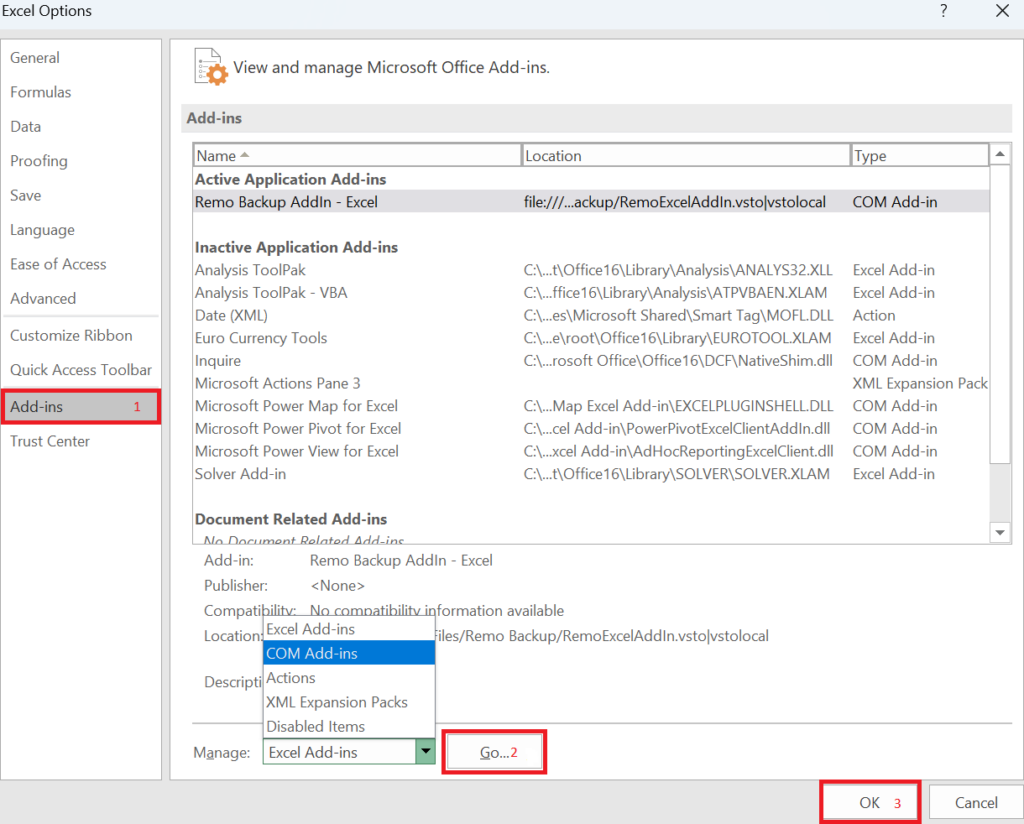
- すべてのチェックを外します add-ins をクリックしてクリックしてください OK.
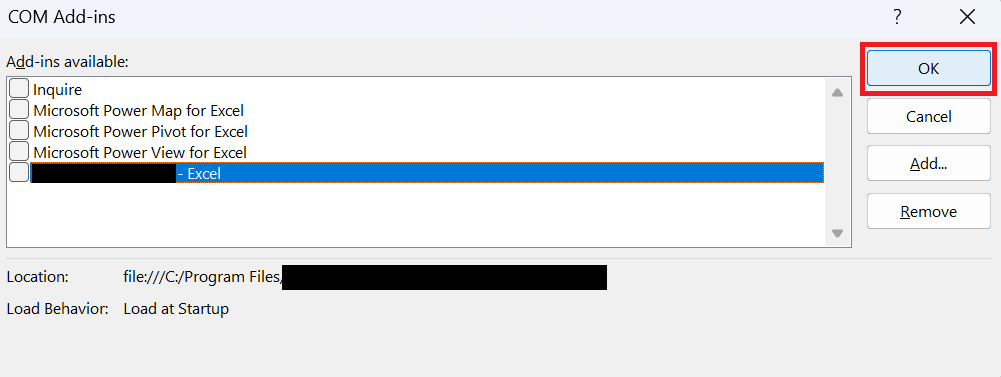
方法 7: ハードウェア グラフィック アクセラレーションを無効にする
ハードウェア グラフィック アクセラレーションにより、読み込みプロセスが遅くなったり、Excel ファイルが開かなくなったりする可能性があるため、ハードウェア グラフィック アクセラレーションを無効にすると、この問題を解決できる可能性があります。
- 新しい Excel ファイルで、次のように移動します。 File > Options > Advanced.
- 「表示」セクションで、 Disable hardware graphics acceleration ボックスをクリックしてOK.
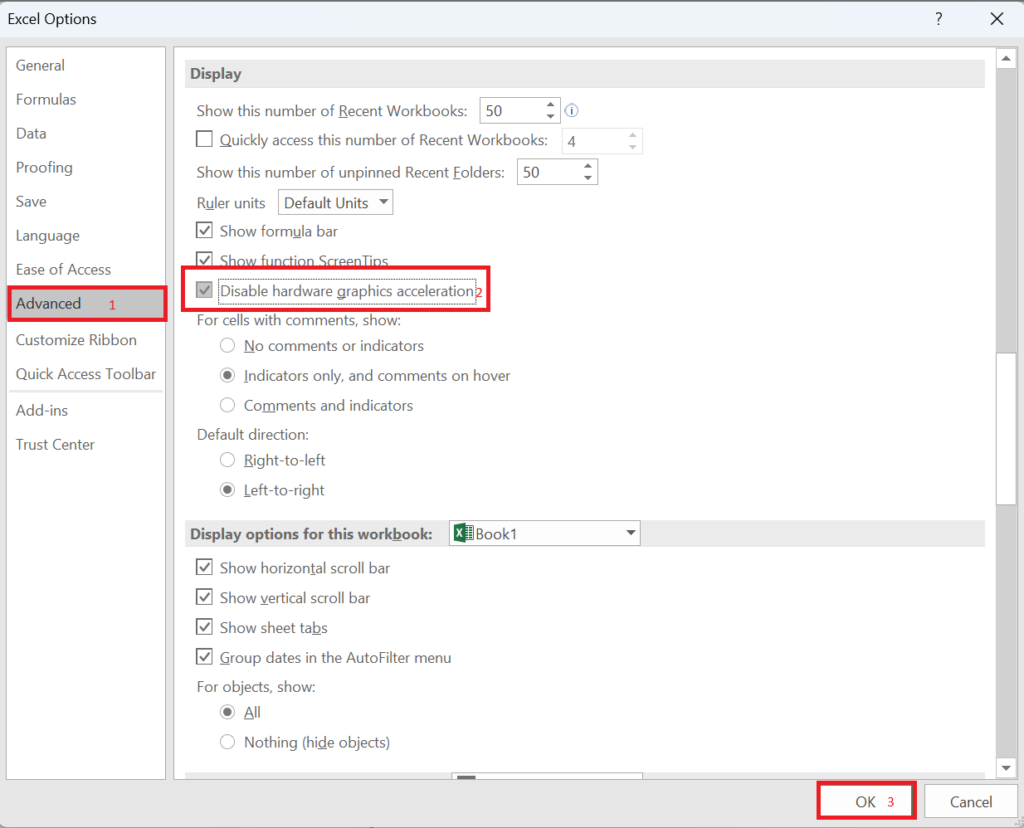
方法 8: Microsoft Office を再インストールする
アンインストール中:
- 開ける Settings, クリック Apps, そして選択してください Installed apps.
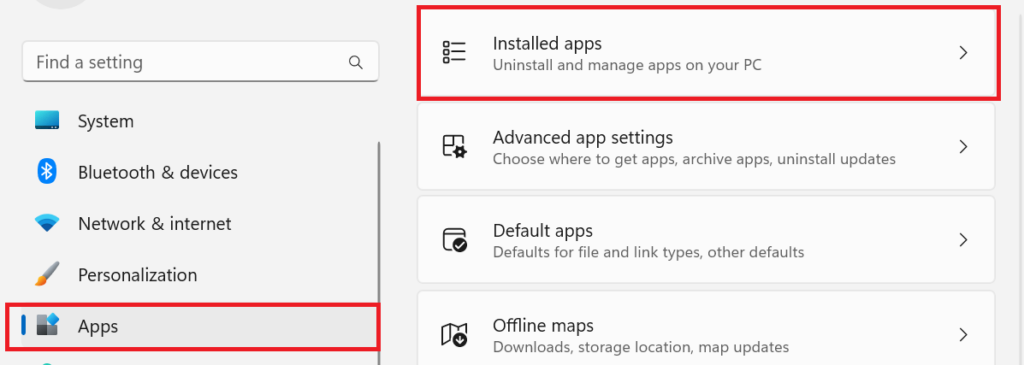
- クリックしてください horizontal dots そして選択してください Uninstall.
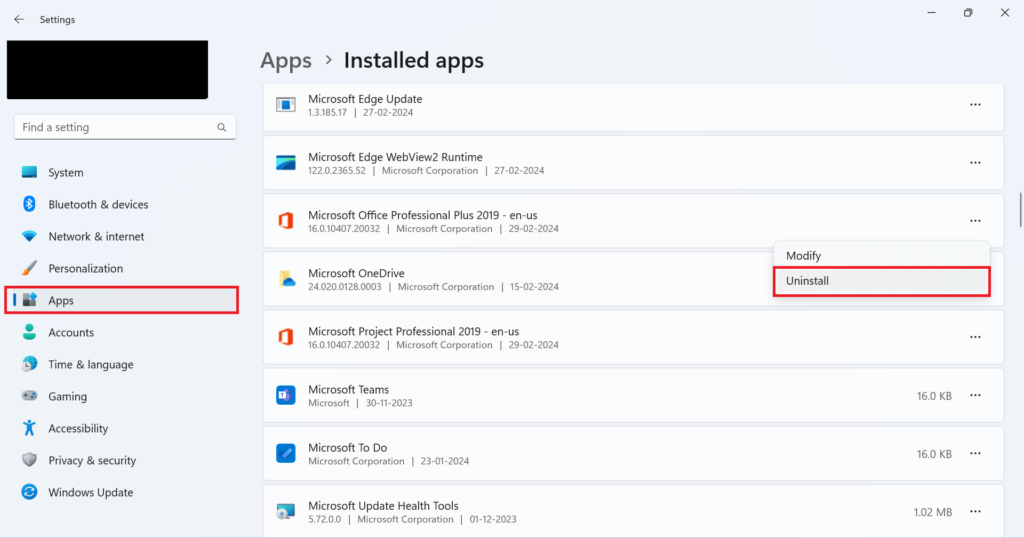
そして、プロセスに従ってアンインストールプロセスを完了します。
再インストール:
- を開きます。 Microsoft account サイトと sign in.
- クリック View all subscriptions.
- Microsoft Office または Microsoft 365 サブスクリプションの横にある をクリックします。 Manage そしてクリックしてください Install office
- 今 download and install Office on your device Excel ファイルを開いてみてください。
方法 9: サポートに問い合わせる
上記の解決策で Excel が開かない問題を解決できる場合は、Microsoft サポートに連絡してさらなる解決策を求めてみてください。
ボーナス: 紛失または削除された Excel ファイルを回復する方法?
次のようなデータ復元ソフトウェアを使用できます Remo Recover Remo SoftwareからExcelファイルが紛失または削除された場合、 未保存の Word または Excel ファイルの回復, クリックするだけでオフィス ファイルをコンピュータから復元できます。
結論:
緊急の場合は、Excel オンラインの使用を検討し、オフライン ファイルをアップロードして使用を開始してください。 .csv ファイルの場合は、Google スプレッドシートなどの代替手段の使用を検討してください。
この記事に記載されている解決策が、Windows 11 で Excel ファイルを開けない問題を解決し、そのような問題を回避するために重要なファイルのバックアップを別のデバイスに確実に作成するのに役立つことを願っています。