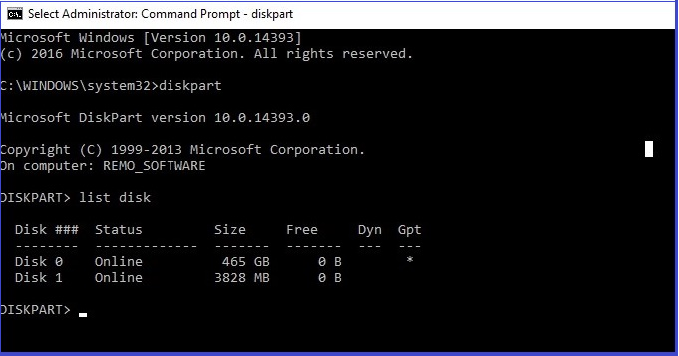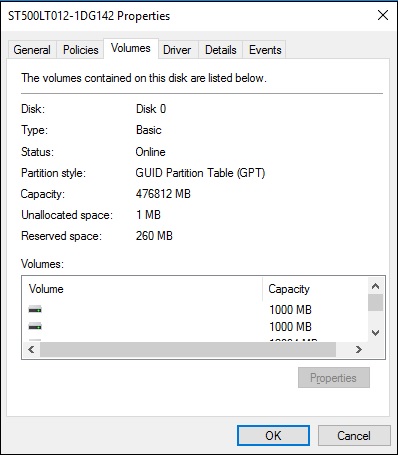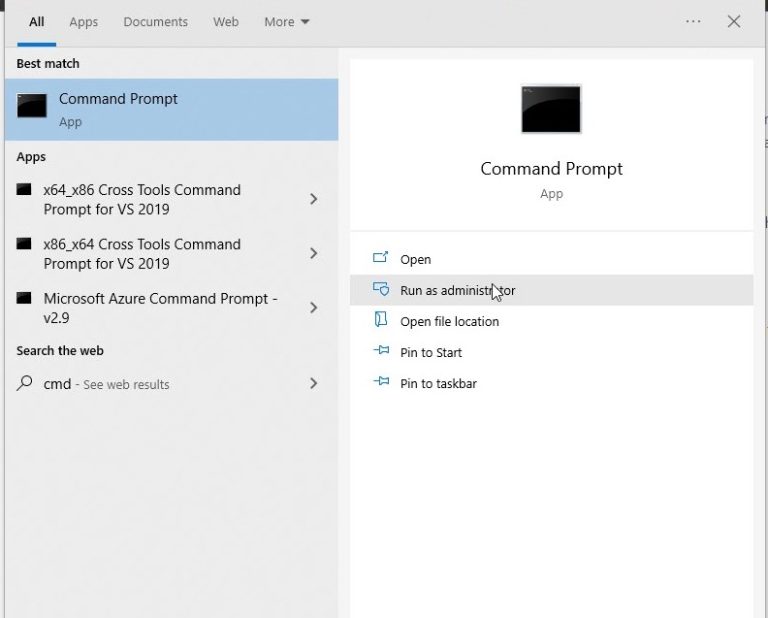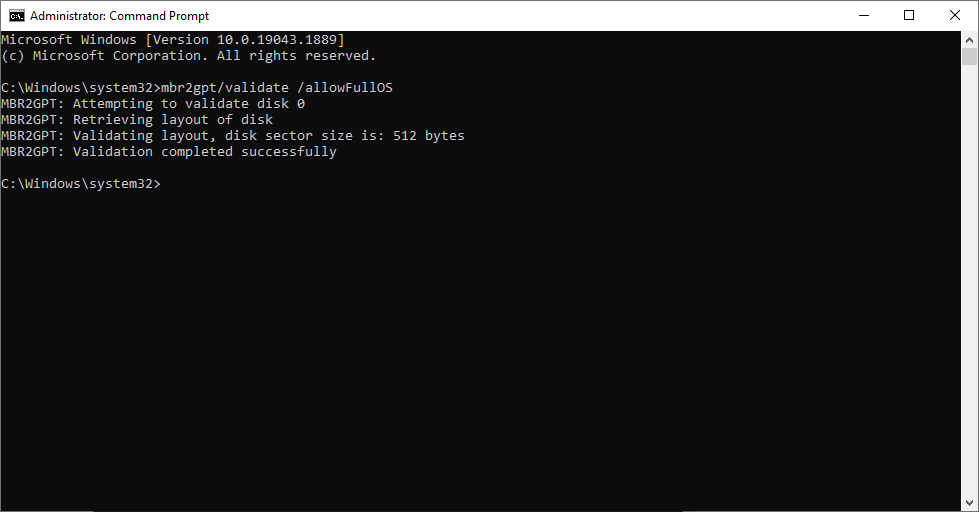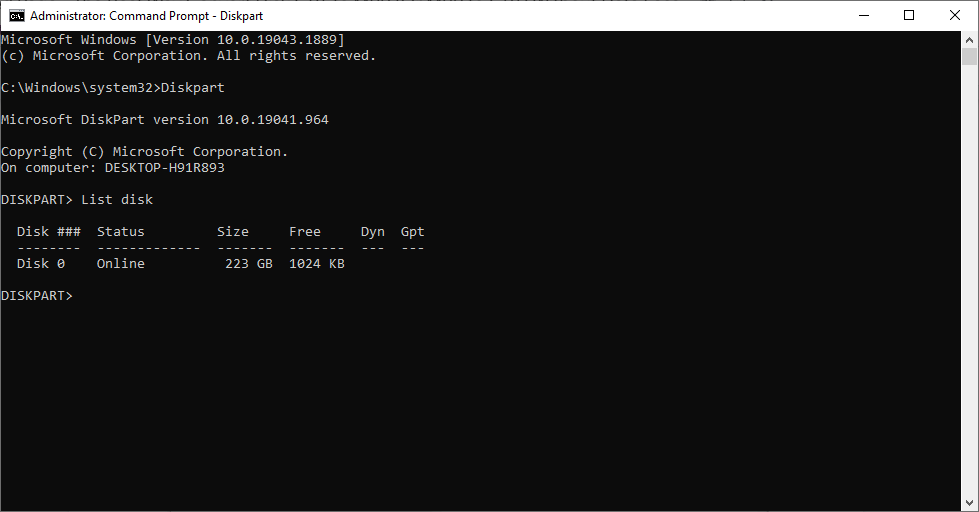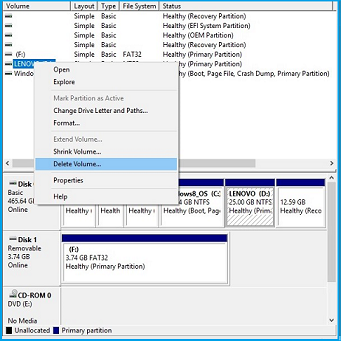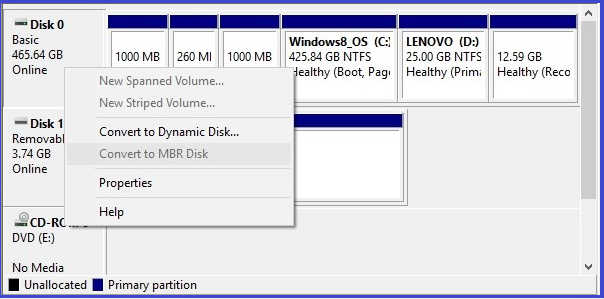Windows で新しいハード ドライブをセットアップする場合、次のいずれかを選択するよう求められます。 GPT (GUID パーティション テーブル) および MBR (マスターブートレコード)。 GPT と MBR は毎日耳にする一般的な用語ではないため、この質問に戸惑うのも無理はありません。 この記事では、それらが何であるか、ハードドライブが使用しているパーティションテーブルを特定する方法、ディスク GPT を MBR に変換する方法、またはその逆の変換方法について説明します。
目次:
- マスター ブート レコード (MBR) と GUID パーティション テーブル (GPT) とは何ですか?またその機能は何ですか?
- 私のハードドライブがどのパーティションテーブルを使用しているかを確認するにはどうすればよいですか?
- ディスクパーティションテーブルを変換するには?
- GPT を MBR に、またはその逆に変換した後にデータを失った場合はどうすればよいですか
マスター ブート レコード (MBR) と GUID パーティション テーブル (GPT) は何をするのですか?
ディスク パーティションには、MBR と GPT の 2 つの異なるタイプがあります。 パーティション タイプは、オペレーティング システムを含むデータの保存にディスクを使用する前に、初期化時に選択する必要があります。 MBR/GPT ディスクは、初期化されたディスクの名前です。
MBR タイプのパーティション分割には、ハード ドライブのサイズとプライマリ パーティションの数に関する制限が含まれます。 MBR には 2 TB のハード ドライブと最大 4 つのプライマリ パーティションのみを作成できます。 GPT にはこれらの制限がないため、GPT ディスクがより頻繁に使用されるようになりました。
ハードディスクの使用を開始する前に、パーティションを作成する必要があります。 そして、パーティションに関するこの情報は、GPT と MBR によって保存および管理されます。 この情報はパーティションの開始位置で構成されているため、OS はどのパーティションが起動可能で、どのセグメントがどのパーティションに属しているかを認識します。
アーキテクチャ的には両方とも異なりますが、同じ機能を実行し、ハードドライブのパーティションの詳細を提供します。
MBR (マスターブートレコード)
MBR は古いバージョンのパーティション スキームであり、Windows の起動には BIOS モードが必要です。 これはディスクドライブの先頭に位置し、論理ディスクの情報を保持します。 それとは別に、MBR にはブート ローダー (ディスク ドライブ上のさまざまなパーティションからより大きなブート ローダーをロードするコード) も含まれています。
このパーティション テーブルの欠点は、それぞれのサイズが 2TB のプライマリ パーティションが 4 つしかサポートされていないことです。 さらに多くのパーティションが必要な場合は、1 つのパーティションを「拡張可能パーティション」として設定し、さらにサブパーティションを作成する必要があります。 大容量のストレージドライブを使用している場合、これは役に立ちません。
もう 1 つの欠点は、MBR にはドライブ上のパーティションとブート データの情報を保持する場所が 1 つしかないことです。 破損すると、ディスクドライブ全体が読み取れなくなります。 データのバックアップがない場合は、手動でバックアップすることはできません。 MBR破損後にデータを復元します。
GPT (GUID パーティション テーブル)
GPT は最新バージョンであり、起動するには UEFI モードが必要です (必須)。 GPT では、ハード ドライブ上に無制限のパーティションを作成でき、各パーティションのサイズは最大 256 TB です。 GPT は、データの多数のコピーをプライマリおよびセカンダリ パーティション テーブルとしてハードディスク上に保存します。 したがって、プライマリ テーブルが破損した場合でもデータを回復できます。 エラーを検出し、そこからデータの回復を試みることができます。
さて、さまざまな理由でパーティション テーブルを変更したい場合は、コンピュータのハード ドライブがどのパーティション テーブルを使用しているかを知る必要があります。
そしてどうやってそれを知るのですか?
これらの方法を使用して、ハードディスクがどのパーティション テーブルを使用しているかを確認してください
ディスクがどのパーティション テーブルを使用しているかを確認するには 2 つの方法があります。コマンド プロンプターを使用する方法と、ディスク管理ツールを使用する方法です。 この2つの使い方を見てみましょう。
方法 #1: コマンド プロンプトを使用する
Diskpart コマンドを使用して、ディスクがどのパーティション テーブルを使用しているかを確認できます。 コマンド プロンプトを管理者として開く必要があります。 これを行うには、Windows ボタン + X を押して「コマンド プロンプト (管理者)」を選択するか、スタート ボタンを右クリックしてコマンド プロンプトを管理者として実行します。
次に、コマンド「diskpart」を入力し、Enter キーを押して、「コマンド list disc」と入力します。
接続されているディスクのリストが表示されます。 ディスクが GPT の場合は、「Gpt」列の下にアスタリスク (*) が表示されます。 MBR の場合、Gpt 列は空白になります。
方法 #2: ディスク管理ツールを使用する
Windows に含まれるディスク管理ツールを使用して、ディスクがどのパーティション テーブルを使用しているかを確認できます。
パーティションテーブルを確認する方法:
- Right-click [スタート] メニューを選択するか、 Windows button + X そして選択します “Disk Management.”
- 確認したいディスクを選択し、 right-click それ。
- 選択する “Properties” そしてクリックしてください “Volumes.”
- 探す “Partition Style” 窓の右側にあります。 どちらかが表示されます “GUID Partition Table (GPT)” or “Master Boot Record (MBR)” 使用中のパーティションテーブルに基づいて。
MBRからGPTに変換する方法:
- プロセスによりディスクの内容がすべて消去されるため、変換するディスク上のすべてのデータをバックアップします。
- 開ける Command Prompt 管理者として。
- タイプ "mbr2gpt /validate /disk:X" ここで、X は変換するディスク番号です。
- 検証が成功したら、次のように入力します。 "mbr2gpt /convert /disk:X /allowfullos".
- ディスクはから変換されます MBR to GPT.
GPT から MBR に変換する方法:
- プロセスによりディスクの内容がすべて消去されるため、変換するディスク上のすべてのデータをバックアップします。
- 開ける Disk Management.
- Right-click 変換したいディスク上で選択します “Convert to MBR Disk.”
- プロンプトに従って、ディスク上のすべてのパーティションを削除し、MBR に変換します。
ノート:このプロセスには少し時間がかかる場合がありますが、データ損失やパーティションの問題を確実に回避する方法です。 データを失わずに MBR から GPT に変換できるサードパーティ ツールが利用可能です。 ただし、Microsoft はこれらのツールを正式にサポートしていないため、データ損失の問題が発生する前にデータをバックアップすることをお勧めします。
ディスクパーティションテーブルを変換するには?
ここでは、データを失わずに、または GPT を MBR に変換することなく、ハード ドライブを MBR から GPT に変換するために、ユーザーだけでなく専門家によって試行およびテストされたさまざまな方法について説明します。
それでは、これ以上時間を無駄にすることなく、すぐに始めましょう。
Windows 11 および Windows 10 でハードディスク パーティション テーブル スタイルを変換する
- 方法 1: MBR2GPT オプションを使用して MBR を GPT に変換する
- 方法 2: コマンド プロンプトで MBR を GPT に変更する
- 方法 3: ディスク管理で MBR を GPT に変換するにはどうすればよいですか?
- 方法 4: Windows のインストール中に MBR パーティションを GPT に変換するにはどうすればよいですか?
Windows 8およびWindows 7でMBRをGPTに変換する方法?
- 方法 1: ディスクの管理を使用して GPT ディスクを MBR ディスクに変換するにはどうすればよいですか?
- 方法 2: cmd を使用して MBR を GPT に変更するにはどうすればよいですか?
Windows 11 および Windows 10 で GPT を MBR または (MBR から GPT) に変換する方法は?
オプション #1: MBR2GPT オプションを使用してハード ドライブ パーティション テーブルを変換する
Windows 11 にアップグレードする場合は、MBR システム ディスクを GPT に変換する必要があります。このため、多くのユーザーが Windows 11 で MBR2GPT を使用する方法を知りたがっています。
- 「スタート」を起動します。 検索ボックスに「コマンド プロンプト」と入力し、最初の結果を右クリックして「管理者として実行」を選択します。
- ドライブを確認するには、コマンド「mbr2gpt/validate /allowFullOS」を入力し、Enter キーを押します。
- ドライブを GPT に変更するには、次のコマンドを使用します。 “convert mbr2gpt /allowFullOS” Enter キーを押します。
手順が完了すると、コマンド ライン プログラムはプライマリ パーティションを縮小し、MBR から GPT に変換します。
オプション #2: コマンド プロンプトを使用する
コマンド プロンプトから、Diskpart コマンドを使用できます。 Diskpart Clean コマンドを使用すると、ディスク管理ツールで変更不可能でロックされているディスクとパーティションを変更できます。
コマンド プロンプターを「管理者」として実行し、ダイアログ ボックスに以下のコマンドを入力します。 プレスEnter 各コマンドの後:
• ディスクパート
• リストディスク
これにより、PC 上のすべてのディスクのリストが表示されます。 変換するディスク番号をメモします。
次に、以下のコマンドを入力し、各コマンドの後に Enter キーを押します。
• Select disk <number>
• Clean
このコマンドは、パーティションとディスク内のすべてのデータを消去します。 したがって、必ず正しいディスク番号を選択してください。
ここで、MBR を GPT に、または GPT を MBR に変換するには、次のいずれかのコマンドを入力します。
ディスク MBR を GPT に変換するには、次のように入力します。
• gptを変換する
GPT を MBR に変更するには、次のように入力します。
• mbrを変換する
これで、パーティション テーブル間の変換が正常に完了しました。
オプション #3: ディスク管理ツールを使用する
まず、「ディスクの管理」を開き、変換するディスクを見つけます。 ディスク上の各パーティションを右クリックし、「ボリュームの削除」を選択します。 すべてのパーティションがディスクから削除されるまで、この手順を繰り返します。
すべてのパーティションが削除されたら、ディスクを右クリックし、「GPT ディスクに変換」または「MBR ディスクに変換」を選択します。 このオプションは、すべてのパーティションが削除または消去された場合にのみ表示されます。
新しいパーティションを作成するには、ディスクの管理で「未割り当て」を右クリックし、1 つ以上のパーティションを作成します。 その後、バックアップしたデータをこれらの新しいパーティションに移動できます。
オプション #4: Windows のインストール中にドライブを変換する
ユーザーは、Windows のインストール中に、コンピューターが自動的にドライブを MBR から GPT に変更できると主張しています。
当然のことながら、ドライブを GPT に変換する前に、インストール メディアを UEFI モードで起動する必要があります。 これを行うには、次の手順に従います。
- UEFI モードで、インストール メディアを起動します。
- 設置タイプはお客様のご選択となります。 「カスタム」を選択します。
- ドライブ上のすべてのパーティションを選択した後、「削除」をクリックします。
- 開いているスロットを選択したら、「次へ」をクリックします。
ノート: ハードドライブからすべてが消去されるため、事前にファイルのバックアップを作成してください。 すべての分割を削除すると、かなり大きな単一の空き領域が表示されます。
このテクニックは、新しいコンピューターに Windows を再インストールする場合、またはその際にメインのハード ドライブを変換する場合に便利です。 このアプローチはかなり単純ですが、これを使用するには、UEFI サポートがあり、インストール メディアを UEFI モードで起動する必要があります。
UEFIモードで起動するには?
Windows 11 が MBR を GPT に変換したら、BIOS に移動してブート モードを UEFI に切り替える必要があります。 以下に示す手順に従ってこれを実行します。
ステップ1。 コンピュータをシャットダウンして再起動します。 BIOS 設定に入るには、F2/F9/Del を押し続けます (コンピューターによっては、異なるキーのセットが必要な場合があります)。
ステップ2。選ぶ UEFI/BIOS Boot Mode 上下矢印を使用して UEFI を選択した後、Enter キーを押してブート メニューから起動します。
ステップ3。 変更を保存して終了するには、F10 キーを押します。
Windows 8、7、または Vista での GPT から MBR への変換
方法 1: ディスク管理ツールを使用する
• PC を起動します
• クリック Start > Control Panel > Administrative Tools, それから
• クリック Computer Management > Storage > Disk Management
その後、上記の手順に従ってください。
方法 2: コマンド プロンプトを使用する
Windows を起動してから、 Start > Run > cmd
Windows にアクセスできない場合は、Windows インストール ディスクを挿入することでコマンド プロンプトを開くことができます。
- Insert オリジナルの Windows インストール ディスクと Restart あなたのPC
- 任意のキーを押して起動します
- 案内する “System Recovery Options” そしてクリックしてください Command Prompt
次に、オプション #1 に記載されているコマンドを入力します。
ディスク変換中にハードドライブのデータを失った場合の対処方法
ディスク パーティションを変換する前にハード ドライブ データのバックアップを作成していない場合、データ損失は避けられません。 GPT から MBR、またはその逆のディスク変換後または変換中にデータが失われた場合、この記事では、GPT から MBR へのディスク変換の確実な方法について説明します。 GPT から MBR への変換後にデータを復元します。
結論
GPT はより最新のものであるため、ディスク ドライブをセットアップするときに使用するとよいでしょう。 ただし、従来の BIOS を備えたシステムである古いバージョンとの互換性が必要な場合は、MBR が必要になります。 OS をインストールする場合でも、パーティションのサイズを変更する場合でも、パーティション テーブルを変更する場合でも、必ずデータのバックアップを作成してください。 そうでない場合は、データ復元ソフトウェアのみが役に立ちます。 パーティションの回復, ハードディスク、失われたファイル。
よくある質問
はい、MBR から GPT、または GPT から MBR に変換できます。 上記の方法を利用すると、データを失うことなく MBR を GPT に、または GBT を MBR に変換できます。
MBR (マスター ブート レコード) と GPT (GUID パーティション テーブル) は、ハード ドライブをパーティション分割する 2 つの異なる方法です。 MBR は古いシステムで使用されている従来のパーティション化スキームですが、GPT はより新しい、より高度なパーティション化スキームです。
MBR から GPT、またはその逆に変換したい理由はいくつかあります。 たとえば、GPT パーティション テーブルを必要とする新しいオペレーティング システムをインストールする場合は、MBR から GPT に変換する必要がある場合があります。 一方、MBR パーティション テーブルを必要とする古いオペレーティング システムをインストールする場合は、GPT から MBR に変換する必要がある場合があります。
はい、システム ディスクを MBR から GPT に、または GPT から MBR に変換することは可能ですが、いくつかの追加の手順と注意事項が必要です。 システムディスクを変換する前に、重要なデータをバックアップすることをお勧めします。
正確な手順は、使用するディスク パーティション ソフトウェアによって異なる場合がありますが、一般的なプロセスには、データのバックアップ、既存のパーティションの削除、パーティション テーブルの変換、およびデータの復元が含まれます。