次のようなエラーのために外付けハードドライブ、またはコンピュータのUSBドライブにアクセスできない場合、これは非常に苛立たしい状況です。 “ドライブでディスクをフォーマットする必要があります”, “ボリュームにファイルシステムが含まれていません” そして“ファイルまたはディレクトリが破損しているか、読み取れません”. また、ストレージデバイス内のデータにすぐにアクセスする必要がある場合は、状況が悪化します。 ただし、ドライブをフォーマットしてエラーを取り除き、フォーマットするとすべてのデータが削除されるため、この状況にとどまることができません。
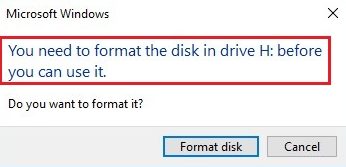
コンピュータでフォーマットディスクエラーが発生するのはなぜですか?
ファイルシステムの破損につながるさまざまな理由により、フォーマットディスクエラーが発生する可能性があります。 安全に削除するオプションを使用せずに、外付けハードドライブ、SDカード、USB、またはその他のリムーバブルデバイスを頻繁に強制的に取り外すと、非常に頻繁に発生します。 その結果、デバイスのパーティションテーブルが破損します。 パーティションはRAWになり、最終的にWindowsでは読み取れなくなります。 このため、ディスクフォーマットのエラーメッセージが表示される場合があります "使用する前に、ドライブでディスクをフォーマットする必要があります。 それをフォーマットしますか?"ストレージデバイスにアクセスしようとしたとき。
すべてのファイル関連データを保持するファイルシステムがRAWになっているため、この情報がないと、コンピュータはドライブに保存されているファイルにアクセスできません。 PCは、ストレージドライブを再び機能させるために、ドライブをフォーマットすることを提案します。 ただし、ドライブをフォーマットするとドライブ内の貴重なデータがすべて消去されるため、ユーザーにとっては難しい選択です。
C「使用する前にドライブでディスクをフォーマットする必要がある」エラーの背後にある理由
- 破損したファイルシステム: コンピュータに「ボリュームにファイルシステムが含まれていません」、「ファイルまたはディレクトリが破損していて読み取り不能」などのエラーが表示された場合。 これらは、ファイルシステムが破損していることを示しています.
- 不良セクタ: ファイルシステムが保存されている場所に不良セクタが形成されている場合、ドライブ内のファイルにアクセスできません。 「ドライブXでディスクをフォーマットする必要があります:使用する前に」などのフォーマットディスクエラーメッセージが表示され、使用する前にドライブをフォーマットするように求められます。
- ウイルスまたはマルウェア攻撃: ハードドライブへのウイルス感染は、ファイルシステムに深刻な損傷を与える可能性があります.
- 互換性: コンピューターに接続されているUSBドライブまたはメモリーカードに、コンピューターで認識されないファイルシステムが含まれている場合。 これは、USBまたはSDカードが、コンピューターで認識されない別のファイルシステムでフォーマットされているために発生する可能性があります。 したがって、コンピュータはユーザーにファイルを使用する前にフォーマットするように求めます。
これらの状況のいずれかにあり、ドライブ上のデータを失うことなくフォーマットディスクエラーを修正しようとしている場合は、適切な場所に着陸しています。 ここでは、「ドライブでディスクをフォーマットする必要があります」エラーを修正する方法を知ることができます。
ドライブをフォーマットせずにフォーマットディスクエラーを修正する方法:
1.ウイルス対策でコンピューターをスキャンします:
ウイルスがファイルシステムに損傷を与える可能性があることを理解しています。 コンピューターでウイルス対策スキャンを実行すると、コンピューター上の潜在的なウイルスをすべて削除できます。 また、ウイルス対策を使用してコンピューターをスキャンすると、ウイルスがコンピューターにさらに損害を与えるのを防ぐことができます。 このソリューションは、フォーマットせずにフォーマットディスクエラーを修正するのに役立つ場合があります。
また、別のコンピューターポートを使用して外部ストレージデバイスを接続したり、別のコンピューターを使用してファイルシステムが認識されているかどうかを確認したりすることもできます。.
2. ドライブをフォーマットせずにCMDでCHKDSKを使用してフォーマットディスクエラーを修正
これは、Windowsの組み込みユーティリティでディスクのフォーマットエラーまたは「ファイルディレクトリが破損しているか読み取り不能」エラーを解決するのに役立つ効果的な方法の1つです。 このコマンドは、不良セクタや、破損または欠落しているファイルシステムを特定するのに役立ちます。 以下の手順を実行して、修正フォーマットのディスクエラーを削除します。
- を押します Windows + R キーボードのキー
- ここで、検索フィールドに次のように入力します“cmd”
- コマンドプロンプトで次のように入力します“chkdsk H: /f” 入るキーを押します。 (Hを修正する必要のあるドライブ文字に置き換えます)
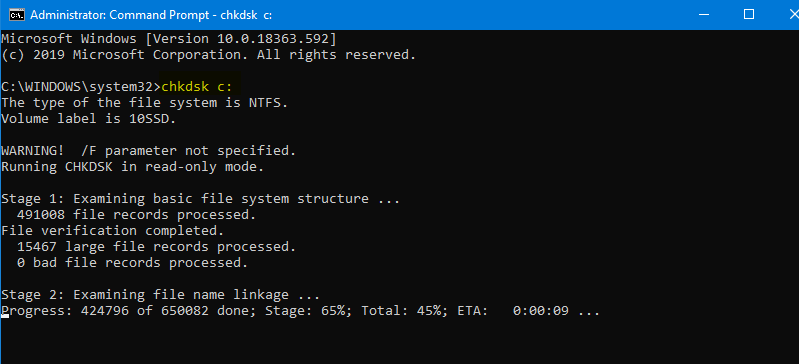
スキャンが完了したら、コマンドプロンプトを終了し、コンピューターを再起動します。 次に、ボリュームの機能をもう一度確認します。 ドライブがRAWの場合、CHKDSKは次のようなエラーメッセージを返すこともあります。 "CHKDSKはRAWドライブでは使用できません". したがって、CHKDSKが常に問題の解決に役立つ場合とそうでない場合があることに注意する必要があります。.
スキャンが失敗した場合、フォーマットディスクエラーを修正する他の唯一の方法は、ドライブをフォーマットすることです。 ただし、 フォーマットされたハードドライブからデータを回復する. フォーマットディスクエラーを修正しようとしているときにすでにドライブをフォーマットしている場合は、ハードドライブから失われたデータを回復するために次のセクションに進んでください。
3.データを回復してから、フォーマットディスクエラーを修正します
フォーマットディスクエラーを修正する唯一の方法はハードドライブをフォーマットすることであることがわかったので、フォーマットする前にハードドライブから重要なものを復元することが重要です。 今問題は、アクセスできないハードドライブからデータをどのように回復するかです?
必要なのは、データを回復し、ハードドライブをフォーマットすることによってフォーマットディスクエラーを修正できるようにすることができるプロのハードドライブデータ回復ソフトウェアです。 ただし、データ回復を実行するための適切なツールを選択することはかなりの作業です。 次のような失われたデータを回復するために信頼でき、安全である信頼できるツールを使用することをお勧めします Remo Recover.
100万回以上のダウンロードがあり、データリカバリの実行における卓越性に対して賞を受賞しているレモは、あなたにとって最良かつ最も安全な選択肢です。 それはあなたがハードドライブまたはフォーマットディスクエラーを持っている他のストレージデバイスからデータを回復するのに役立ちます。 ツールのディープスキャンエンジンは、問題のあるデバイスのすべてのストレージセクターをスイープしてデータを回復するように設計されています。 このツールは、フォーマットディスクエラー、ブートセクター、破損、フォーマットされたハードドライブなど、深刻なデータ損失シナリオやエラーに直面しているすべてのストレージデバイスで正常に機能します。 今すぐ無料でツールをダウンロードしてお試しください。
ステップ1:フォーマットする前にデータを回復する方法は?
フォーマットする前にデータを回復するには、前のセグメントで説明したように、このプロフェッショナルツールのRemoRecoverが必要です。 ドライブをフォーマットすると、新しいファイルシステムが作成され、ドライブに存在するデータが消去されます。 したがって、フォーマットする前にドライブ内のデータを回復することが重要です。
注意: すでにストレージデバイスをフォーマットしている場合は、この記事を参照してください。フォーマット後にファイルを回復する.
Remoリカバリソフトウェアをダウンロードしてインストールし、以下の手順を実行します。
- ダウンロードとインストール Remo Recover 回復プロセスを開始します
- データを回復するために選択したエラー ディスク コードのあるハード ドライブをクリックします そしてヒット Scan ボタン
注意 – ディスク エラーのあるハード ドライブが検出されない場合は、使用 Can’t Find Drive それらを簡単に取得し、スキャンするハードドライブを選択するオプション
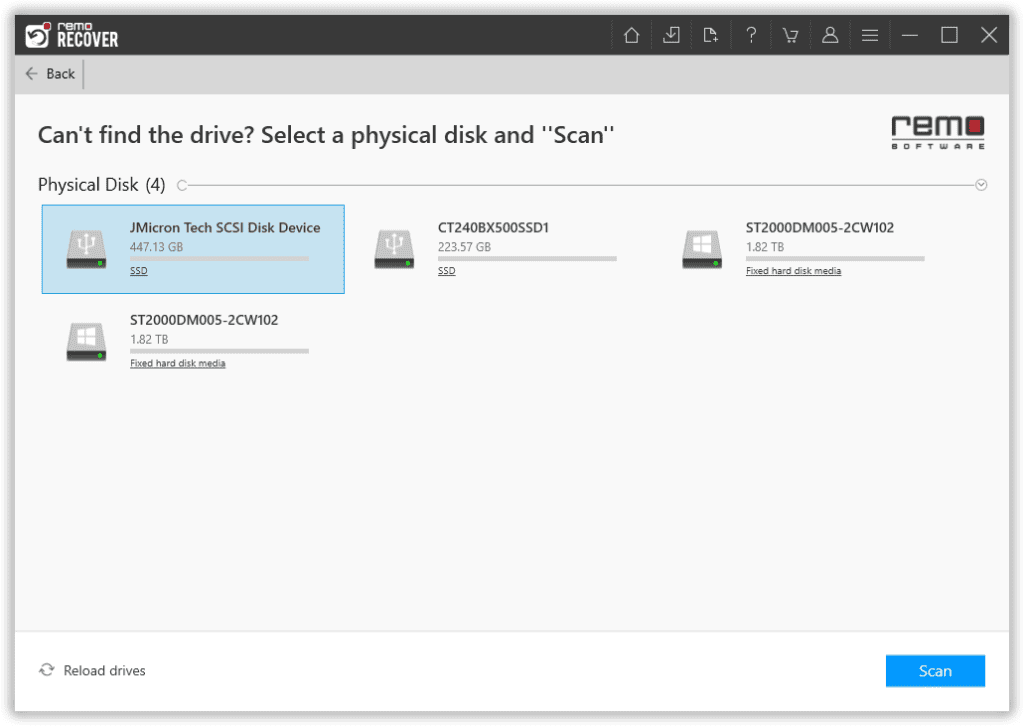
- ツールが起動します Quick Scan, 自動的に続きます Deep Scan. 同時にデータを回復できます Deep Scan が走っています、 を経由することで Dynamic Recovery View
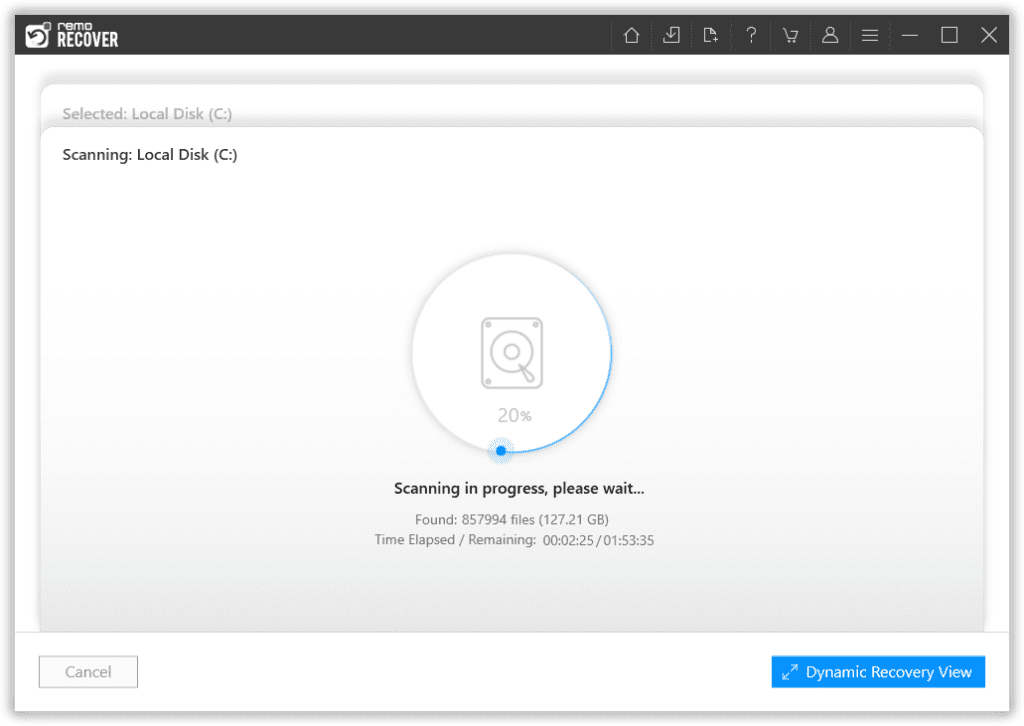
- ドライブから復元したいファイルをクリックしてヒットします Recover
- あなたはできるようになります Preview オプションをクリックして復元されたファイル
- をクリックします Save リカバリを保存するオプション
注意: 復元されたデータを、復元された同じドライブに保存しないでください。
データを復元した後、以下の手順を実行してドライブをフォーマットし、フォーマット ハードディスク エラーを修正します。
ステップ2:ディスクフォーマットエラーを修正する方法は?
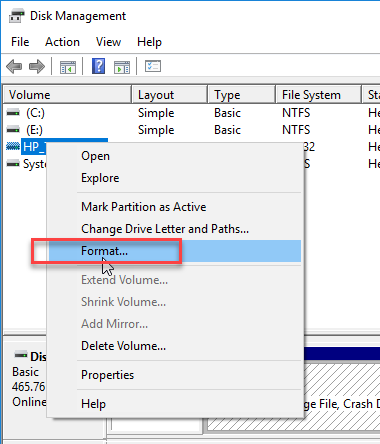
- クリック Start 左下隅に
- タイプ Disk Management 検索フィールドで
- フォーマットする必要のあるハードドライブを右クリックし、ポップアップリストからフォーマットを選択します
- [値ラベル]フィールドにドライブのわかりやすい名前を付けます。
- 選択 NTFS ファイルシステムのドロップダウンで。
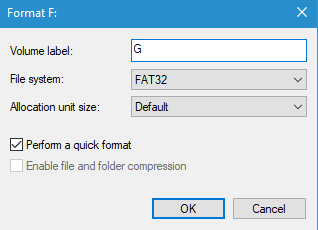
- を確認してください Perform a quick format オプションをクリックしてクリックします OK
- フォーマット後、コンピュータを再起動し、ドライブの機能を確認します
アドオン:このツールは、SDカードカードのエラーを修正するためにも機能します“SDカードをフォーマットできません”.
結論
ストレージドライブでエラーが発生した場合は、フォーマットする前に問題を修正することをお勧めします。 ウイルス対策スキャンを実行するか、上記の記事に記載されているchkdskの手順を実行します。 外付けハードドライブまたはUSBの場合は、別のコンピューターに接続してドライブを確認します。ドライブが別のデバイスで動作する場合は、デバイスの修正にかかる時間を回避できます。
フォーマットされたハードドライブがある場合は、データ回復ソフトウェアを使用してコンピュータからデータを取得します。 破損したストレージドライブからデータを回復する場合は、RemoRecoverを使用してドライブ内のデータをすばやく回復します。
