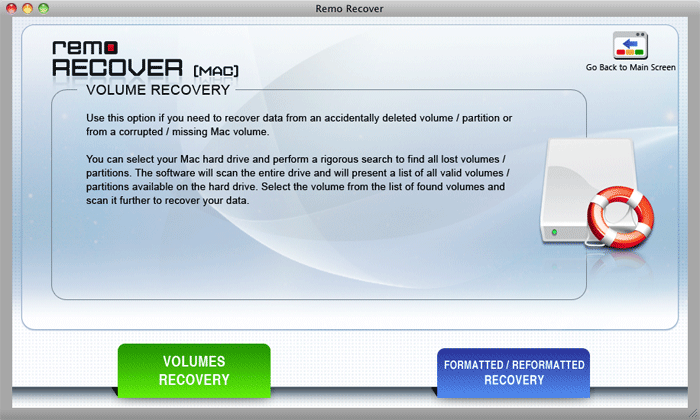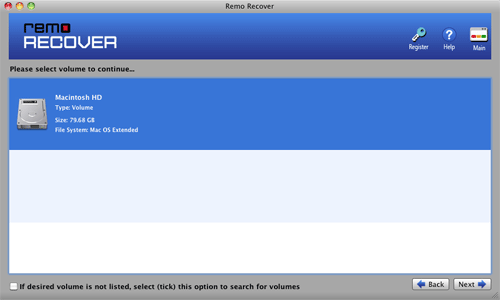Macシステムは最も安全なコンピュータですが、Macマシンではいつでもマウントできないファイルシステムに直面する可能性があります。 マウントできないファイルシステムのMacエラーにより、コンピューターの動作が遅くなったり、頻繁に予期しない問題が発生したりする可能性があります。 このエラーが発生すると、Macのハードドライブまたはシステムにインストールしたアプリケーションにアクセスできない場合があります
Macエラーが発生し、マウント可能なファイルシステムがない場合は、パニックする必要はありません。 Macシステムの動作が遅くなり、場合によってはハードディスクにアクセスできなくなります。 ただし、以下に示すいくつかの無料の方法で、このMacエラーがマウントできないファイルシステムを修正できます。
Macで「マウント可能なファイルシステムがありません」が発生する理由?
上記のエラーは、あなたの心の中でパニック状況を作り出す様々な理由によって引き起こされる可能性があります。 ここにはいくつかの例があります:
- Macファイルを誤って削除する
- 停電
- 読み取り/書き込み操作の中断
- サポートされていないデータ
- ウイルス攻撃
- EFI(拡張ファームウェアインターフェイス)の不適切な変更
- ヘッダーファイルの破損
- カタログファイルノードの破損
- ブートセクタの問題
- プログラムのインストールなどの問題.
無料でマウントできないファイルシステムのMacエラーを修正する方法?
Macエラーが発生してマウント可能なファイルシステムに問題がない場合は、以下の手順に従ってください:
- ほとんどの場合、ダウンロードしたディスクイメージファイルは破損しているか、ダウンロード中にエラーが発生しました。 可能であれば、ダウンロードアシスタントプラグインをオフにしてから、dmgファイルをもう一度ダウンロードしてみてください。
別のブラウザでファイルをダウンロードしてみることもできます。 ターミナルでcurl -O urlを試してファイルをダウンロードすることもできます。
- まだ試していない場合は、Macを再起動します。 明らかに、開いているdmgファイルが多すぎると、マウントできないファイルシステムのMacエラーが発生します。
- アクセス許可が必要な制限を有効にしたり、外部ドライブ(サムドライブ、光学式ドライブなど)へのアクセスを禁止したりする場合は、無効にします。
- ターミナルのコマンドラインでディスクイメージファイルをマウントしてみてください。 それでも失敗する場合は、少なくとも何らかの有用なエラーメッセージが表示されます。 次の手順に従って、ターミナルにディスクイメージをマウントする方法を確認してください。
ターミナルでディスクイメージファイルをマウントする方法?
ステップ 1: に Spotlight, 検索する Terminal そして押すenter ターミナルアプリを開きます。
ステップ 2: 入力またはコピーして貼り付けhdiutil attach ターミナルでは、まだEnterキーを押さないでください
ステップ 3: Finderウィンドウからターミナルウィンドウにdmgファイルをドラッグアンドドロップします。
ステップ 4: これにより、dmgファイルの場所がターミナルウィンドウに入力され、 enter 場所がいっぱいになると。
注意:
マウントできないファイルシステムを修正しようとするMacエラーには、多くの技術的な知識が必要です。 誤算や不適切な値を入力すると、Macからデータが失われる可能性があります。 ユーザーが技術的な知識を持っていない場合は、常にMacのデータ復旧ソフトウェアを利用することをお勧めします。
これは、アクセスできないMacからデータを回復し、システムをフォーマットすることにより、Macエラーのマウントできないファイルシステムの問題を修正するのに役立ちます。
Macでマウント可能なファイルシステムエラーに直面した後にデータを回復するソフトウェア。
Macデータの損失に苦しんでいる場合は、Remo Macデータ復旧ソフトウェアが問題を解決します。 これは、シンプルで信頼性が高く、使いやすいツールです。 失われたMacデータを回復する あっという間に。 このツールは、Macの外部ドライブと内部ドライブの両方から破損したデータを回復できます。 強力なアルゴリズムでドライブ全体をスキャンし、失われたすべてのファイルとパーティションを非常に簡単に回復します。 このツールを使用すると、削除または失われたMacファイルを簡単に復元できます。
Remo Mac Data Recoveryソフトウェアを使用して、システム上でMacデータリカバリーを簡単に実行できます。 このツールは、最も初心者のユーザーを念頭に置いて構築されています。 わかりやすいインターフェースで、面倒なくMacデータを取り戻すことができます。 このツールは、破損したパーティションや、HFS、HFS +、APFSパーティションなどのさまざまなファイルシステムからデータを回復するためにも使用できます。 Remo Macのデータ復旧ツールを利用して、いくつかの簡単な手順で作業を完了してください。
マウント可能なファイルシステムエラーが発生しなかった後のデータの回復:
(マウント可能なファイルシステムがありませんというエラーが発生した後にデータを復元する場合は、以下の手順に従ってください。)
影響を受けるMacシステムにRemo Recover Macをダウンロードしてインストールし、起動します。
ステップ 1: 選択するRecover Volumes/ Drives メイン画面からクリックしてVolume Recovery 次の画面から。
ステップ 2: エラーが発生したドライブがリストされているかどうかを確認します。 そうでない場合は、ソフトウェアのウィンドウの下部に与えられた2つのオプションのいずれかを選択してをクリックしますNext.
ステップ 3: 選択するAdvance Scan 標準スキャンオプションなどのオプションは、内に存在するデータを認識することはできません No mountable file system ドライブでエラーが発生しました。
ステップ 4: Skip アクセスできないドライブ内に存在するすべてのデータを回復する場合は、このオプション。 それとも、あなただけの重要なファイルを選択し、[上]をクリックすることができます Next.
ステップ 5: ソフトウェアがアクセスできないドライブのスキャンを完了したら、ファイルをクリックして選択します Preview 復元されたファイルを保存する前にファイルを確認する。
注:データが復元された場所と同じドライブに復元されたファイルを保存しないでください。 他の任意の場所に保存します。