"フォルダを展開できません" これは、ユーザーが共有フォルダー、パブリックフォルダー、アドレスブック、またはセカンダリメールボックスを展開しようとしたときに発生する最も一般的なOutlookエラーの1つです。 この記事では、トリガーとなるものについて説明します "フォルダを展開できません" そして、このOutlookエラーを簡単に修正するのに役立ちます。
コンテンツテーブル:
以下は、原因のいくつかの理由です フォルダを展開できません エラーとそれを修正する簡単な解決策。
1.キャッシュされた交換モードは「オン」です
キャッシュされた交換モードを有効にする としてユーザーエクスペリエンスを向上させる それはあなたのコンピュータシステムにOSTファイルフォーマットでメールボックスのコピーを保存します。 キャッシュ交換モードでは、インターネット接続が少ないときにOutlookデータに簡単にアクセスできます。 デフォルトでは、Exchangeモードはオンになっています。
OSTファイルのサイズが大きくなったとき。 メールボックスやその他のフォルダが破損し、アクセスできなくなります。
注: キャッシュモードオプションは、Exchangeアカウントでのみ使用でき、POP3およびIMAPアカウントでは使用できません。
キャッシュモードをオフにして、この問題の原因が特大のOSTファイルであるかどうかを確認してください。 これにより、読み込み速度が遅くなり、パフォーマンスがわずかに低下する可能性がありますが、この問題を解決できる可能性があります。
交換キャッシュモードをオフにすることができます。 以下の手順に従うだけです。
ステップ 1: 開く Outlook 応用。 次に、をクリックします File.
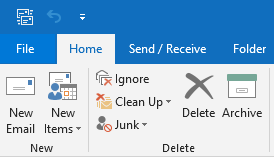
ステップ 2: 選ぶ Account Settings.
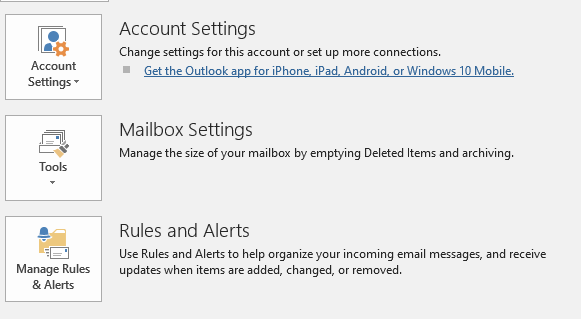
ステップ 3: をクリックします Account Settings.
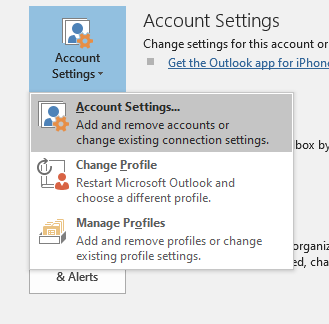
ステップ 4: アカウントを選択したら、をクリックします Change タブ。
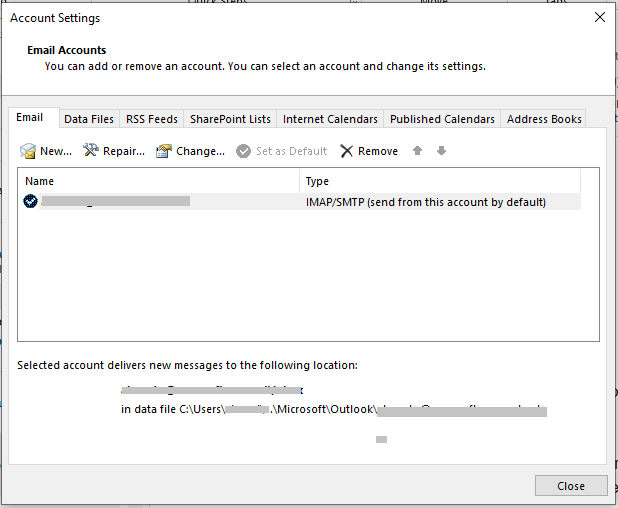
ステップ 5: オフライン設定で、チェックを外します Use Cached Mode.
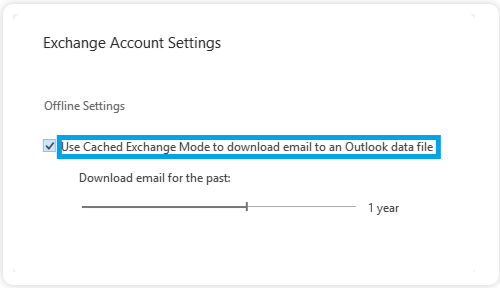
ステップ 6: Outlookアプリケーションを閉じて再起動します。
POP3またはIMAPアカウントを使用している場合。 キャッシュ交換モードを無効にしても問題が解決しない場合は、読み続けてください。
2.フォルダ制限を超えました
Microsoft Exchangeアカウントでは、Outlookには1000フォルダーの制限が設定されています。 追加のフォルダにはアクセスできず、展開できません。 Outlook 2010、2013、2016、および2019バージョンのユーザーは、500個のフォルダーに制限されており、各フォルダーには最大 100,000 個のファイルを保持できます。 Outlookファイルがこれらの指定された制限を超えた場合、ユーザーは特定のフォルダーにアクセスできません。
この問題を解決するための2つの簡単なステップ。
ステップ 1: 重要なすべての電子メールとその他のOutlookデータのバックアップを取ります。
バックアップの主な目的は、データのコピーを作成することです。 これは、ウイルスやその他のマルウェア攻撃、データ破損などによる偶発的なデータ損失やデータへのアクセス不能の場合に使用できます。
Outlookデータのバックアップは2つの方法で作成できます
- Outlookのインポート/エクスポート機能を使用して(手動で)自分で行います。
- 高度なOutlookバックアップツールを使用してOutlookデータをバックアップします。
Remo Outlook のバックアップと移行 は、面倒なことなくすべてのOutlookデータのバックアップを取るためのユーザーフレンドリーなツールです。 このツールを使用すると、設定をカスタマイズして、Outlookデータ全体、またはOutlookの電子メール、連絡先、イベントなどの特定の属性をバックアップできます。さらに、高度なバックアップオプションを使用して、後でOutlookのバックアップをスケジュールすることもできます。
重要なデータのバックアップを取り終えたら。 次のステップに従うことは非常に重要です。
ステップ 2: 不要なメールやフォルダをすべて削除します。
重要でない、または無関係な電子メールやデータファイルの中には、ハードディスクのストレージ容量を大量に消費しているものがあります。
ハードディスクのスペースを節約するためにそれらを完全に削除することは、非常に理にかなっています。 これにより、ドライブ上のフォルダが少なくなります。
削除するメールボックス内の不要な電子メールやその他のデータファイルを定期的に確認してください。
Outlookの電子メールと添付ファイルを削除しても修正できない場合は、Outlookのフォルダーエラーを展開できません。次の解決策に進んでください。
3.サードパーティのアドインからの絶え間ない中断
Outlookアドインは、ユーザーのパフォーマンスと生産性を向上させるように設計されたサードパーティのアプリケーションです。
コンピューターに多数のアドインをインストールした場合。 多くの場合、2つ以上のアドイン間で競合が発生し、混乱が生じる可能性があります。 「フォルダを展開できません」というエラーが発生する可能性があります。
Outlookですべてのアドインを無効にしてみてください。 そして、エラーがもはや問題ではなくなったとき。 一度に1つのアドインを有効にして、どのアドインに障害があったかを確認します。
Outlookでアドインを無効にするには、以下の手順に従います。
ステップ 1: 開く Outlook 応用。
ステップ 2: クリック File, 上に。 クリック options, 次に、をクリックします Add-ins.
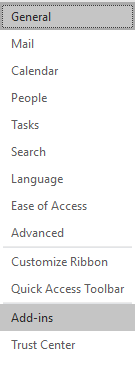
ステップ 3: アクティブ、非アクティブ、無効になっているすべてのアドインのリストが画面に表示されます。
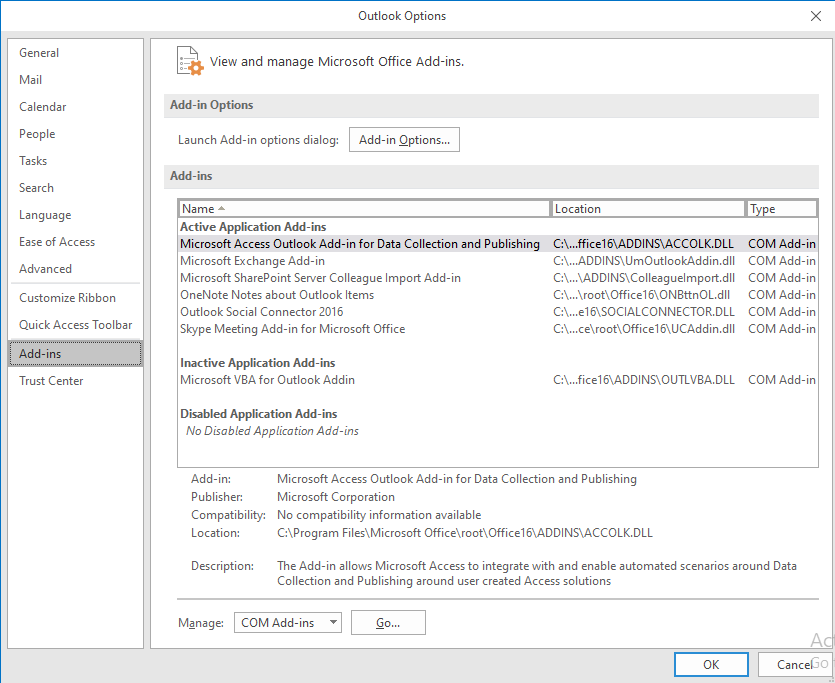
ステップ 4: ページの下部で、を選択します Manage: COM Add-ins, プレス Go.

ステップ 5: 無効にするアドインのチェックを外し、をクリックします Ok.
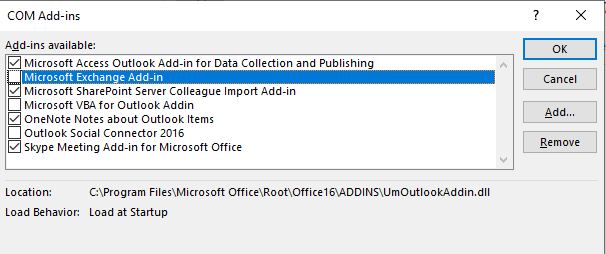
どのアドインがエラーの原因であるかを見つけた場合。 アドインをアンインストールして、Outlookの操作を再開します。
上記の解決策でエラーが修正されなかった場合。 次に、OSTまたはPSTファイルが破損している可能性があります。 破損したOutlookデータファイルを修正するには、次のセクションを参照してください。
4.破損したOSTまたはPSTファイル
Outlookデータファイルが破損していると、フォルダにアクセスできなくなる可能性があります。 OSTファイルとPSTファイルは、不適切なシャットダウン、突然の停電、ウイルスやマルウェアの攻撃、ハードディスクの損傷、ファイルのサイズの大きさなど、さまざまな方法で破損します。
Outlookの構成によって異なります。 .PSTファイルまたは.OSTファイルのいずれかを使用しています。 あなたはできる Outlookデータファイルを見つける ここ。
あなたは2つの方法で破損したファイルを修復することができます:
SCANPST.exeツールを使用して手動で行うことができます。 を使用して scanPST.exeあなたはマイナーな破損を修復することができます OSTまたはPSTファイルで。 ただし、Outlookデータファイルに元に戻せない変更を加えるなど、特定の欠点があります。
極端に破損したOSTまたはPSTファイルを安全に修復したいが、データを失うリスクを冒したくない場合。 使用する Remo 修復 Outlook PST。 scanpst.exeとは異なり、元のファイルのコピーを作成して処理するため、ファイルの修復に手間がかかりません。
REMO 修復 OUTLOOK PSTを使用してPSTファイルとOSTファイルを修復します。
- ひどく損傷した、破損した、あるいはアクセスできないPSTファイルを修復します。
- 破損したファイルを修復するだけでなく、削除されたOutlookデータ(メール、メモ、連絡先、カレンダー、リマインダーなど)も復元します。
- 読み取り専用メカニズムを使用して、修復プロセス中に破損したPSTファイルに害が及ばないようにします。
- REMO PST 修理ツールは、破損したOSTファイルも修復します。 破損したOSTファイルの内容をスキャンして読み取り、正常なPSTファイルを再生成します。
結論
アクティブな交換キャッシュモード、設定されたファイル制限の超過、および上記のその他の理由などの理由により、「フォルダを展開できません」エラーが発生する可能性があります。
ただし、上記の解決策に従うことで、エラーの解決とフォルダへのアクセスに問題は発生しません。 毎日大量のメールを受信する場合は、不要なメールやフォルダを削除してから、データファイルの膨張を防ぎ、スムーズな機能を確保してください。